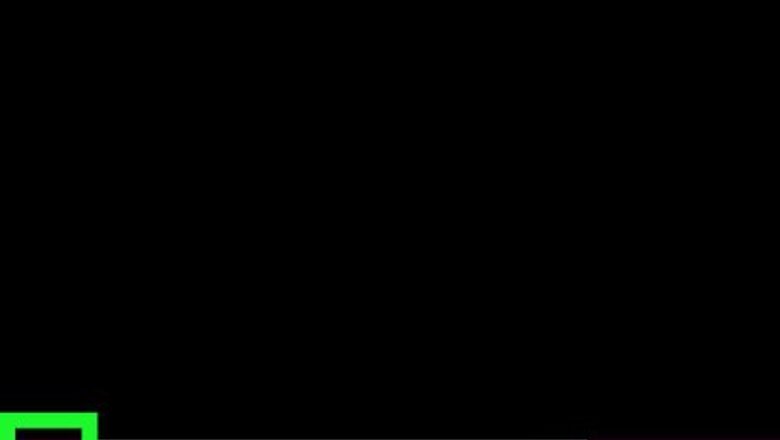
views
On Windows
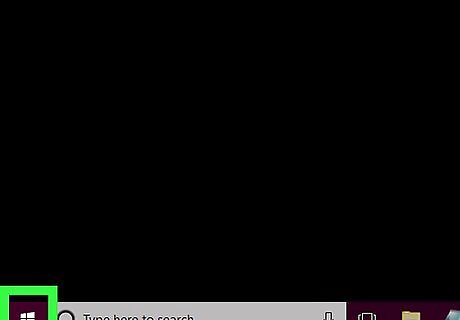
Open Start Windows Start. Click the Windows logo in the bottom-left corner of the screen. You can also press ⊞ Win to open Start.
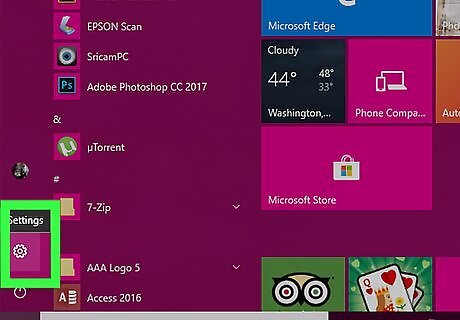
Open Settings Windows Settings. Click the gear-shaped icon in the lower-left side of the Start menu.

Click System. It's a computer-shaped icon on the Settings page. If Settings opens to a page other than the main Settings page, click the "Back" button in the top-left corner of the window until the "Back" button disappears.
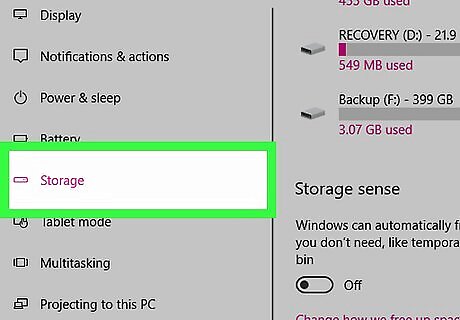
Click the Storage tab. This option is in the upper-left side of the Display page.
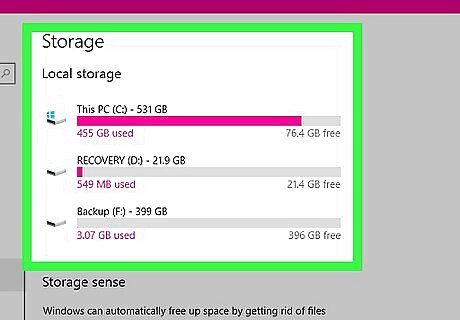
Review your hard drive's space usage. Below the "Local storage" heading at the top of the page, you'll see an image of your hard drive with "Number used" and a "Number free" categories below it. The "Number used" section tells you how much of your computer's hard drive is being used, while the "Number free" section tells you how much free space remains.
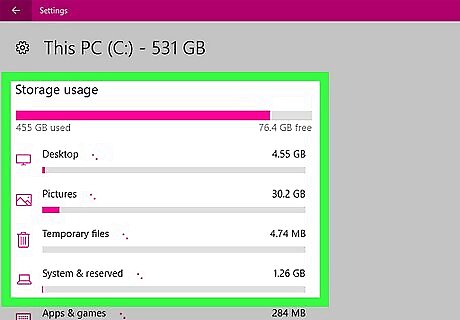
Open your hard disk. Click the hard disk icon below the "Local storage" heading. This will open a comprehensive list that shows you how much space specific file types, programs, and so on are taking up, which will help you target areas for clean-up if you want to free up some hard drive space.
On Mac
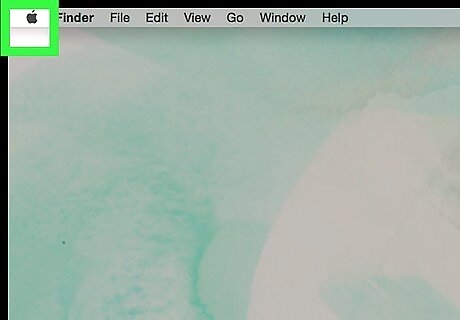
Open the Apple menu Mac Apple. Click the Apple logo in the top-left corner of the screen. A drop-down menu will appear. Expert Answer Q When asked, “How do you check your hard drive space on a Mac?” Gonzalo Martinez Gonzalo Martinez Computer Repair Technician Gonzalo Martinez is the President of CleverTech, a tech repair business in San Jose, California founded in 2014. CleverTech LLC specializes in repairing Apple products. CleverTech pursues environmental responsibility by recycling aluminum, display assemblies, and the micro components on motherboards to reuse for future repairs. On average, they save 2 lbs - 3 lbs more electronic waste daily than the average computer repair store. Gonzalo Martinez EXPERT ADVICE Answer from Gonzalo Martinez: Gonzalo Martinez, an Apple repair specialist, responded: “On the upper left of your screen is an Apple logo. Click on that and go down to “About This Mac.” You’ll see six tabs, and you want to click on “Storage.” You’ll see the name of your drive, how much space is available, and the total size.”

Click About This Mac. It's at the top of the drop-down menu. Doing so opens a new window.
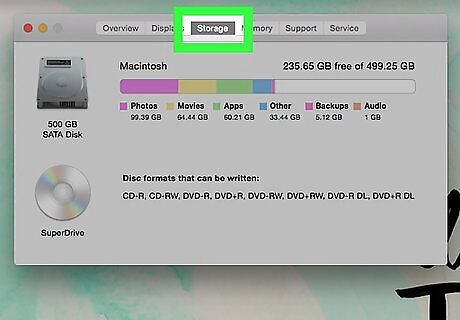
Click the Storage tab. This option is at the top of the "About This Mac" window.
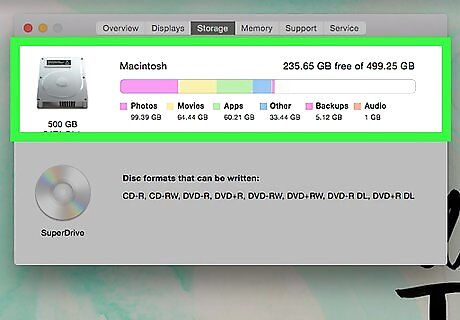
Review your Mac's hard drive space. In the upper-right side of the window, you'll see the amount of storage remaining out of the total available storage on your computer (e.g., "15 GB free of 249 GB"). You can see a color-coded breakdown of which programs are taking up the most space on this page as well. If you hover over a color-coded section, you can see exactly how much space the section's pertaining files (e.g., "Apps") are taking up.
On iPhone
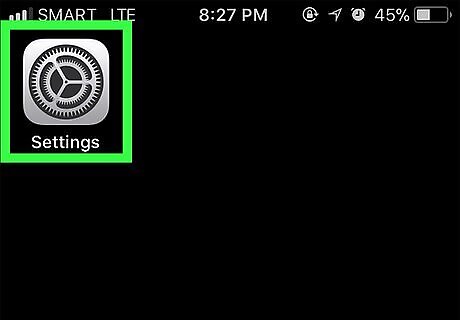
Open your iPhone's iPhone Settings App Icon Settings. This app is grey with gears on it. You'll likely find it on the Home Screen.
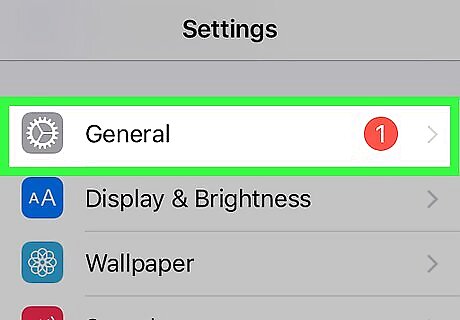
Tap iPhone Settings General Icon General. It's near the top of the Settings page.

Tap iPhone Storage. This option is near the bottom of the screen.

Review your iPhone's used and available storage. In the top-right side of the screen, you'll see "Number GB of Number GB Used" (e.g., "45 GB of 128 GB Used"). The first number pertains to the amount of space on your iPhone that's being used, while the second number pertains to your iPhone hard drive's total space. Subtracting the "Used" number from the total number will tell you how much available space your iPhone currently has. You can scroll down to see exactly how much hard drive space each app is currently using.
On Android
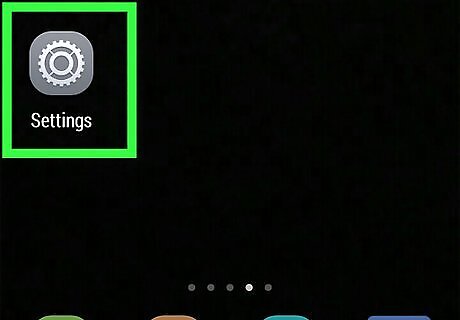
Open your Android's Settings Android 7 Settings App. This gear-shaped app is typically found in the App Drawer. You can also swipe down from the top of the screen and then tap the gear-shaped icon in the drop-down menu.

Tap Storage & USB. It's in the "Device" section of the Settings menu. On a Samsung, you'll instead tap Apps.
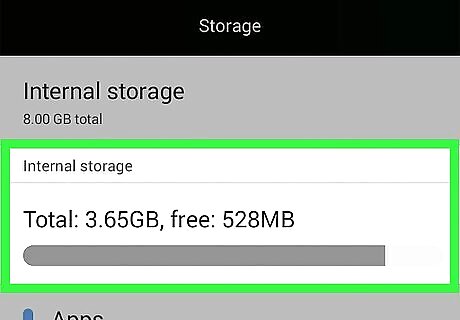
Review your Android's storage space. At the top of the screen, you should see "X GB Used of Y GB" (e.g., "8.50 GB Used of 32 GB"). You can also view a breakdown of how much space each item on your Android is using on this page. On a Samsung, you must first swipe right to the SD card tab.
















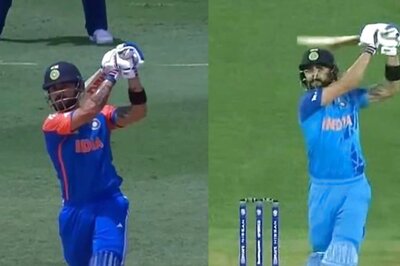


Comments
0 comment