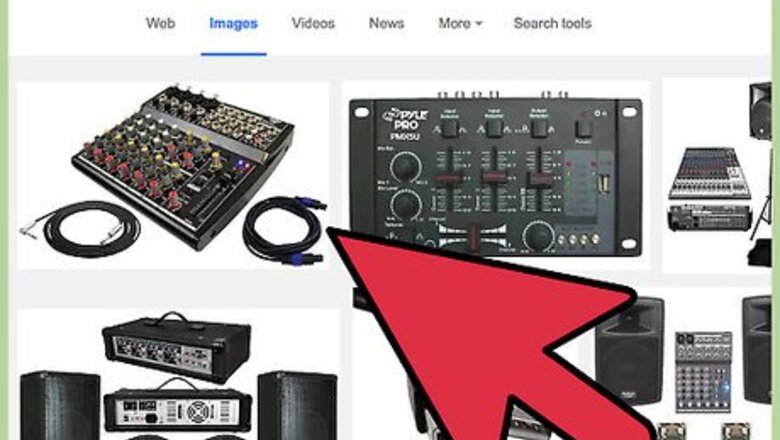
views
For Mac: USB connection (Mixer with Sound Card)

Assemble all required hardware and cables. Plug your mixer/controller into a power outlet if required. Note that not all mixers/controllers require an external power source, and may run off your computer's power supply. Make sure your laptop is charged, or plugged in as well. It is always recommended to use a power conditioner - if present - to minimize signal noise. Always use a surge protector.
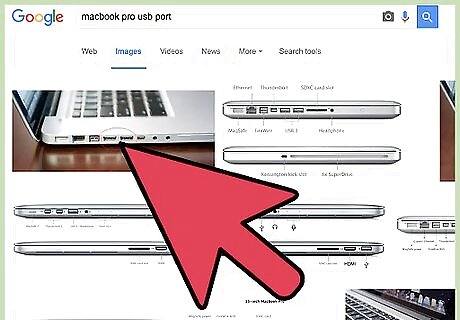
Connect the box-end of your USB cable to your mixer/controller, and the flat end to a USB port on your computer Do not use a "USB Splitter" or "hub". Always use your computers provided USB ports, as a lot of data can bottleneck if you attempt to chain too many devices on the same USB port. Use USB 3.0 if possible, as the data transfer rates are much higher, and glitches are less likely.

Start your chosen DJ software and open the main settings window. In the "Audio Device" tab (or similar), be sure to select the USB Audio Codec, whatever it may be called. Usually it is named something you will recognize immediately. If you do not see a USB option, go to: System Preferences > Sound > Input (scroll down) > click the USB Audio Codec option > close System Preferences. Your device should now show up inside your DJ Software. If not, try closing your software and reopening it.

Realize that most controllers with built-in sound cards offer outputs on the mixer itself. To use this, repeat the steps above, but set the "Output" device to USB as well as the "Input." This way, your computer will not have to process the audio on its own chip, but instead utilizes the mixers built in sound card; freeing up system resources. It will also be able to communicate directly with your controller.
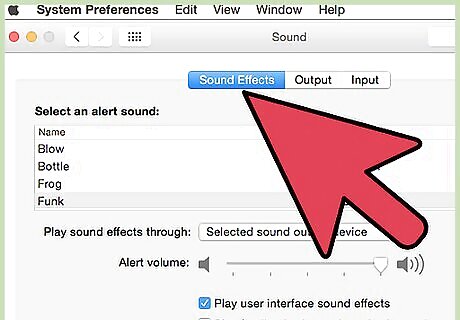
Troubleshoot if needed. Remember, setup on Mac is usually as simple as plug-and-play, so if something does not immediately work, check to make sure your computer is listening to the proper input. Again, it may be necessary to set your computer and software to listen to the USB codec.
For Mac: USB connection (Mixer Without Sound Card)
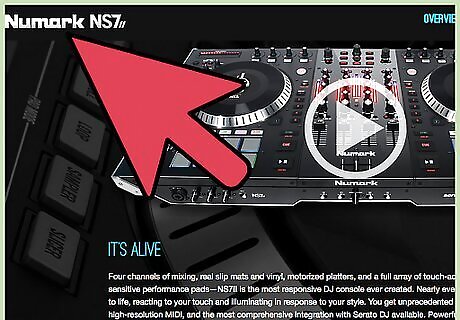
Know what your device is. Connecting a mixer without its own internal sound card is usually as simple as plugging the device in; they are normally actually referred to simply as "controllers" or "DJ controllers." However, if your device is one piece of hardware, with the decks and mixer all integrated into the same device, you could have a controller, not an actual "mixer." Some devices, like the Numark NS7-2, are integrated devices and have their own sound card, allowing them to be used as separate controllers (sound output from computer's sound card) and as mixers themselves (sound routed via USB to mixer, then out through RCA, or XLR jacks). This is a simple concept, do not be overwhelmed. In either case, the setup for a DJ controller is entirely straight-forward and will be dependent on the exact hardware you use.
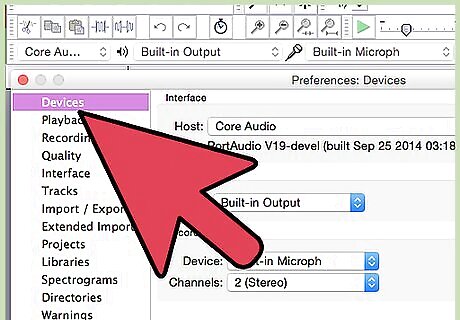
Connect the controller. The process might be a little different depending on what you have, but it usually works along these lines: Plug the device directly into your computer's USB port. Do not use a hub. Find the device in your DJ software's "Controller," "Hardware," or "Settings" tab. Click the device.
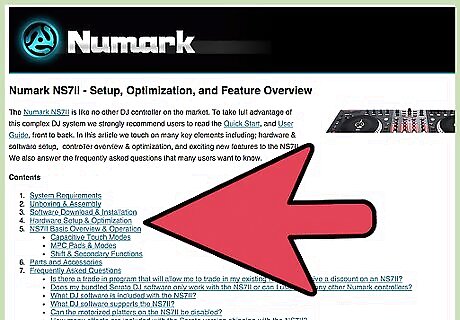
Troubleshoot if needed. With Mac, hardware devices can make use of pre-existing drivers on your computer, and no "installations" are usually required. If your controller is not recognized by your software, you may need to install a new "mapping" (list of reactions your computer gives to MIDI data sent by your controller) to get it working. Usually, mass-marketed controllers are listed by brand and model in your DJ software, and you will be able to simply select it the first time you set up your software (like in Traktor), or you may have to learn how to download, or make, and then apply a third-party mapping to your device. This, while somewhat confusing for a first-timer, is usually straightforward, and there are many online resources to figure this out. Be sure to research what you want to do, and use YouTube as a resource. Remember, someone has already done what you are doing. Rely on your resources; the internet is your biggest one.
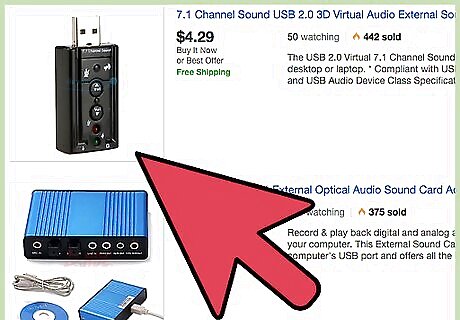
Route sound from your computer, out to the speakers. To do this, connect a USB sound card, and select it as the output in your DJ hardware, and/or your computer's sound preferences window. If you do not use a USB sound card, simply plug your speakers/headphones into your computers sound card (you will lose the ability to preview tracks this way).
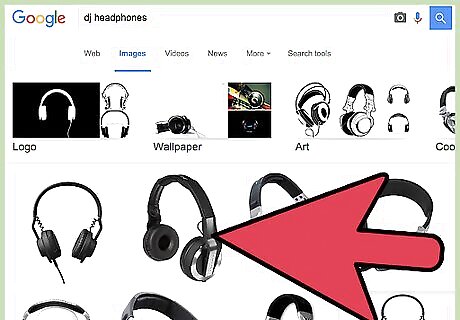
Route the cue sound to your headphones. Most DJs like/need to be able to hear the track they are about to mix in before it is turned up in the speakers. To do this: Connect your headphones to your computers headphone jack Find "cue" or "monitor" or "preview" in your audio - routing page of your settings window. Select "built-in/ Headphones" to route the cue to your headphones. Now, tracks sent to the cue will play through the headphones, regardless of fader/crossfader position. Your hardware will almost always have a button which allows you to select which decks are in the cue. There is also usually a knob on the front of your controller, or in your software, enabling you to choose how much main vs. cue signal is sent to the headphones. This is called the cue mix. Be sure you set this properly or you will hear all cue, or all mains in your headphones.
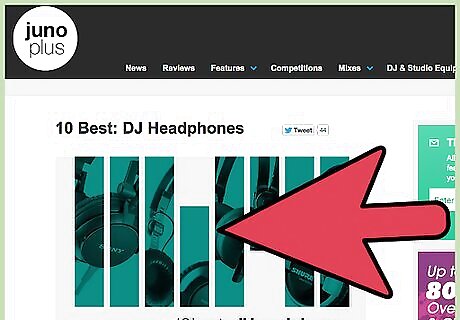
Use your headphones to preview a track and see how it sounds before you mix it in. It takes practice to listen to two things at once.


















Comments
0 comment