
views
Xbox Series X and Series S

Press the Xbox button on the controller. This opens the menu.
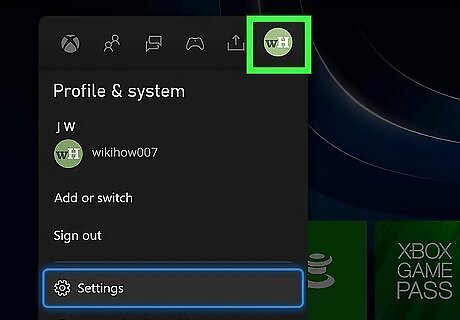
Scroll right to "Profile & system." It's the last icon in the left panel—the one with your profile avatar.
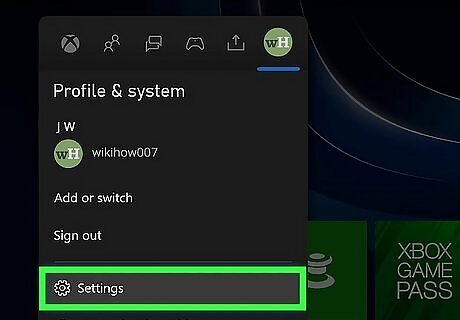
Select Settings. It's on the left panel.

Select Account. It's the second option in the left panel.
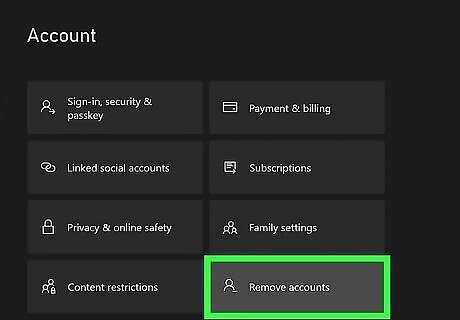
Select Remove accounts. This is the bottom-right tile in the main panel.
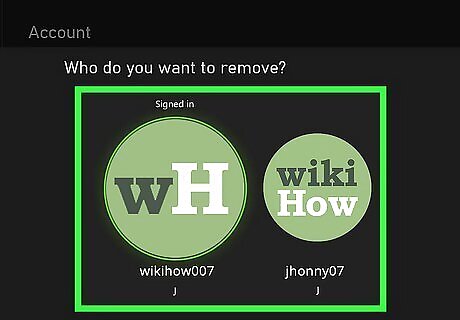
Select the account you want to remove. You'll see some information about removing the account. All save files and game data will still be connected to the deleted account—if you (or the account owner, if it's not your account) signs in elsewhere, they'll still have all of their data.
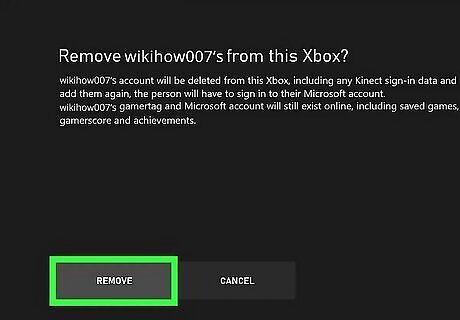
Select Remove to confirm. The account is now removed from the Xbox. If you sign back into the Xbox with this account, your game info will be restored.
Xbox One
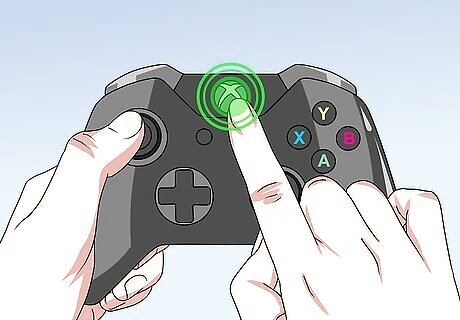
Go to the Home screen and press the Xbox button on your controller. This opens the menu.
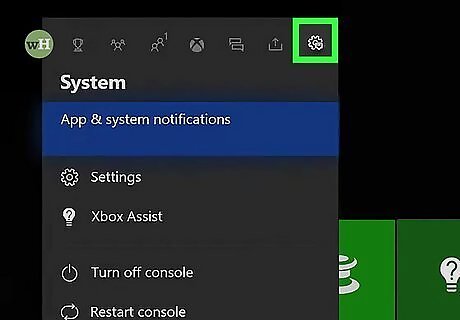
Scroll to the System menu. It's the gear icon on the right side of the left panel.
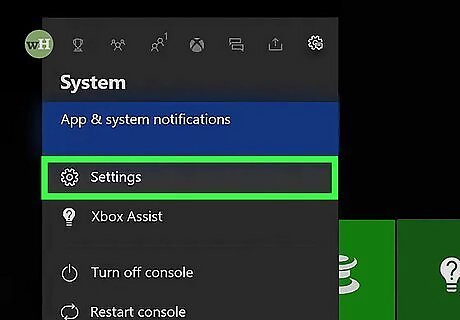
Select Settings on the menu. This is the first option on the left panel.
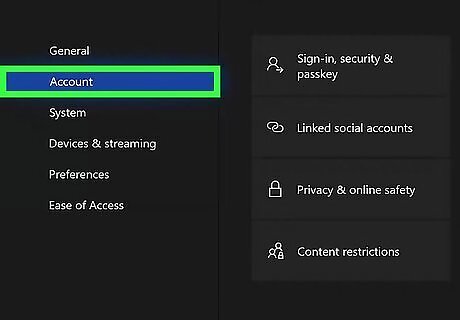
Select the Account menu. It's the second option in the left panel.
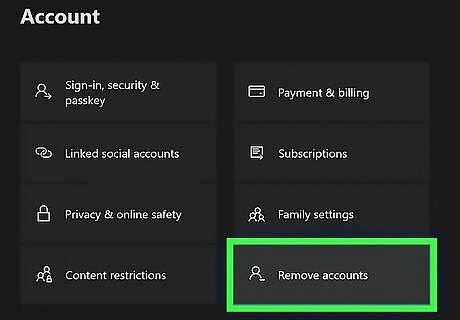
Select Remove accounts. This tile is at the bottom-right corner of the main panel.
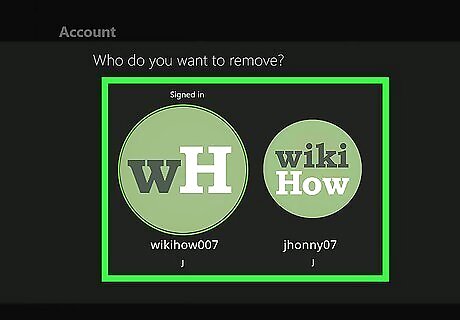
Select an account to remove. The user's Microsoft account address will appear at the top of the screen, along with information about the type of data that will be removed from your Xbox One. All save files and game data will still be connected to the deleted account—if you (or the account owner, if it's not your account) signs in elsewhere, they'll still have all of their data.
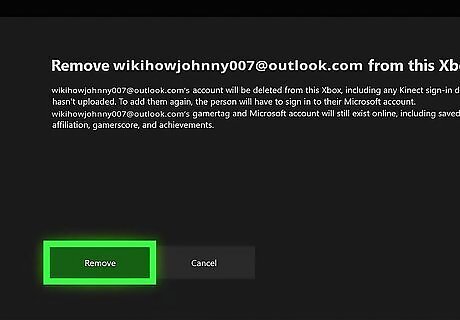
Select Remove. The selected account is now removed from the Xbox. If you sign back into the Xbox with this account, your game info will be restored.
Xbox 360

Open your Settings from the Home screen. You can do this by pressing the Guide button and choosing Settings.
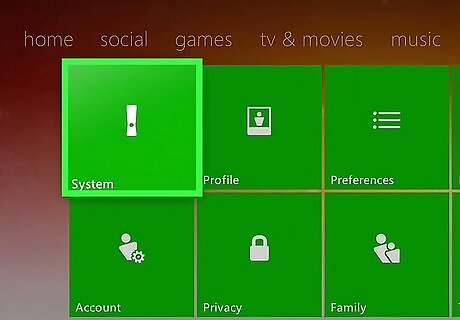
Select System. You'll see this on the Settings menu.
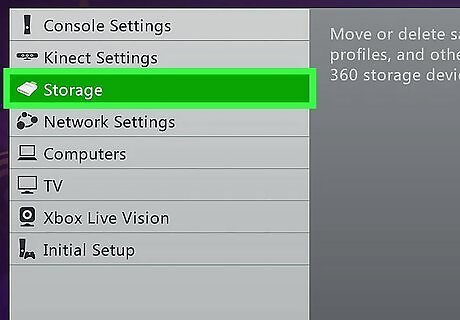
Select Storage. This displays a list of attached storage devices, including external drives.
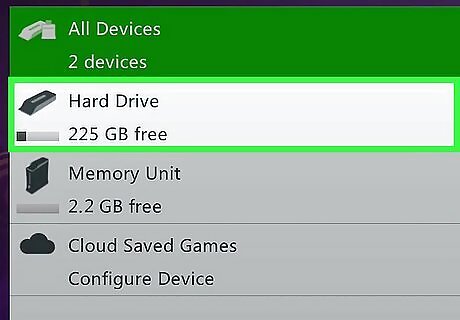
Select All Devices or Hard Drive. If you have an external drive connected to your Xbox, choose All Devices. Otherwise, choose Hard Drive.
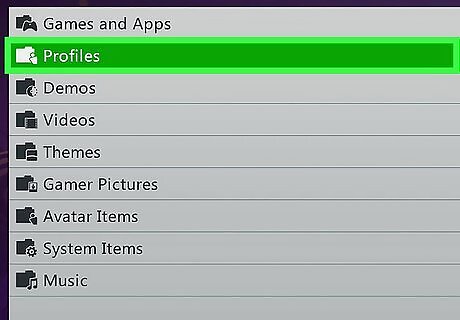
Select Profiles. A list of Microsoft accounts on your Xbox 360 will appear.
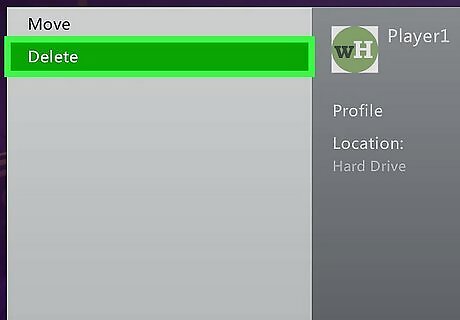
Select an account and choose Delete. You'll see two options for deleting the profile.
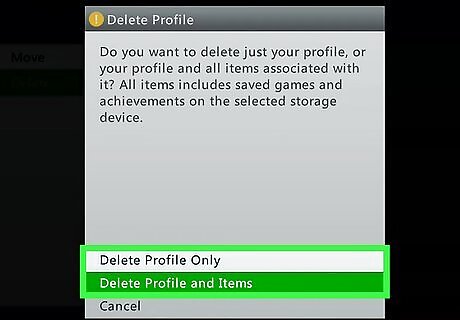
Choose a deletion option. If you want to delete the account but save the game data, including your achievements, choose Delete Profile Only. If you want to free up the space on your Xbox from the account you're deleting by removing all game data for that account, choose Delete Profile and Items instead.
Xbox App for Android, iPhone, and iPad
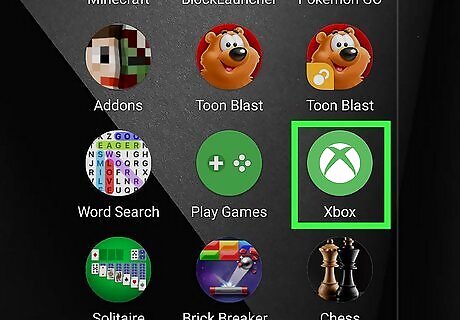
Open the Xbox app on your phone or tablet. If you want to stop using a certain Microsoft/Xbox account on your phone or tablet with the Xbox app, you can simply sign out of the app. The account you sign out of will no longer sign in automatically, and you can then sign in with any other account you prefer.
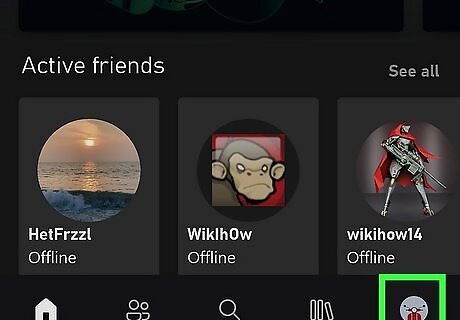
Tap your profile icon. It's at the bottom-right corner.
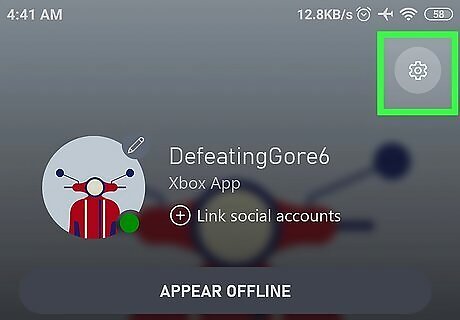
Tap the gear icon. You'll see it at the top-right corner.
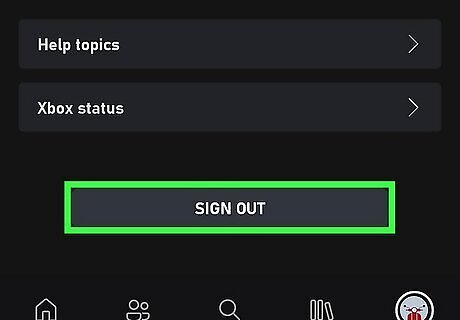
Scroll down and tap Sign Out. This is all the way at the bottom of the page. You'll be signed out automatically and taken to the sign-in page.
Windows Xbox App
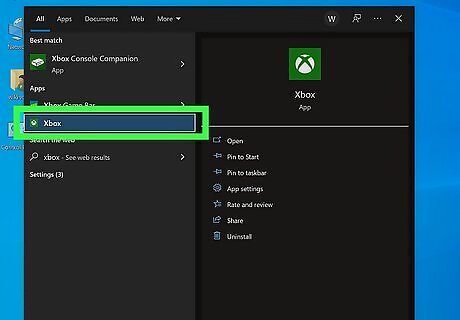
Open the Xbox app for Windows. If you want to switch to a different Xbox/Microsoft account in the Xbox app for Windows 10 or Windows 11, you can easily sign out of the app—this allows you to sign in with a different account.
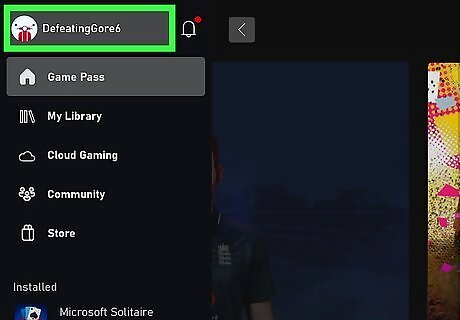
Click your profile icon. It's in the application bar at the top-right corner of the Xbox app.
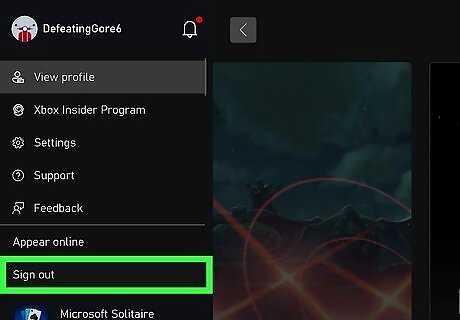
Click Sign Out. This signs out the Microsoft account that was logged in. Now that you've signed out, this account will no longer be signed in automatically. To sign in to a different account, just click the profile icon at the top-right (it's an outline of a person) and click Sign in.
Sign Out Remotely
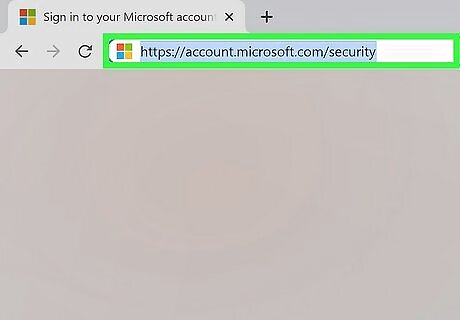
Go to https://account.microsoft.com/security in a web browser. If you left your Microsoft/Xbox Live account signed into a friend's Xbox and want to make sure nobody can use it, you can change your password remotely. This won't completely remove the account from the Xbox, but nobody will be able to use your account unless they know your new password.

Sign in with your Microsoft account. This is the same user information you use to sign into your Xbox.
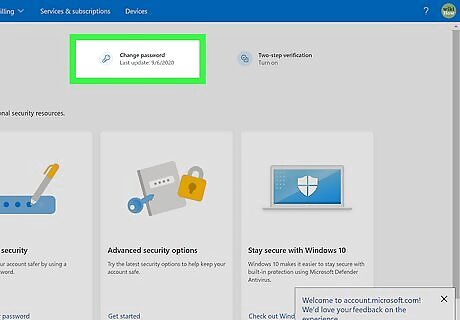
Click Change my password. It's the second tile.
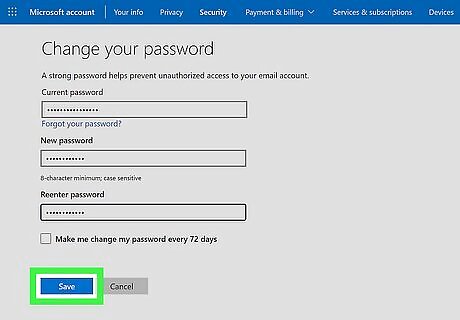
Create a new password and click Save. Once you change your Microsoft account password, the new password will be required to use the account anywhere you log in. This means that if someone tries to use your Microsoft account on their Xbox, they'd need to re-enter the password to keep using it.










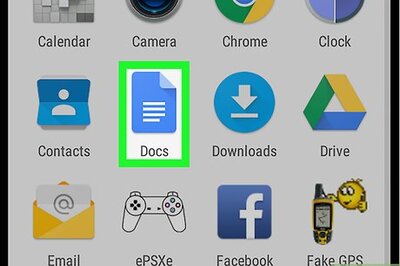



Comments
0 comment