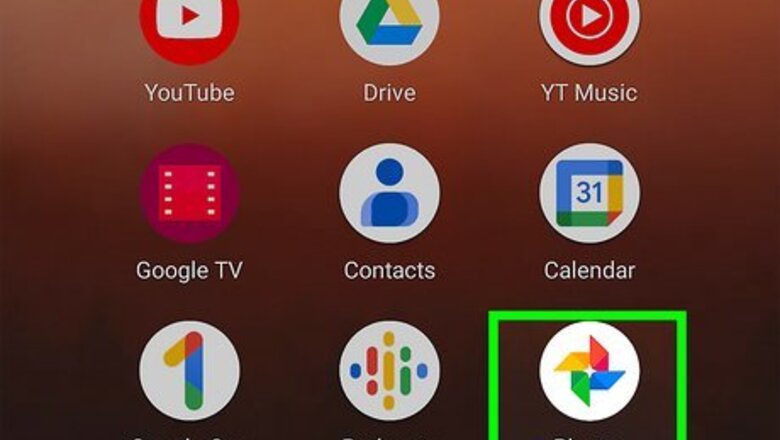
views
- Disable Back Up & Sync to delete Google Photos without deleting them on your phone.
- You can also block Google Photos from accessing your photos in the Settings menu on Android and iPhone.
- Once you disable Back Up & Sync, you can delete photos in a web browser without affecting your mobile devices.
Disabling Back Up & Sync
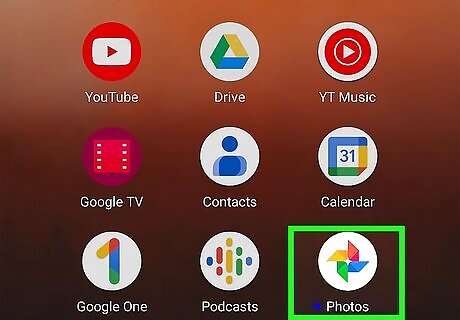
Open the Google Photos app. It has an icon that resembles a red, green, yellow, and blue pinwheel. Tap the Google Photos app on your Home screen or Apps menu. The Google Photos app may be in a folder containing other Google apps.
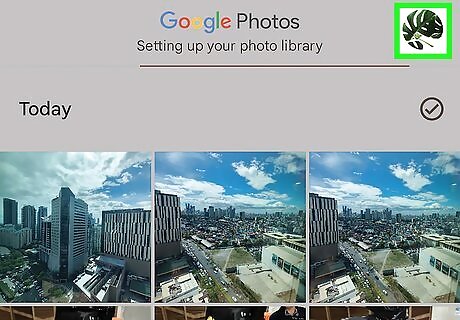
Tap your profile picture. It's in the upper-right corner. This displays the menu. If you have not set a profile picture for your Google account, you will see a colored icon with your initial in the middle instead.
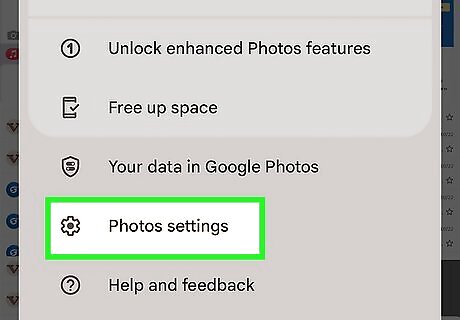
Tap Google Photos settings. It's near the bottom of the menu. It's next to an icon that resembles a gear.
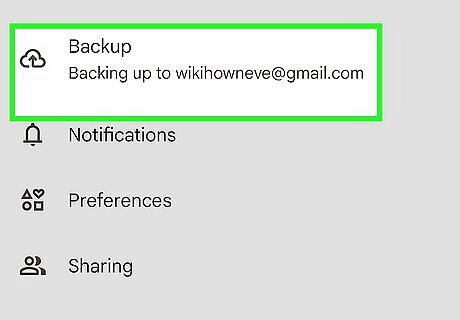
Tap Backup. It's the first option at the top of the Settings menu.
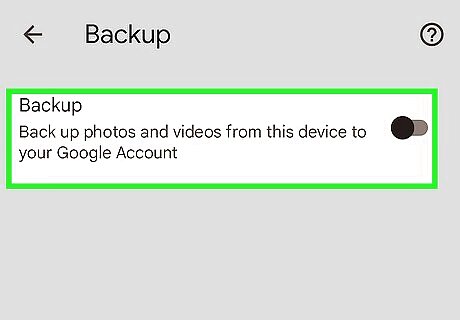
Tap the toggle switch next to "Backup." It's the first option at the top of the Backup menu. This disables Backup & Sync on your device.
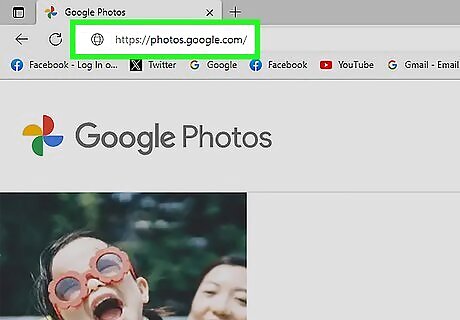
Go to https://photos.google.com/ in a web browser on your computer. Once you turn off Back Up & Sync in the Google Photos app, you can delete photos using a web browser on your computer without deleting them on your mobile phone. If you are not automatically logged into your Google account, go ahead and log in using the username and password associated with your Google account. Deleting Google Photos using the Google Photos app will delete them on your mobile phone, even if you have Back Up & Sync turned off. You have to use a web browser on another device.
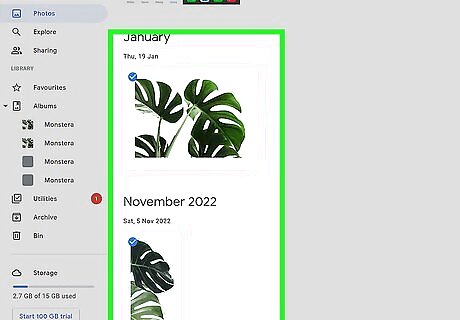
Check all photos you want to delete. To do so, click the circle icon in the upper-left corner of the thumbnail image. This will display a blue checkmark within the circle. Check all photos you want to delete.
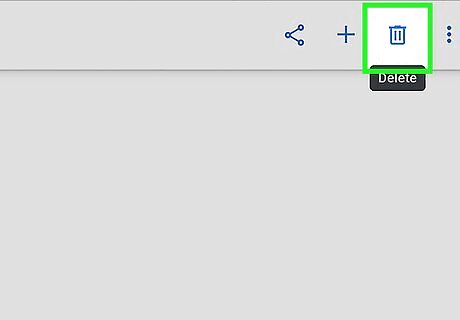
Click the trashcan icon. It's in the upper-right corner of the web page. This displays a confirmation pop-up.
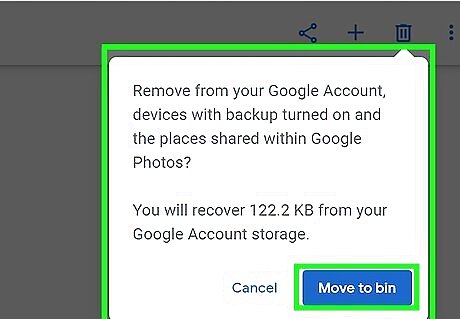
Click Move to Trash. It's the blue button in the confirmation pop-up. This moves your Google Photos to the Trash. They will be permanently deleted after 30 days. If you turn Back Up & Sync back on, your photos on your phone will automatically be uploaded to Google Photos again.
Blocking Access to Your Photos on iPhone
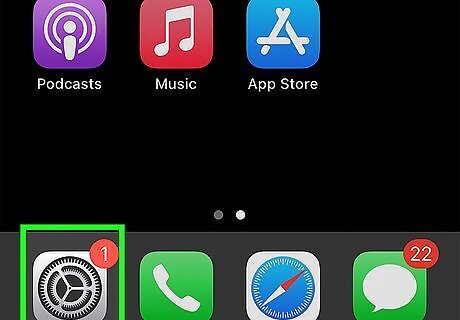
Open the Settings menu iPhone Settings App Icon. The Settings menu has an icon that resembles two silver gears. Tap the Settings icon on your Home screen. You can block Google Photos from accessing your photos in the Settings menu. You will not be able to access Google Photos on your iPhone if it does not have full access to your photos. You will be asked to grant full access to your photos when you open the Google Photos app.
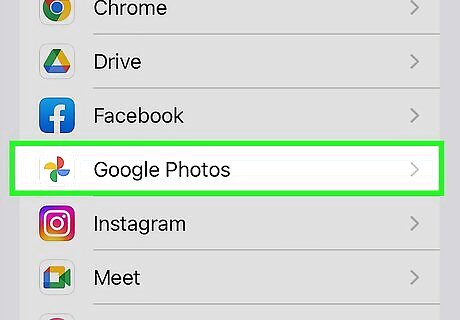
Scroll down and tap Google Photos. It's in the list of apps near the bottom of the Settings menu. It's next to an icon that resembles a blue, green, yellow, and red pinwheel.
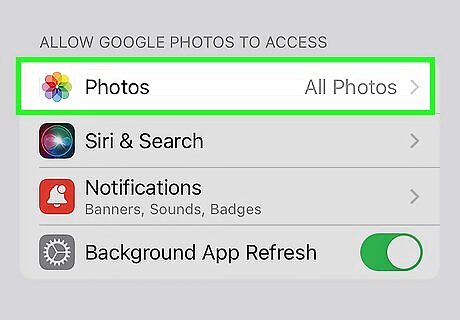
Tap Photos. It's next to an icon that resembles a colorful flower. This menu allows you to set permissions for Google Photos to access your photos.
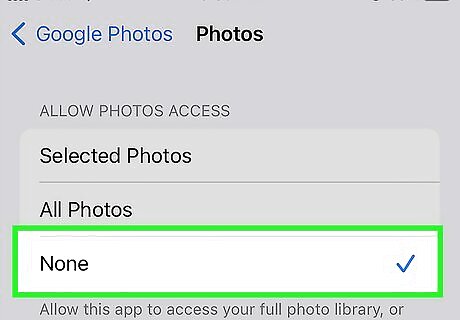
Tap None. It's at the bottom of the menu. This blocks Google Photos from accessing your photos.
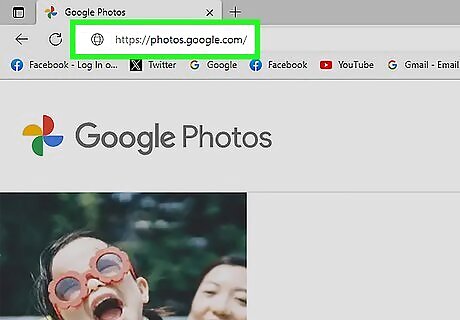
Go to https://photos.google.com/ in a web browser on your computer. Once you block Google Photos access to your photos on your iPhone, you cannot access your Google Photos using the app. You will need to log in using a web browser on your PC. If you are not automatically logged into your Google account, go ahead and log in using the username and password associated with your Google account.
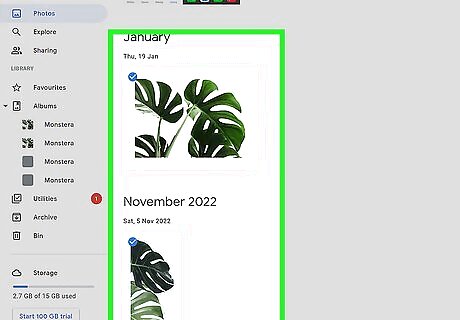
Check all photos you want to delete. To do so, click the circle icon in the upper-left corner of the thumbnail image. This will display a blue checkmark within the circle. Check all photos you want to delete.

Click the trashcan icon. It's in the upper-right corner of the web page. This displays a confirmation pop-up.
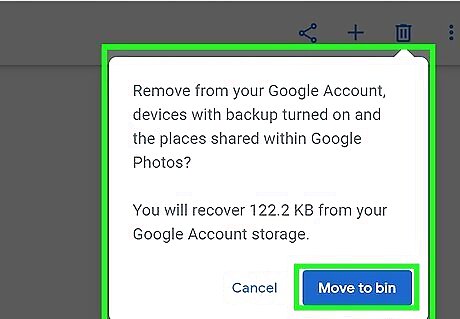
Click Move to Trash. It's the blue button in the confirmation pop-up. This moves your Google Photos to the Trash. They will be permanently deleted after 30 days.
Blocking Access To Your Photos on Android
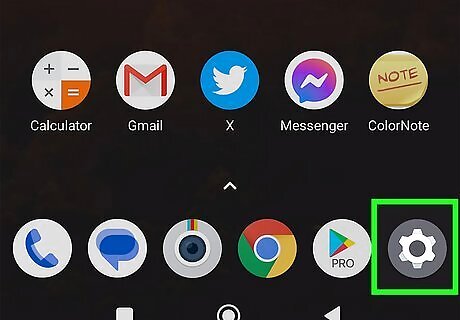
Open the Settings menu Android 7 Settings. To do so, swipe down from the top of the screen to access the Quick Access menu. Then tap the icon that resembles a gear in the upper-right corner. You can block Google Photos from accessing your photos in the Settings menu. You will not be able to access your Google Photos on the app if you block it from accessing your photos in the Settings menu.
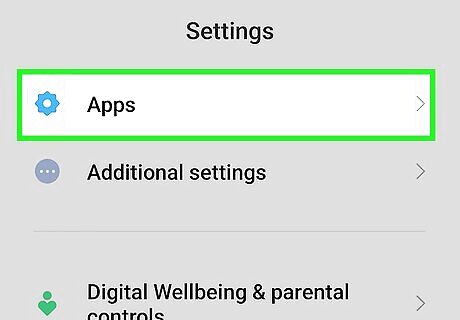
Tap Apps or Applications. The Settings menu is different depending on what model of phone you are using. Tap Apps or Applications. If you are having trouble finding a certain area of the Settings menu, tap the magnifying glass icon in the upper-right corner and use the search bar to search for the menus that you need.
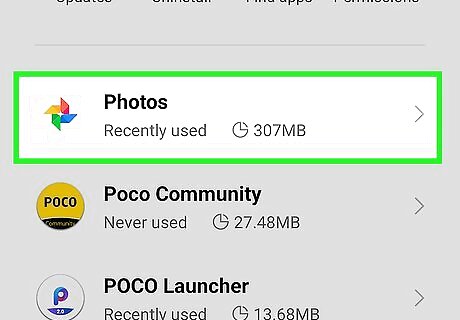
Scroll down and tap Google Photos. It will be listed as "Google Photos" or maybe just "Photos." In either case, it will be next to an icon that resembles a blue, green, yellow, and red pinwheel.
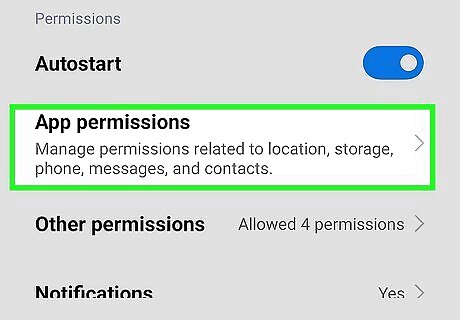
Tap Permissions. This menu allows you to set permissions for the Google Photos app.
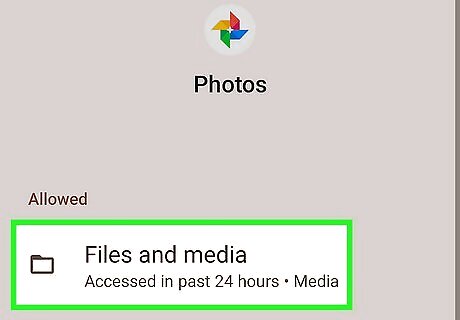
Tap Photos and Videos. It should be listed below the header that says "Allowed." If this option is listed below "Not allowed," you have already blocked access to your photos and videos.
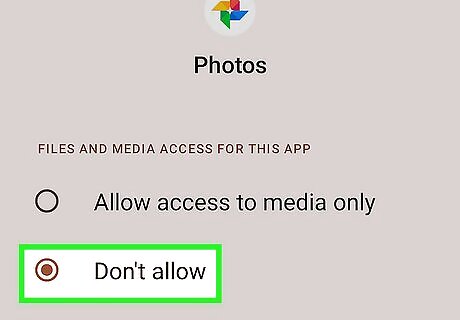
Tap Don't Allow. This blocks the Google Photos app from accessing your photos and videos on your Android device.
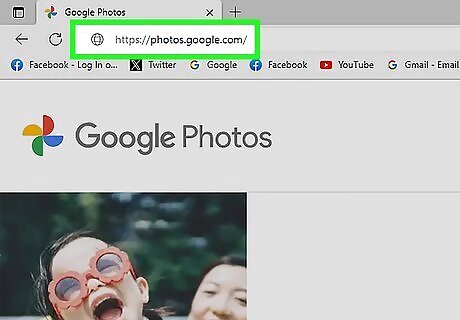
Go to https://photos.google.com/ in a web browser on your computer. Once you block Google Photos access to your photos, you cannot access your Google Photos using the app. You will need to log in using a web browser on your PC. If you are not automatically logged into your Google account, go ahead and log in using the username and password associated with your Google account.
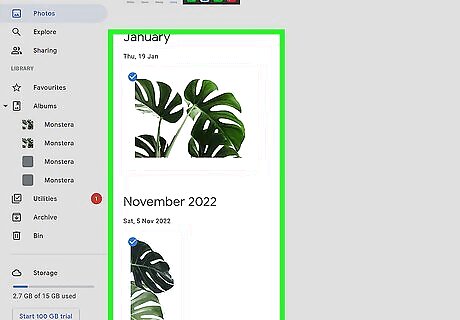
Check all photos you want to delete. To do so, click the circle icon in the upper-left corner of the thumbnail image. This will display a blue checkmark within the circle. Check all photos you want to delete.
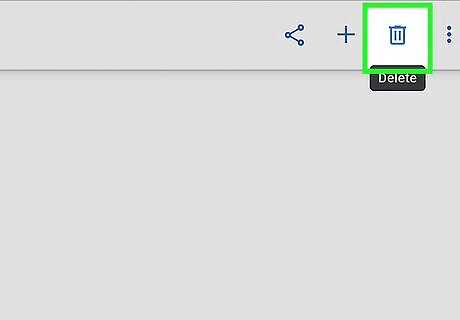
Click the trashcan icon. It's in the upper-right corner of the web page. This displays a confirmation pop-up.
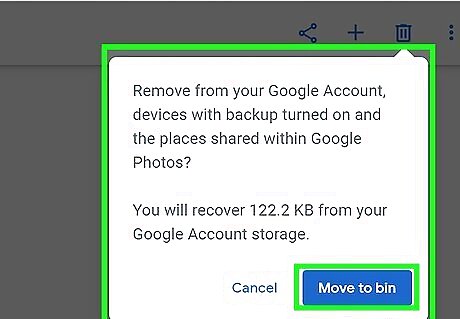
Click Move to Trash. It's the blue button in the confirmation pop-up. This moves your Google Photos to the Trash. They will be permanently deleted after 30 days.











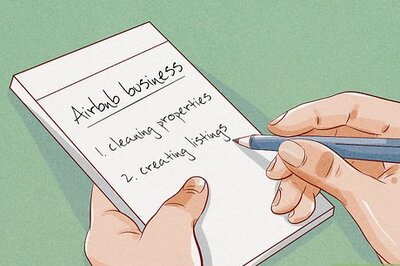



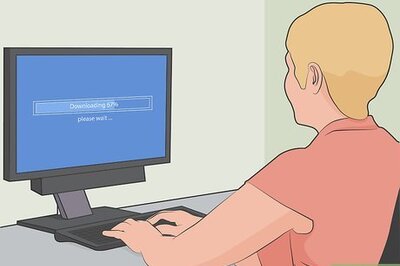



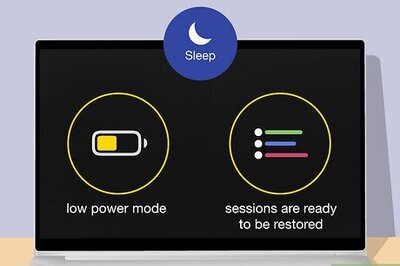
Comments
0 comment