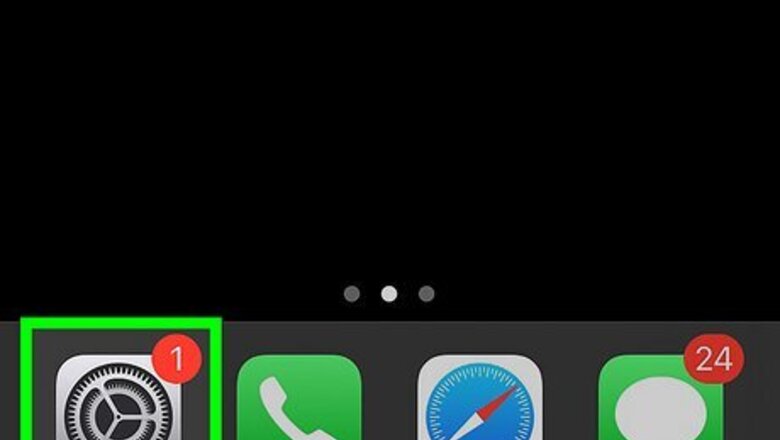
views
Logging Out
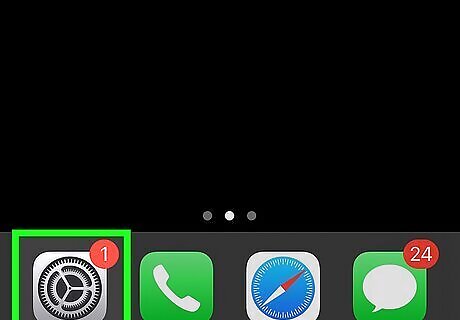
Open the Settings app on your device. You can find this on one of your Home screens. It may be in a folder labeled "Utilities."
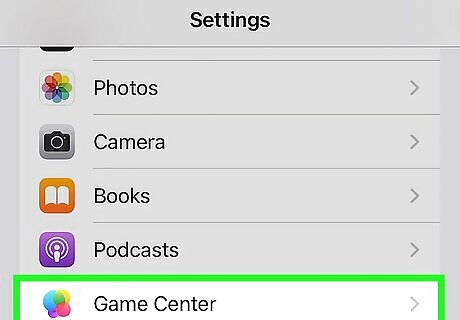
Scroll down and tap "Game Center." This will open the Game Center settings menu.
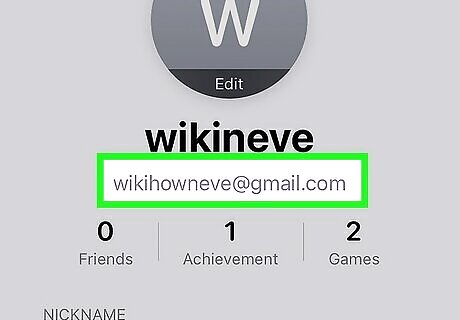
Tap your Apple ID. You'll likely see the same Apple ID you use for the rest of your iOS device.
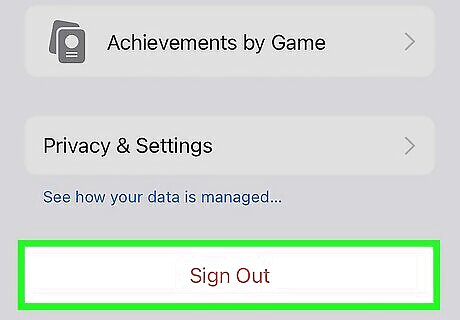
Tap "Sign Out." This will sign you out of Game Center but not out of other Apple ID services like iTunes or the App Store. Signing out of Game Center will allow you to disable it when you cancel on the Sign In screen four times.
Disabling Notifications
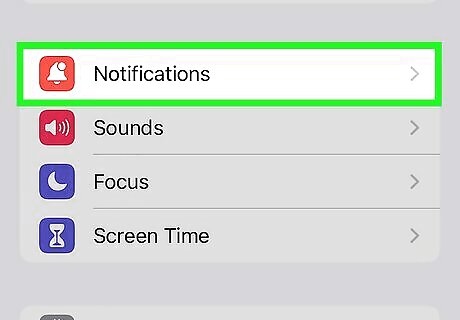
Open the "Notifications" menu in the Settings app. Return to the main Settings menu and select the "Notifications" menu. You'll find this towards the top of the list of options in the Settings app.
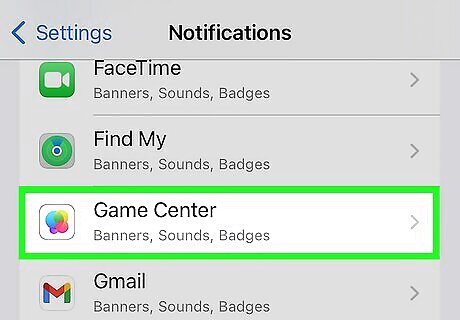
Select "Games" (iOS 10) from the list of apps. This will show Game Center's notification settings.
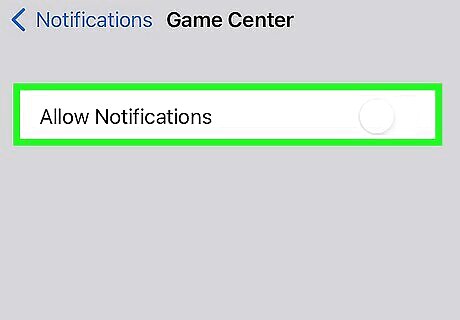
Toggle "Allow Notifications" off. This will turn off all notifications for the Game Center app.
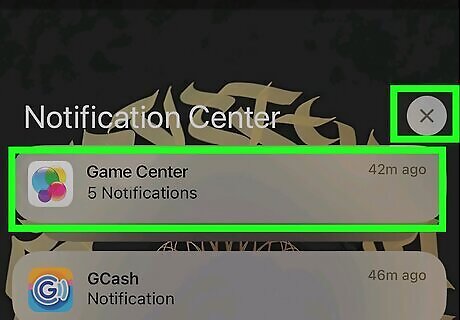
Cancel any Game Center windows that appear four times. Even after doing this, Game Center may still appear when certain games are loaded. This is because the games are designed to work with Game Center and will always try to open it. Cancelling the window that appears four times in a row will completely disable those notifications.
Disable Game Center in iCloud
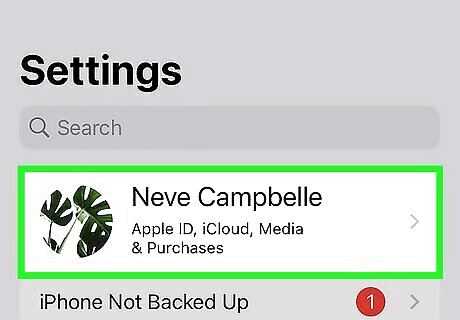
Open the "Apple ID" menu in the Settings app. You can get to your Apple ID settings by clicking your name at the top of the Settings menu.
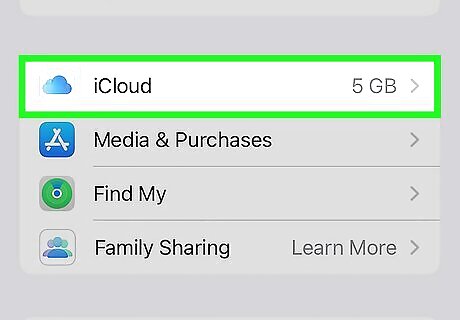
Tap on iCloud. It should be near the middle of the screen and has an icon that's a blue cloud on a white background.
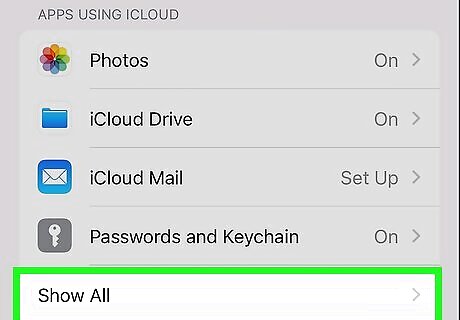
Tap on Show All under "Apps using iCloud." This will show you all the apps on your phone that can use iCloud. If an app is using iCloud, it'll be toggled on (green).
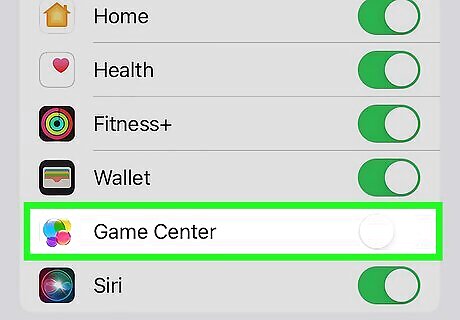
Toggle off Game Center. Scroll down to find Game Center. If it's toggled on, tap on it to toggle it off and disable Game Center from using iCloud.
Update iOS
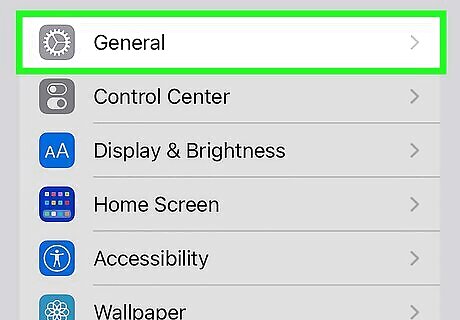
Open the "General" menu in the Settings app. Go back to the main Settings menu and tap on General.
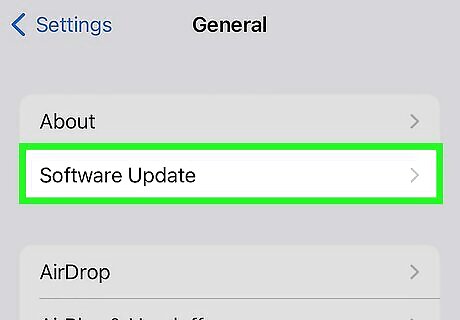
Tap Software Update. If your phone or tablet isn't updated to the latest version of iOS, you may be missing out on critical bug fixes (such as a potential bug affecting the Game Center and its notifications).

Download and install any pending updates. This may take some time, so plug in your phone while installing updates.
Reset Settings
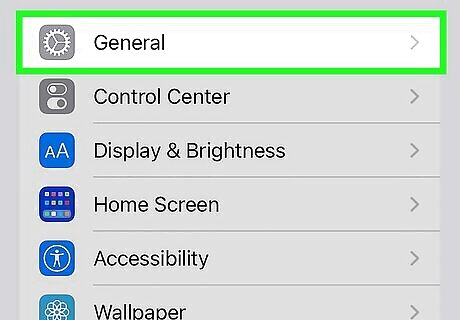
Go back to the main "General" menu. If nothing else works, you can try resetting your iPhone or iPad. This won't delete your data, but it will remove things like saved Wi-Fi passwords and your home/lock screen wallpaper.
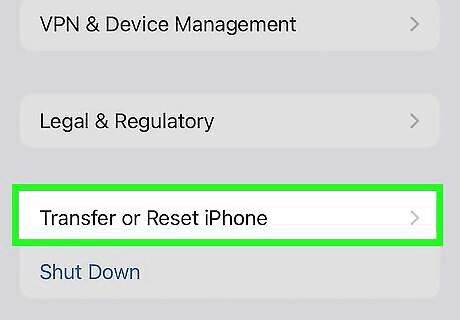
Scroll down and tap Transfer or Reset [device]. The button will say iPhone or iPad depending on your device type.
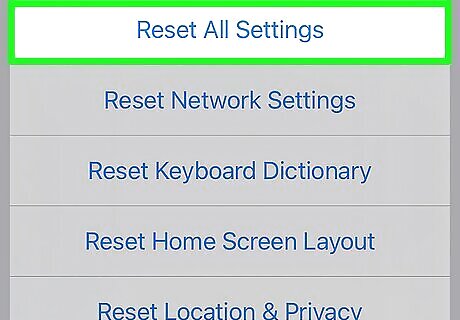
Tap Reset > Reset All Settings. Make sure to follow the on-screen instructions to completely reset your device. As this may take some time, make sure your device is plugged in so it doesn't die during the process.











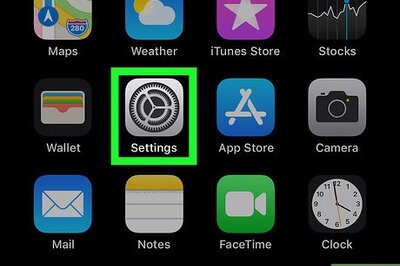








Comments
0 comment