
views
- WAV audio files can be edited for free using Audacity on Windows or Mac, or WavePad Audio Editor on mobile devices.
- Audacity is open-source and allows you to split, trim, delete sections of audio, and apply EQ and effects at no cost.
- WavePad Audio Editor allows you to split, trim and adjust the volume of clips for free. Applying EQ and effects requires a premium subscription.
Using Audacity on Windows, Mac, and Linux
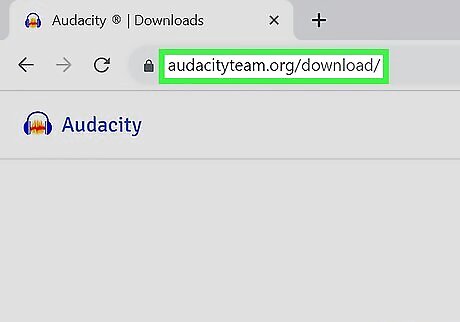
Download Audacity. Audacity is free software you can download and use to edit audio on any computer. It is available for Windows, Mac, and Linux. Use the following steps to download and install Audacity: Go to https://www.audacityteam.org/download/ in a web browser. Click the download link for your operating system (i.e. Windows, Mac, Linux). Open the downloaded file in your Downloads folder. Follow the prompts to complete the installation.
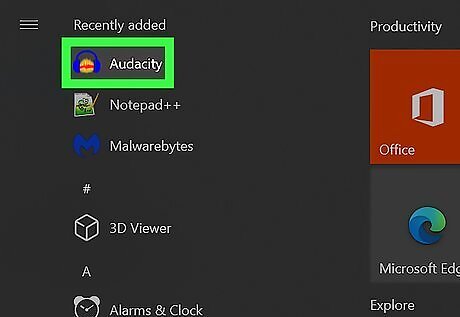
Open Audacity. This application and program icon looks like a set of over-the-ear headphones with sound waves between the two earpieces. You'll find this in your Start Menu or Applications folder of Finder.
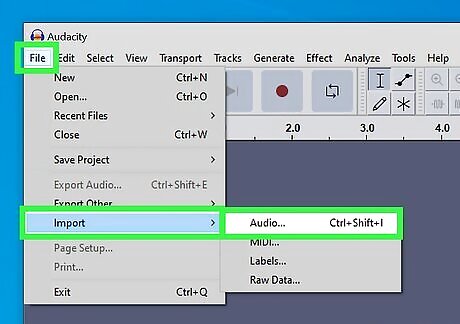
Import a WAV file. To import a WAV file, simply drag and drop the file into Audacity. You can import multiple WAV files. Alternatively, you can use the following steps to import an audio file: Click File in the menu bar at the top. Click Import. Click Audio Select a WAV file. Click Open.
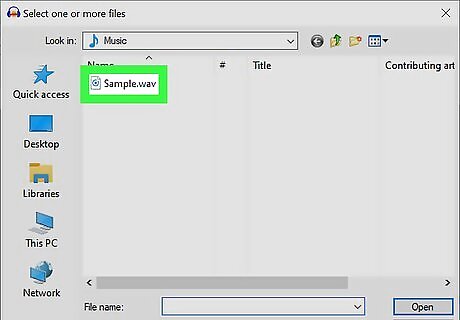
Select a WAV file. To select a WAV file, click the Selection tool, which resembles a text cursor in the menu bar at the top of Audacity. Then double-click the WAV file to select it. Alternatively, you can click and drag to highlight a section of a WAV file you want to edit.
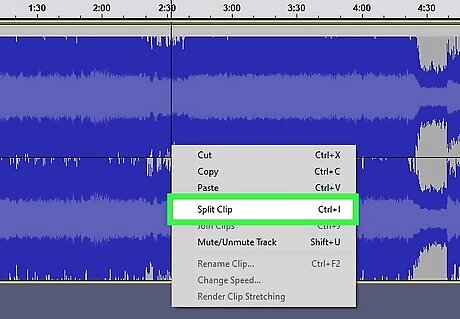
Split a WAV file. Splitting a WAV file divides the audio clip into two or more sections that can be edited individually. To split a WAV file, make sure you have the Selection tool selected. Right-click where you want to split the WAV file and click Split Clip. Alternatively, you can highlight the section you want to split into a separate clip and click Split Clip.
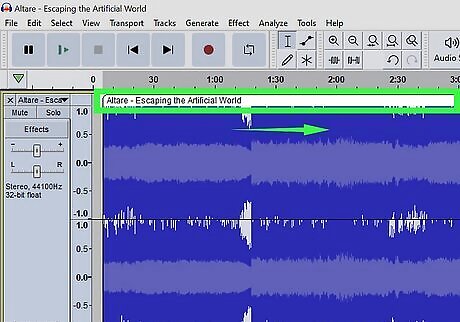
Move WAV files. To move a WAV file, hover the mouse cursor over the file name at the top of the WAV file and then click and drag to move it.
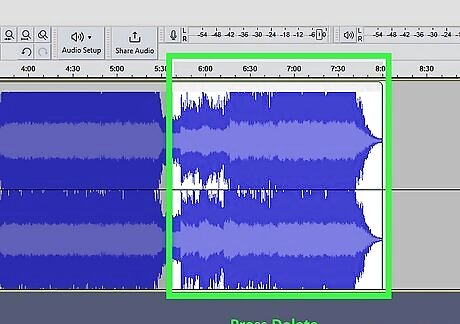
Delete a section of a WAV file. To delete a section of an WAV file (i.e. sections of silence), highlight the section you want to delete and press the Delete key.
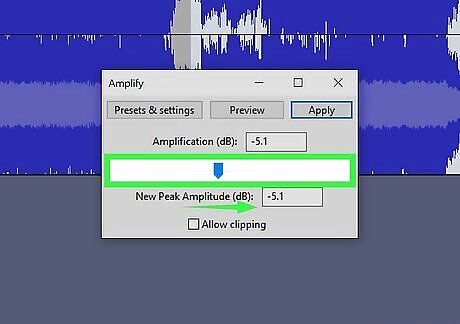
Adjust the volume. Use the following steps to change the volume of a section of a WAV file: Highlight the section of the WAV file you want to adjust the volume for. Click Effect in the menu bar at the top. Click Volume and Compression. Click Amplify. Use the slider bar to increase or decrease the volume. Click Preview to hear a sample. Click Apply.
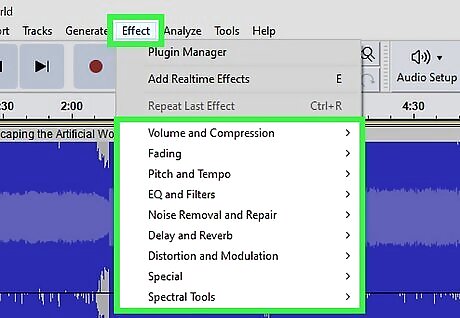
Add an effect. Effects allow you to modify the WAV file and change the sound in a variety of different ways. To Add an effect, highlight the section of the WAV file you want to apply an effect to, and click Effect in the menu bar at the top. Select an effect category and click an effect. Use the controls in the window to adjust the effect parameters (if available), and click Preview to hear the effect. Then click Apply. The effect categories are as follows: Volume and Compression: These effects modify and change the volume of an audio clip. Fading: These effects include a variety of Fade in, Fade Out, and Crossfade effects, which either gradually increase the volume from 0 to full, or gradually decrease the volume from full to 0. Pitch and Tempo: These effects are used to either change the pitch of an audio clip, the speed, or both. EQ and Filters: These effects allow you to apply a graphic equalizer or adjust the bass, treble, or midtones. Noise Removal and Repair:' This contains effects that can silence a section of an audio clip, remove background noise, or attempt to repair an audio clip. Delay and Reverb: This contains a variety of effects that add a variety echo effects to an audio clip. Distortion and Modulation: This contains a variety of effects that add distortion effects, such as gain, tremelo, phaser, and WahWah. Special: These contain special effects, such as reverse, invert, repeat, and vocal isolation.
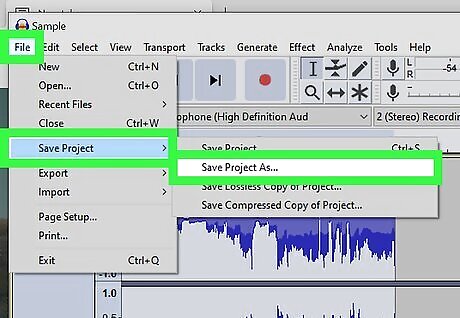
Save your project. You can go to File > Save to save the Audacity project, but if you want to use the file in other programs, you'll need to export it.
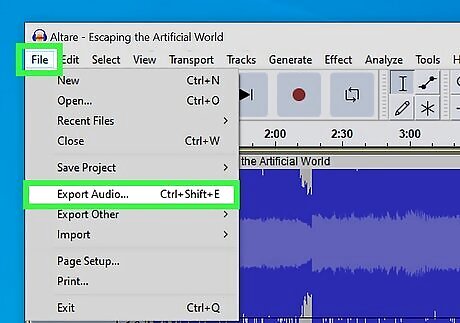
Export the audio file. Use the following steps to export an audio file: Click File Click Export audio. Enter a file name. Click Browse to select a folder to save the file to. Select a file format (i.e. WAV or MP3). Click Export.
Using WavePad Audio Editor on Mobile Devices
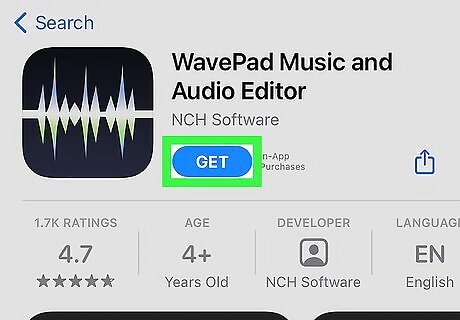
Download "WavePad Audio Editor." This free app allows you to edit audio on iPhone, iPad, or Android devices. The app, offered by NCH Software, is highly rated and recommended by users. You can Download WavePad Audio Editor from the Google Play Store on Android, or the App Store on iPhone and iPad. You'll need to purchase a monthly subscription ($2.99 a month) to unlock premium features, such as the ability to apply EQ and effects.
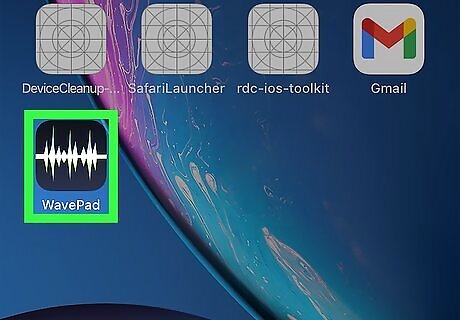
Open WavePad. This app icon looks like some soundwaves, and you can find this on one of your Home screens, in the App menu, or by searching.
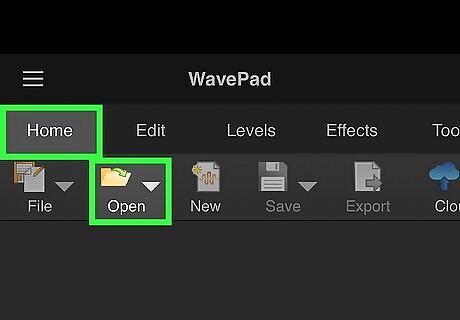
Open a WAV file. Use the following steps to open a WAV file: Double-tap the Home tab at the top. Tap Open in the menu at the top. Tap Open File Navigate to the WAV file you want to edit. Tap the Ok in the upper-right corner.
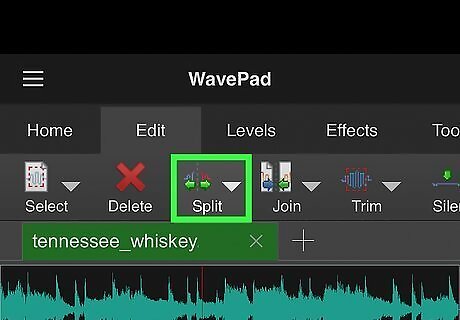
Split a WAV file. This will split the WAV file into separate clips that can be edited independently. Use the following steps to split the clip: Tap where you want to split the clip. Double-tap Edit at the top of the page. Tap Split. Tap Split at cursor. Tap a section you want to edit at the top.
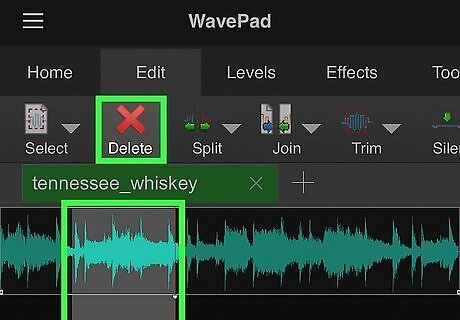
Delete a section of a clip. Use the following steps to delete a section of a clip: Tap and drag to highlight the section of the clip you want to delete. Double-tap Edit at the top of the page. Tap Delete.
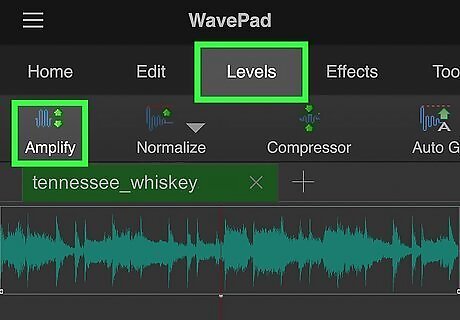
Edit the volume of a WAV file. Use the following steps to adjust the volume of a WAV file: Highlight the section of the WAV file you want to adjust. Double-tap Levels at the top. Tap Amplify. Use one of the two "Gain" slider bars to increase or decrease the volume. Tap Apply in the upper-right corner.
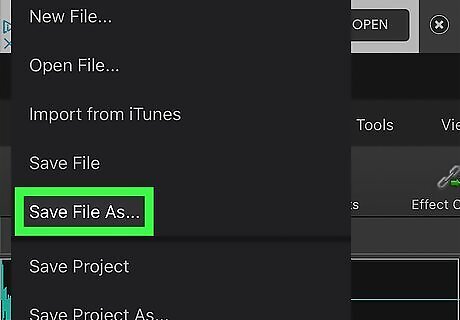
Save the edited file. Use the following steps to save your file: Tap the icon with three lines (☰) in the upper-left corner. Tap File. Tap Save File As. Enter a file name for the WAV file. Tap Browse to select a location to save the fil. Tap Save in the upper-right corner.
Using TwistedWave in a Web Browser
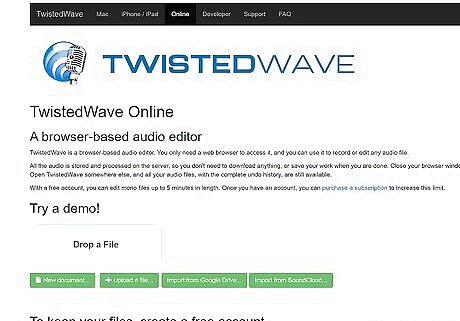
Go to https://twistedwave.com/online. If you don't want to create a free account, you can edit short WAV files using the demo version in mono format (you can't edit stereo files, but you can convert them to mono). This won't save your progress across computers, though. To take advantage of more advanced features, such as editing WAV files up to 5 minutes long and being able to sync your data, sign up for a free account. Since TwistedWave is a browser-version software, you can use it on both Mac, Windows, and Linux computers.
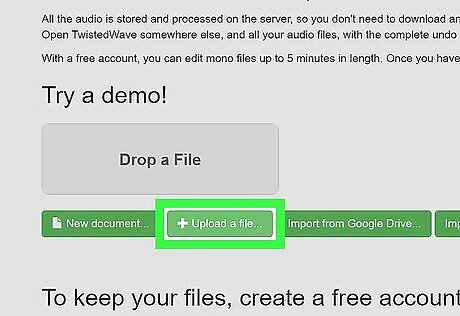
Select a file to edit. You can either drag-and-drop a file in the area under "Try a demo," or create a new account and select New > Upload a file. The editing window will pop up. It may be blocked by your pop-up blocker or browser, but you should be able to click the "Window Pop-Up Blocked" icon in the address bar and allow pop-ups for the website. Click Ok to open the
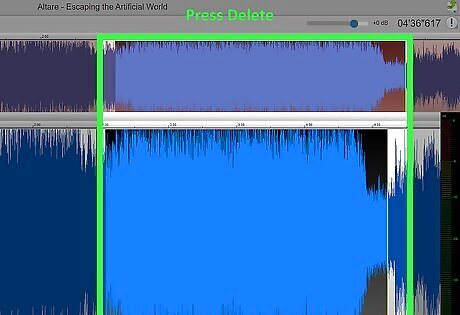
Delete a section of the WAV file. To delete a section of a WAV file, click and drag to highlight the selection you want to delete and press the Delete key.
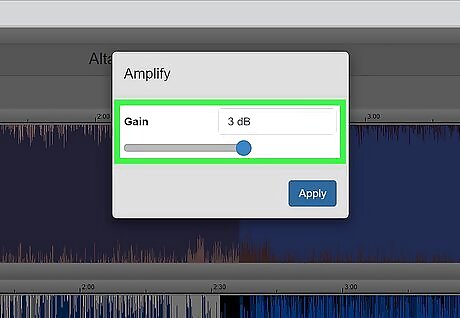
Change the volume of a WAV file. Use the following steps to adjust the volume of a WAV file: Highlight the section you want to adjust the volume for. Click Effects in the menu bar at the top. Click Amplify. Use the slider bar to increase or decrease the volume. Click Apply.
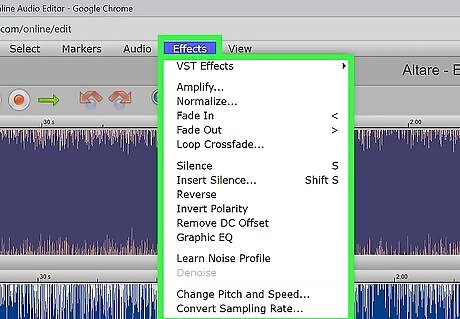
Apply effects. To apply effects to the WAV file, highlight the section you want to apply an effect to. Then click Effects in the menu bar at the top. Select the effect you want to apply. Use the controls in the window to adjust the parameters and click Apply. Some effects you can apply are as follows: VST Effects: This contains a variety of effects, such as delap, Overdrive, and some MIDI effects, like Piano. Amplify: This allows you to adjust the volume of the clip. Normalize: This allows you to set a level that it will try normalize the volume of the clip to. Fade In: This gradually brings the volume of the highlighted section of the clip from 0 to full volume. Fade Out: This gradually brings the volume of the highlighted section from full volume to 0. Loop Crossfade: This loops the highlighted section of the clip and applies a fade in/fade out on both ends of the highlighted section. Silence: This removes audio from the highlighted section of the clip. Reverse: This plays the selected section of the audio backward. Invert Polarity: This inverts the waveform so that the top half of the waveform appears on the bottom and vice versa. Graphic EQ: This allows you to apply an equalizer to the WAV file. Change Pitch and Speed: This allows you to adjust the tempo and/or the pitch of the WAV file.
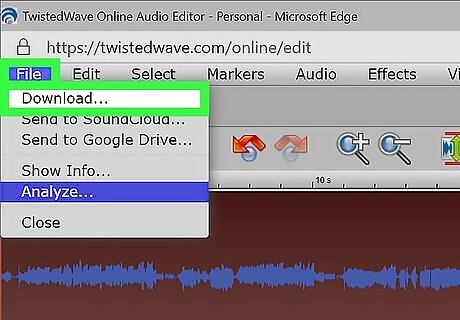
Save your edited file. On a computer, click the File tab, click Download, and then choose how the file will be saved (such as a .wav file). Then your file browser will open so you can rename and choose where to save the file. If you're using an iPhone or iPad, tap the blue share icon in the top left corner of your screen, then tap to select a save location. You can change the file name and type if you tap the "File name" text field. Tap Save to finish.












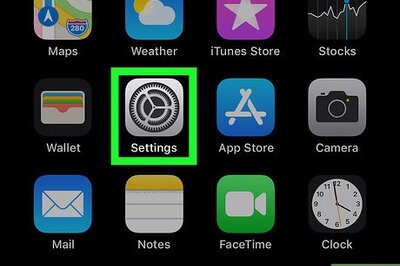







Comments
0 comment