
views
Changing Connection Settings
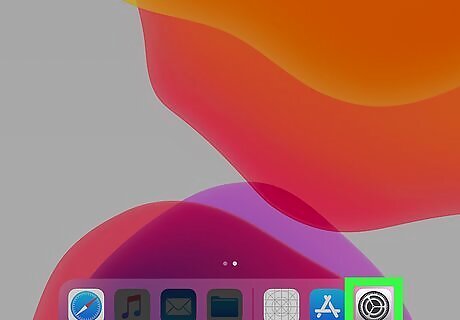
Open the iPhone Settings App Icon Settings app on your iPad. Find and tap the gray gear icon on your home screen or in an app folder to open the Settings menu.
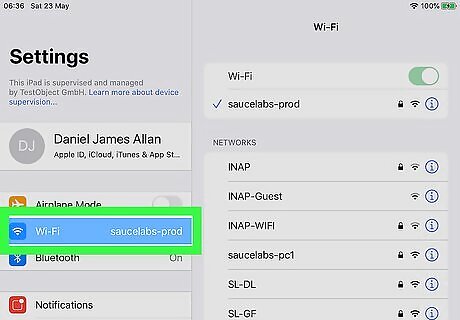
Tap Wi-Fi in Settings. This option is listed next to a white-on-blue Wi-Fi icon near the top of the Settings menu. It will open your Wi-Fi options. If your iPad has cellular/mobile data service like 4G or LTE, you can also open the Cellular menu here, and turn off the Cellular Data switch. This will disable your mobile data service to save up battery.
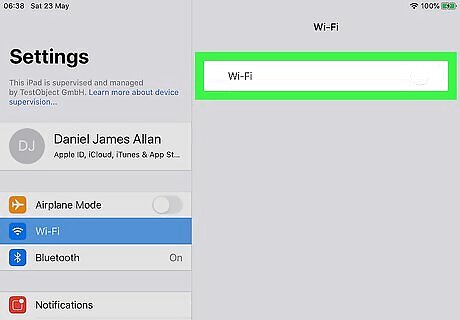
Slide the Wi-Fi switch to the iPhone Switch Off Icon Off position. This will disable Wi-Fi on your iPad. If you're not connected to a Wi-Fi network, having the Wi-Fi feature enabled will drain your battery for no reason.
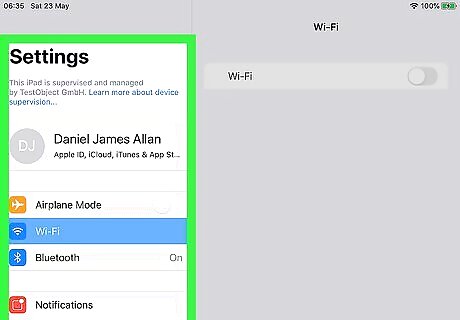
Tap the blue Android 7 Expand Left back button on the top-left. This will take you back to the Settings menu.
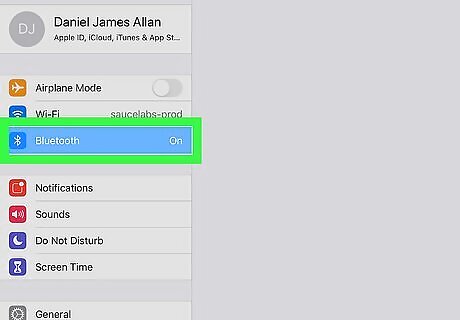
Tap Bluetooth in Settings. This option is listed next to a white-on-blue Mac Bluetooth icon below the "Wi-Fi" option. It will open your Bluetooth options.
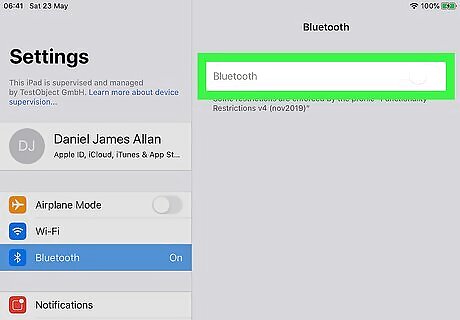
Slide the Bluetooth switch to the iPhone Switch Off Icon Off position. This will disable your iPad's Bluetooth feature. Turning off Bluetooth will significantly increase your battery life. If you're not actively using the Bluetooth feature, having it enabled will still eat up your battery.
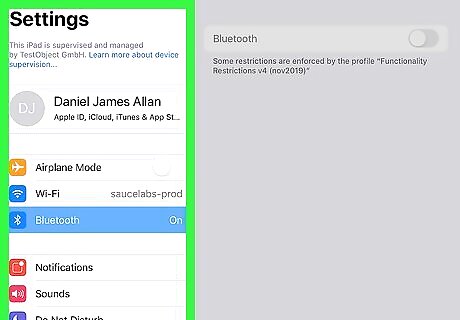
Tap the blue Android 7 Expand Left back button on the top-left. You will go back to the Settings menu.
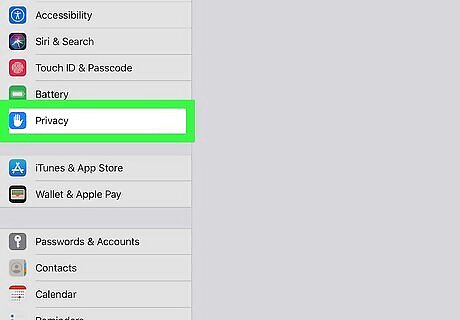
Scroll down and tap Privacy. This option is listed next to a white hand icon in a blue square.
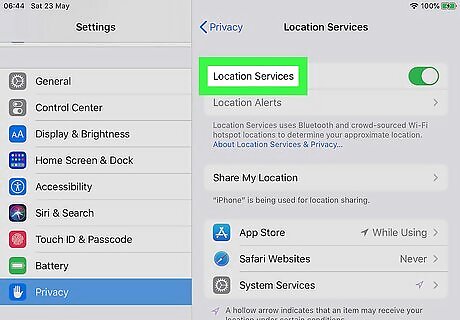
Tap Location Services on the Privacy page. This option looks like a white arrowhead in a blue square.
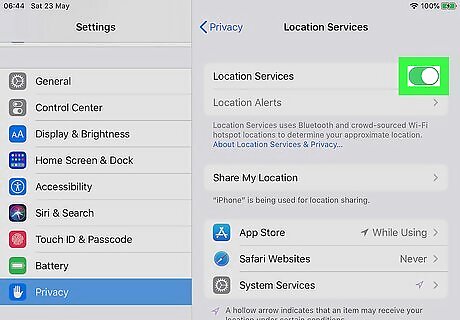
Slide the Location Services switch to the iPhone Switch Off Icon Off position. If you're not using maps or other location-based apps and services, make sure to disable this option to save up on battery life. You'll be prompted to confirm your action in a pop-up.

Tap the red Turn Off option in the pop-up. This will confirm your action, and disable location services. You can turn it on here any time you want to use maps or other location services.
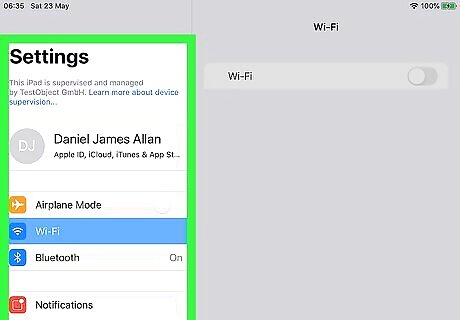
Tap the blue Android 7 Expand Left back button. It's on the top-left of the screen. You can use the Settings menu to enable and disable any of your connection options whenever you need Wi-Fi, Bluetooth or Location Services.
Using Low Power Mode
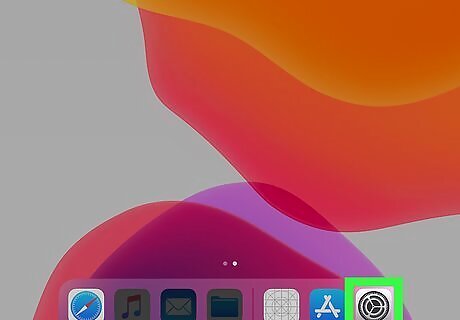
Open the iPhone Settings App Icon Settings app on your iPad. Find and tap the gray gear icon on your home screen or in an app folder to open the Settings menu.
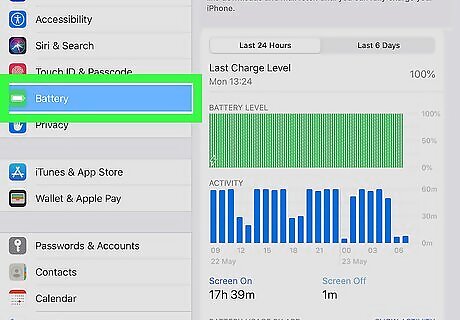
Tap Battery on the Settings menu. This option is listed next to a white battery icon in a green square. You can find it towards the middle of Settings.
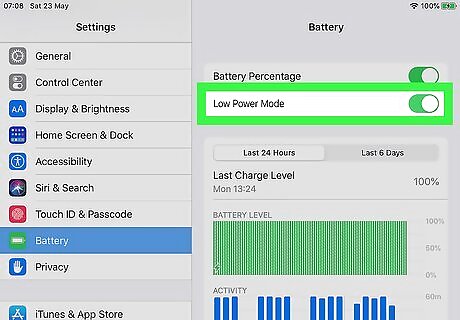
Slide the Low Power Mode switch to the iPhone Switch On Icon On position. When this option is enabled, your iPad will automatically reduce background activity such as data fetching, and use your battery more efficiently. This option may not be available on older iPad models. Make sure your iOS software is up-to-date before checking to see if you have this feature on your iPad.

Tap the blue Android 7 Expand Left back button. It's in the upper-left corner of your screen. This will take you back to the Settings menu.
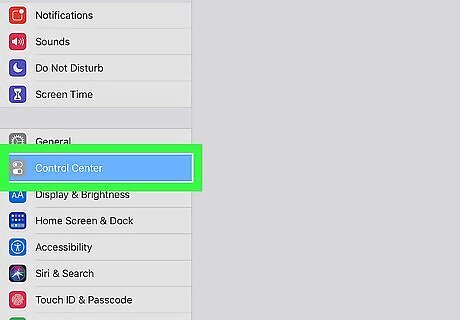
Tap iPhone Settings CC Control Center in Settings. You will need to scroll up from the "Battery" option to find this on the menu.
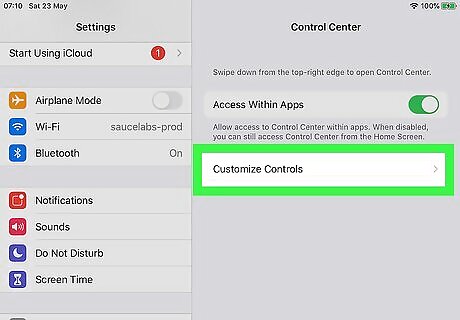
Tap Customize Controls on the Control Center page. This will allow you to customize what options you have in your iPad's Control Center.
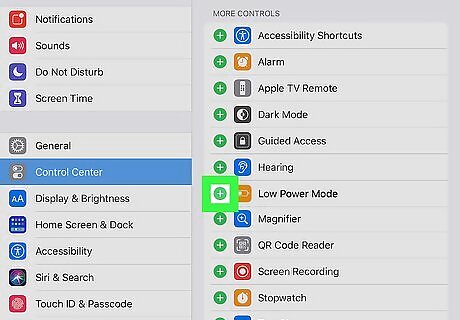
Scroll down and tap iPhone Add Widget next to Low Power Mode. You can find this option under the "MORE CONTROLS" heading on the Customize page. This will add a quick enable/disable switch to your Control Center for Low Power Mode. If you already have the Low Power Mode option added to your Control Center, it'll be under the "INCLUDE" heading at the top.
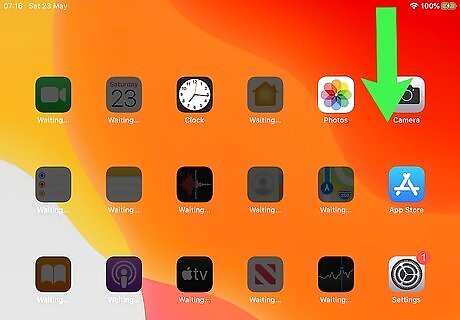
Swipe up from the bottom of your screen. This will open the Control Center.
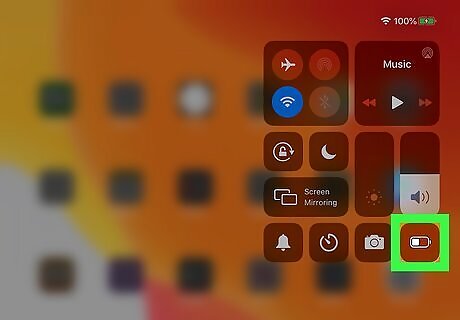
Tap the gray-and-white battery icon in Control Center. The Battery icon is a quick switch for Low Power Mode. You can enable and disable Low Power Mode here. When Low Power Mode is on, the switch will turn white, and the battery icon will turn yellow. Older iPad models may not have the option to add this feature to the Control Center.
Disabling App Refresh
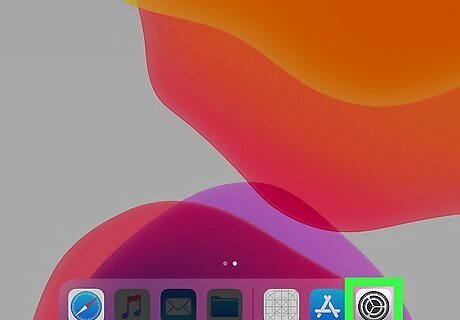
Open the iPhone Settings App Icon Settings app on your iPad. Find and tap the gray gear icon on your home screen or in an app folder to open the Settings menu.
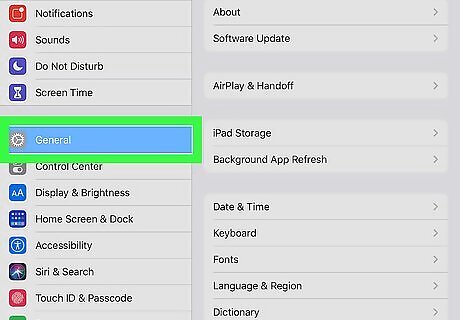
Tap iPhone Settings General Icon General on the Settings menu. You can find it at the top of the third block of options in Settings.
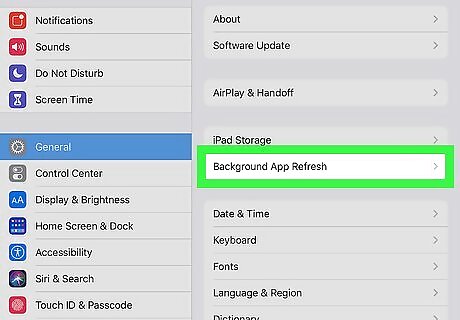
Tap Background App Refresh. This will open a list of all the apps that automatically refresh data in the background. Each app here will use some battery life when refreshing data in the background, even if it's not opened.
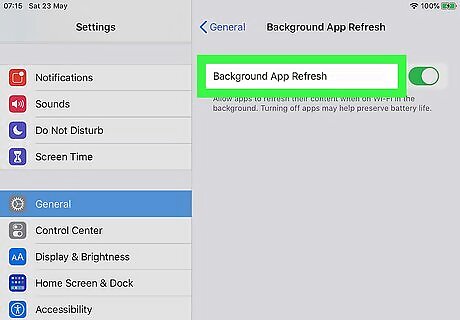
Tap Background App Refresh at the top. This will open your refreshing options on a new page.
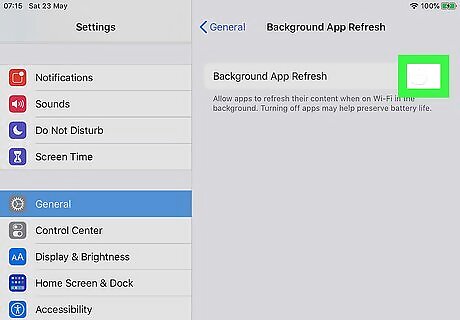
Select Off. This will prevent all your apps from automatically refreshing data in the background, and help you use your battery more efficiently. When this option is selected, you will have to manually open an app to refresh its data. For example, you will have to open Twitter to see new tweets. If you don't want to turn off background refresh for all apps, you can scroll down the app on the previous page, and slide the switch to iPhone Switch Off Icon Off for the apps you don't want, and leave it iPhone Switch On Icon On for the others.
Adjusting Data Fetching

Open the iPhone Settings App Icon Settings app on your iPad. Find and tap the gray gear icon on your home screen or in an app folder to open the Settings menu.
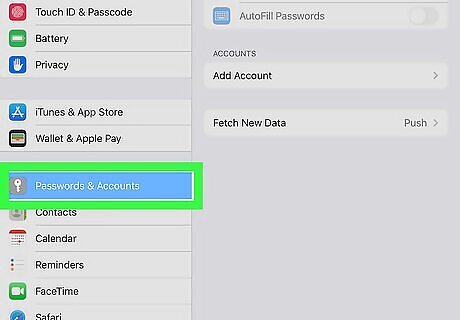
Scroll down and tap Passwords & Accounts in Settings. This option is listed next to a white key icon in a gray square. You can find it towards the middle of the Settings menu.

Tap Fetch New Data at the bottom. This option is at the bottom of the page.
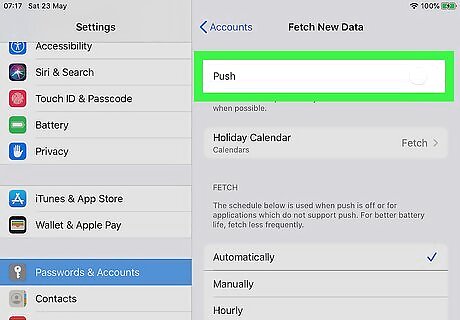
Slide the Push switch to the iPhone Switch Off Icon Off position. This will prevent your Mail, Contacts, Calendar, and other accounts to automatically fetch data in the background whenever possible. Data fetching automatically updates your account and app data in the background, and fetch data like email notifications and RSS feeds. When Push is enabled, data updates are pushed to your iPad in the background whenever possible, using up your battery.
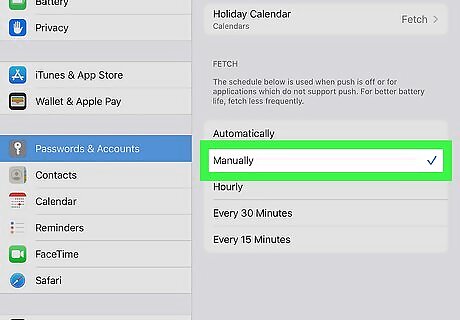
Scroll down and select Manually under the "FETCH" heading. When this option is selected, apps like Mail, Contacts, and Calendars will stop automatically fetching data on a frequency schedule. Automatically checks for updates on a frequency schedule. Manually checks for updates only when an app like Mail or Calendar is in use. This option uses your battery more efficiently. Alternatively, you can select an option like Hourly or Every 30 Minutes here. This will restrict the amount of time your apps periodically fetch new data.
Adjusting Auto-Lock
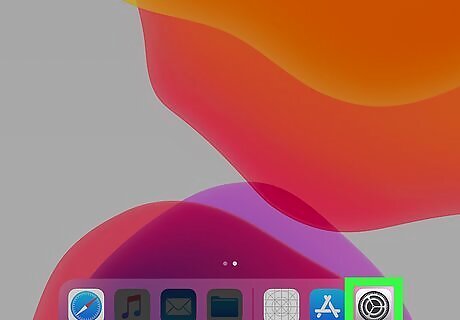
Open the iPhone Settings App Icon Settings app on your iPad. Find and tap the gray gear icon on your home screen or in an app folder to open Settings.
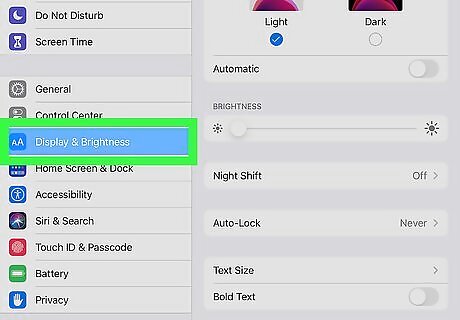
Tap Display & Brightness in Settings. This option is listed next to a white "AA" icon in a blue square. You can change all your display settings here.
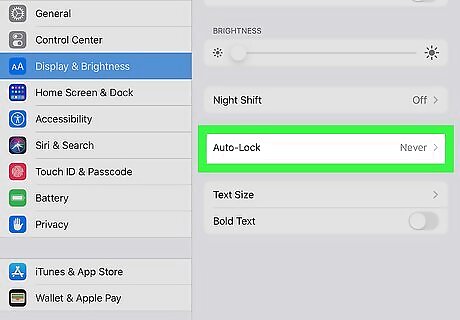
Tap Auto-Lock on the Display & Brightness page. This will allow you to set your iPad to automatically lock, and turn off the screen after a set period of time, when left inactive.
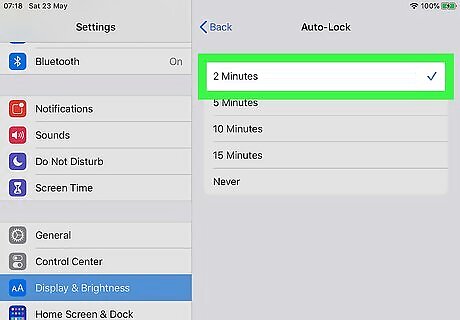
Select a short interval like 30 Seconds or 1 Minute. When one of these options is selected, your screen will automatically turn off after a brief amount of inactivity, and save battery.
Adjusting Screen Brightness
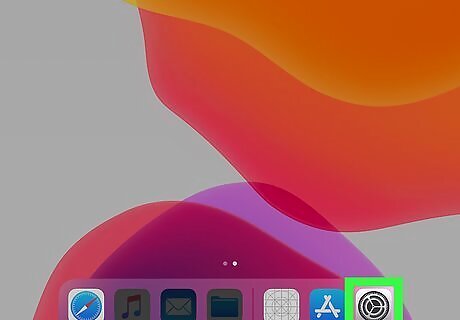
Open the iPhone Settings App Icon Settings app on your iPad. Find and tap the gray gear icon on your home screen or in an app folder to open the Settings menu.
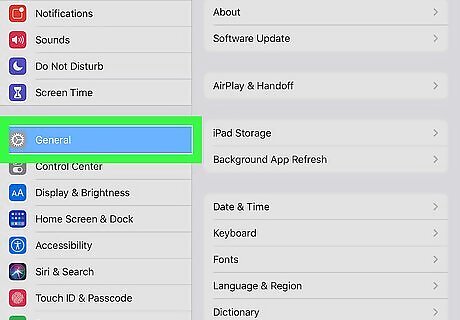
Tap iPhone Settings General Icon General in Settings. You can find this option at the top of the third block of options.
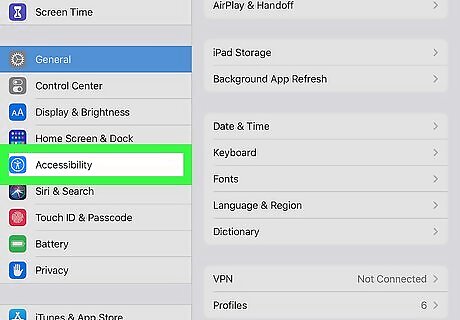
Tap Accessibility on the General page. This will open all your accessibility features on a new page.
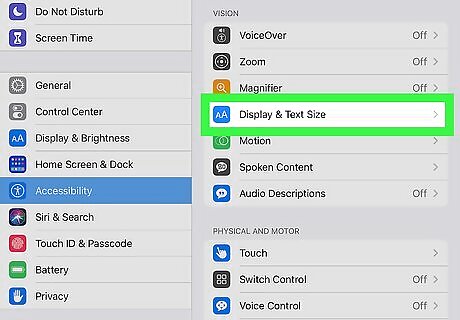
Tap Display Accommodations. This menu allows you to use and adjust various display features.
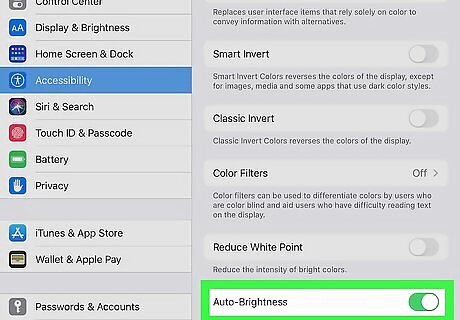
Slide the Auto-Brightness switch to the iPhone Switch On Icon On position. When this option is enabled, your iPad will automatically lower your screen brightness in darker environments to save up on your battery life.
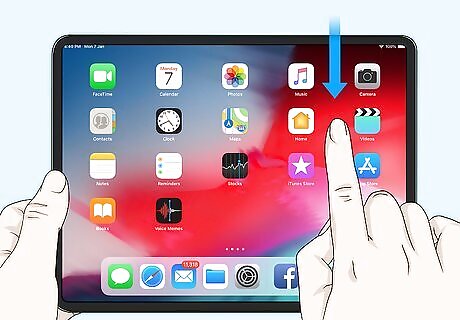
Swipe up from the bottom of your iPad's screen. This will open the Control Center. You can manually adjust your screen brightness anytime in the Control Center.
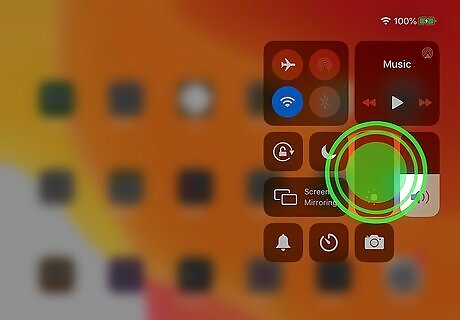
Tap and hold the white bar with the sun icon. This bar allows you to adjust your screen brightness.
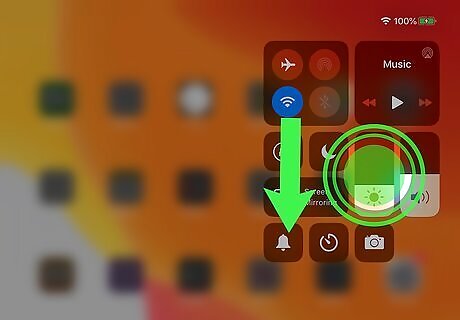
Drag the Brightness slider down. This will reduce your screen brightness, and allow you to use less battery when you don't need a bright screen. On older versions, drag the slider to the left in order to lower brightness. Turn the brightness down to the lowest setting you find comfortable, but make sure you can still see your screen. The brighter the screen, the more battery power your iPad consumes.
General Housekeeping Tips
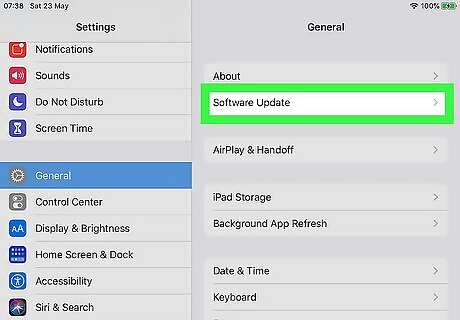
Keep your iPad's software up-to-date. Apple recommends updating regularly because engineers look for new ways to optimize battery performance, and incorporate these features with new iOS software updates. If you're not sure how to update your iOS, make sure to check out this article for detailed instructions.
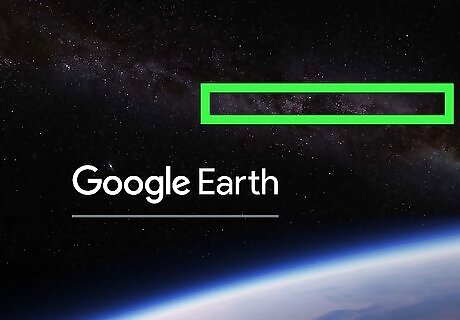
Avoid frequent use of 3D or graphic heavy apps. Apps with lots of graphic detail and 3D visuals drain your battery faster than anything. Make sure to fully close apps running in the background to save your battery.

Keep the iPad away from extreme temperatures. Extremely high or low temperatures can cause your battery life to decrease. Keep the iPad environment between 32ºF and 95ºF(0ºC and 35ºC). Be careful with using an iPad case when charging the battery. A bad case can prevent adequate ventilation during charging, and increase the iPad's temperature, potentially damaging the battery.
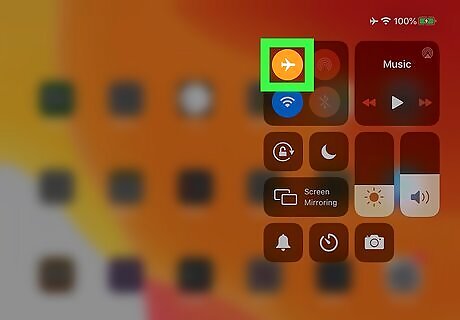
Switch on the Airplane Mode when you don't need any connections. It's a quick and convenient way to disable all of the iPad's wireless features like cellular data, Wi-Fi, GPS, and location services to save up on your battery life. Airplane Mode will also prevent you from making or receiving phone calls since it disables all cellular service. If you're not sure how to switch to Airplane Mode, make sure to check out this article for instructions.














Comments
0 comment