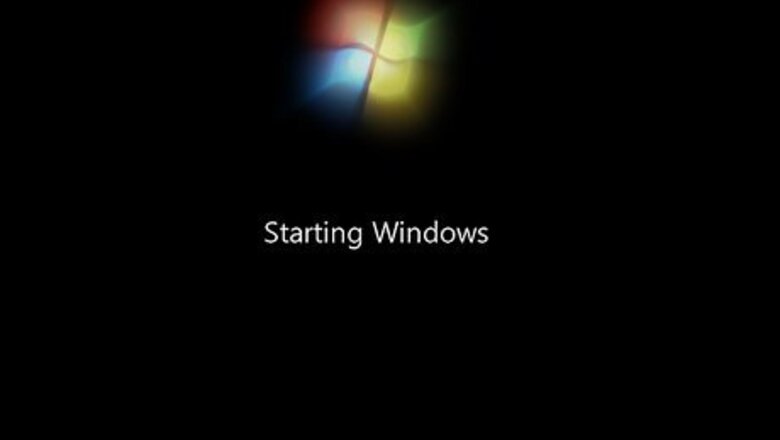
views
Running Explorer
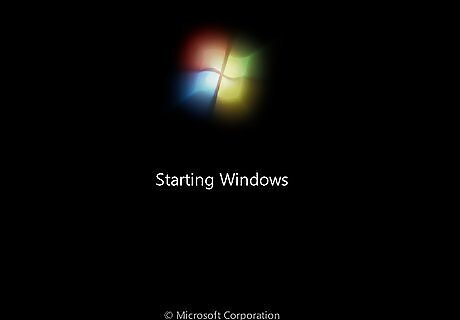
Boot Windows until you get to the black screen. You may be able to force Windows Explorer to load, which will then allow you to scan for malware and remove the problem.
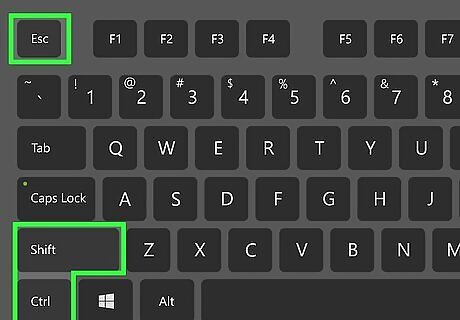
Press Ctrl+⇧ Shift+Esc. This should open the Task Manager. If you aren't able to open Task Manager, try performing a Startup Repair.
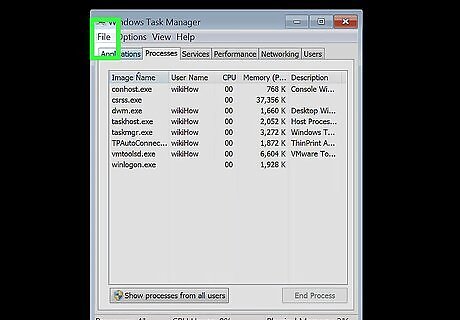
Click the File menu.
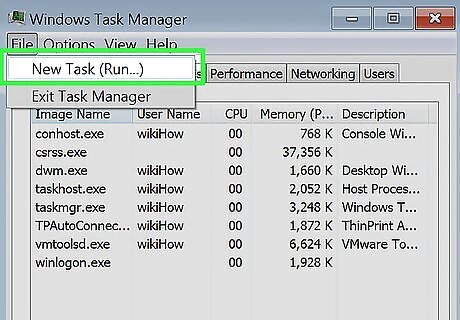
Click New Task.
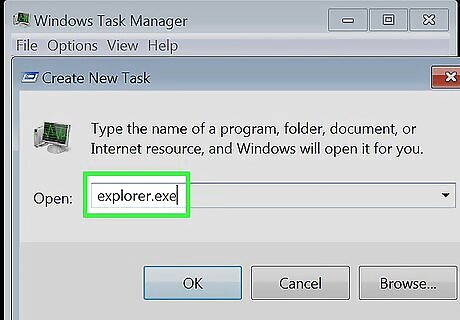
Type explorer.exe and press ↵ Enter. In many cases, your Windows interface will load after a moment. If it's been several minutes and Windows still hasn't loaded, try disabling your video drivers.
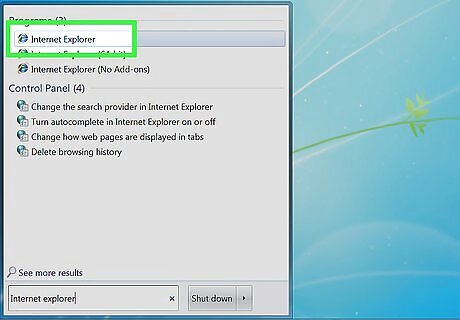
Open your web browser. If you are now back in Windows, you'll want to scan for the problem that caused the black screen. The quickest way to do this is with a free program called Malwarebytes.
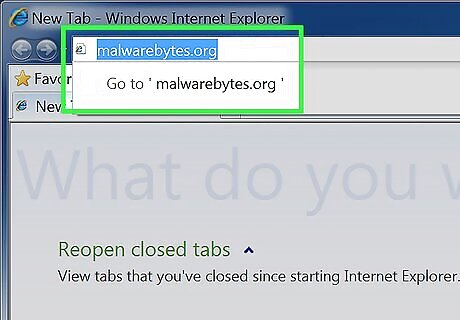
Visit malwarebytes.org.
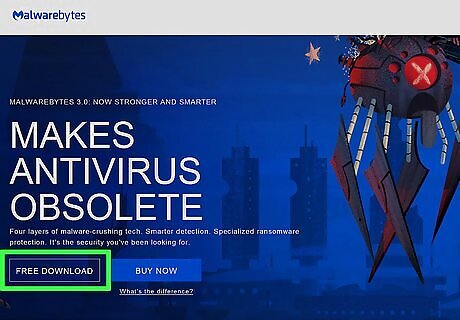
Click the Free Download button. The free version of Malwarebytes has all the features you need for this method.
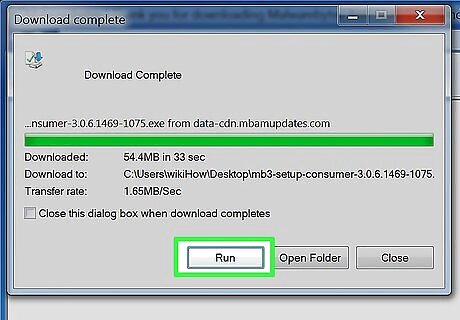
Run the installer after downloading.
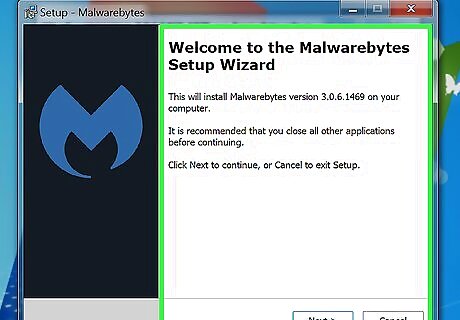
Follow the prompts to install Malwarebytes. You can leave the settings at their defaults during installation.
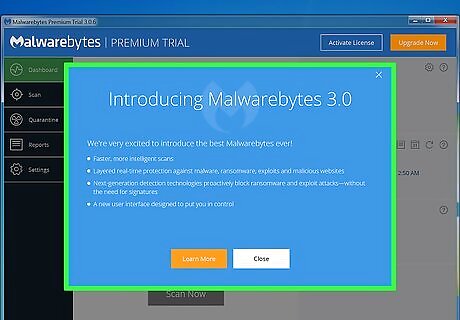
Start Malwarebytes after installation. It will typically start automatically after installation, but you can also find a shortcut on your desktop or in your Start menu.
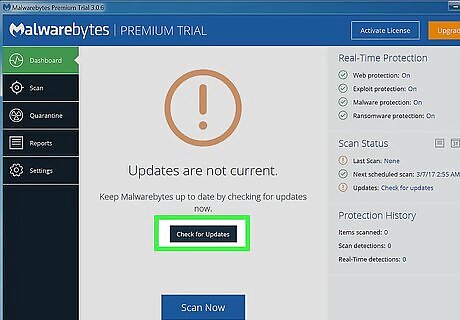
Click the Check for Updates button. The update check may take a few minutes to complete.
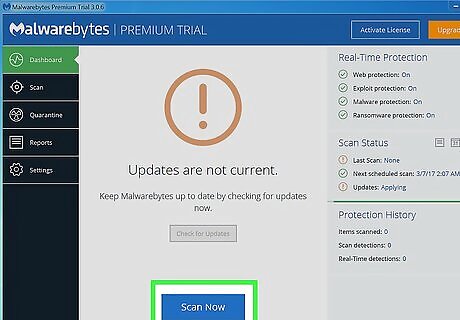
Click the Scan Now button.

Wait while the scan finishes. This can take about a half hour to complete.
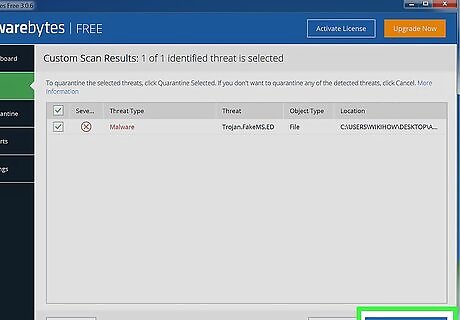
Click the Quarantine button if anything is found. This will remove any malicious files that Malwarebytes has found, which should help prevent the black screen issue from appearing again. If anything is found, reboot your computer and run the scan again after quarantining the items.
Disabling Your Video Drivers
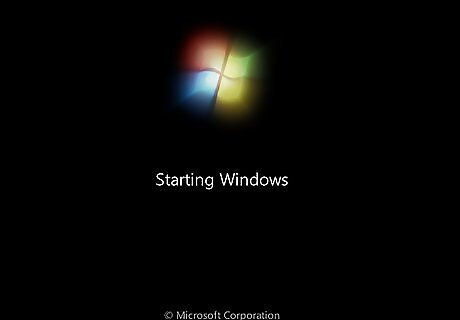
Reboot your computer. Your video card drivers may be causing problems when Windows loads. Removing them will allow you to boot normally and then install the latest working drivers.
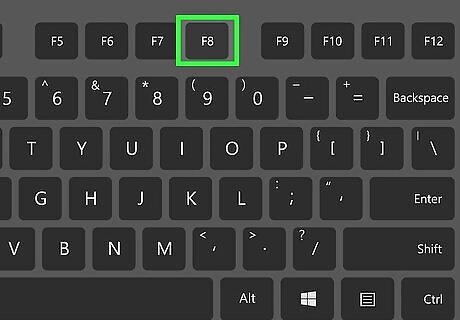
Rapidly tap F8. This will open the Advanced Boot Options menu if you are quick. If Windows tries to load, you'll need to reboot and try again.

Highlight Safe Mode and press ↵ Enter. This will load Windows in Safe Mode, which will usually work even if Windows normally shows a black screen. If Safe Mode will not work, try a Startup Repair.

Press ⊞ Win+R after Windows boots into Safe Mode.
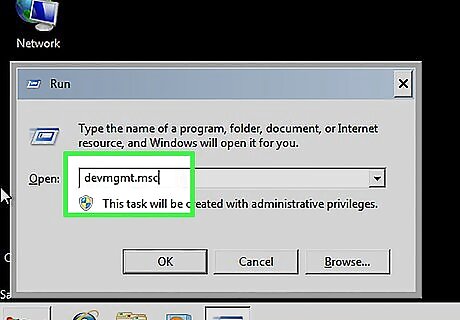
Type devmgmt.msc and press ↵ Enter.
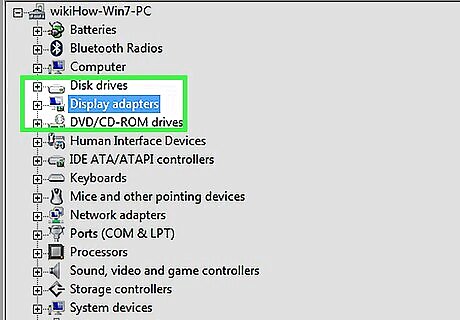
Expand the Display adapters category.
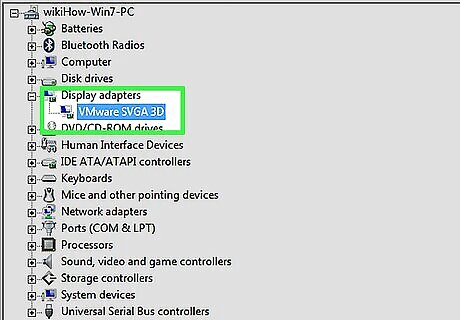
Right-click the first item in the list. You may have one or more display adapters listed here.

Click Uninstall.
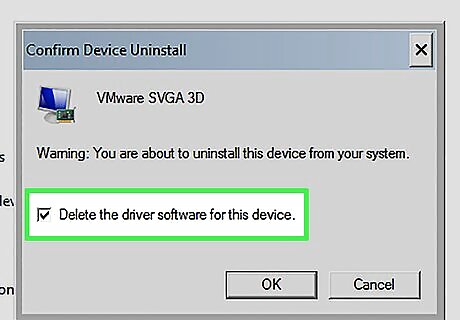
Check the Delete driver software box and click OK.
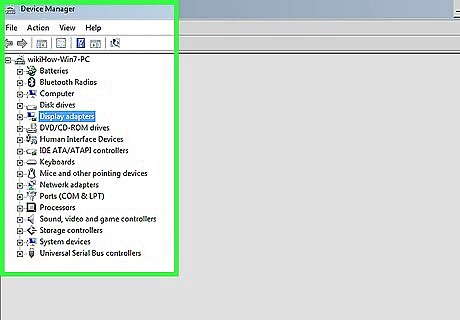
Repeat for any other Display adapter items.
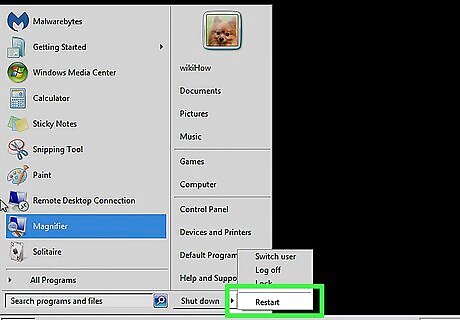
Restart your computer and allow it to boot normally. If the video drivers were causing the problem, Windows should now boot normally, though at a lower resolution than you may normally use.

Install the latest drivers for your video card if you can boot. If removing the old display drivers fixed your problem, you'll want to install the latest available drivers to get your display capabilities back: Open your web browser. Visit the driver download page for your graphics adapter. You're likely using either Intel, AMD, or NVIDIA. If you aren't sure, just try the auto-detection software for each one. Run the auto detection tool on the driver site to scan your computer and retrieve the proper files.
Performing a Startup Repair
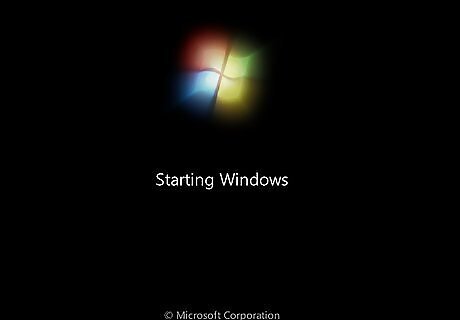
Reboot your computer. A Startup repair will reinstall essential system files that Windows uses to boot. This could fix the black screen problem you're experiencing.

Rapidly tap F8. If you time this correctly, you'll enter the Advanced Boot Options menu. If Windows tries to load, you'll have to reboot and try again. If you can't open this menu, you can boot from a Windows 7 installation DVD or USB installation drive and select "Repair computer" from the Setup menu.
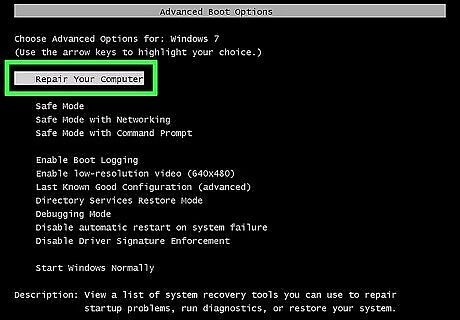
Highlight Repair Your Computer and press ↵ Enter.
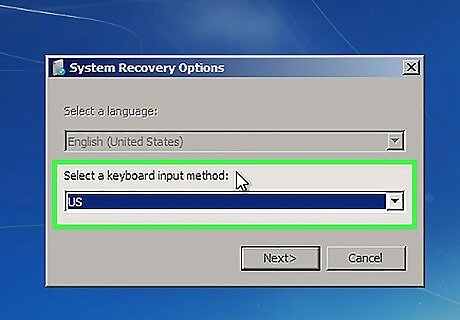
Select your keyboard type. Your regular keyboard should be selected by default.
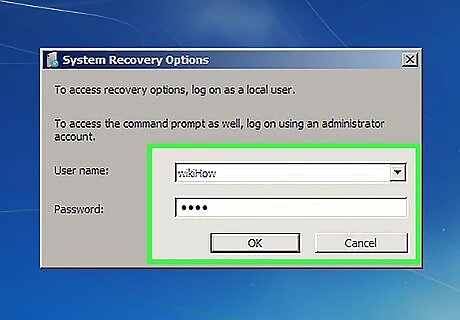
Select the user you want to log in as. Logging in as an administrator will give you access to the Command Prompt as well as the other repair options.
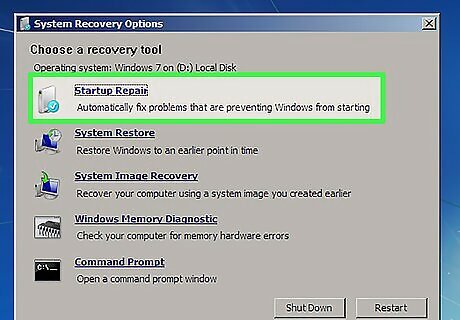
Click the Startup Repair option.
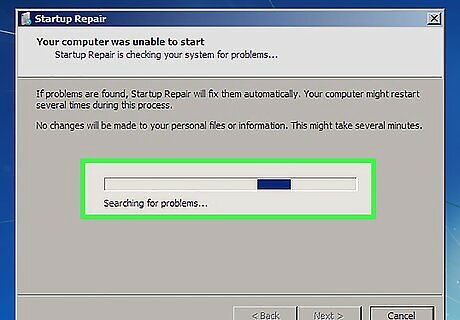
Wait while Startup Repair scans your computer.
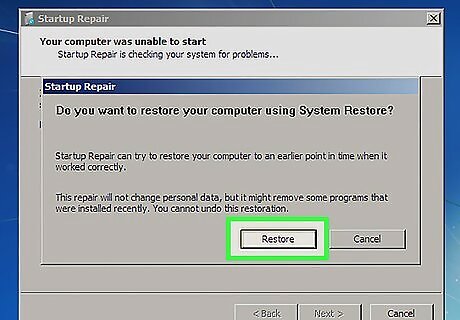
Follow any prompts for repairing problems. Depending on what errors Startup Repair encounters, you may be given different options. In many cases, Startup Repair will fix problems without your intervention, and your computer will reboot one or more times. If Startup Repair prompts you to perform a System Restore, click the Restore button and select the most recent restore point.
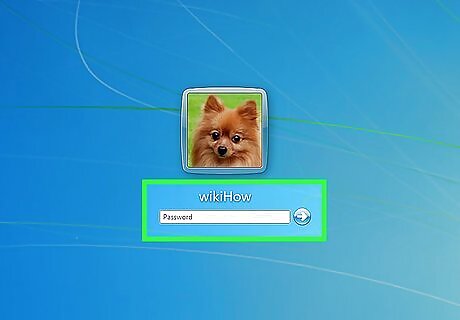
Try logging into Windows. After Startup Repair has finished any of its repairs, try rebooting and loading Windows. If you still are unable to boot into Windows, you may want to consider performing a clean installation. This will delete all of the data on the drive, so use Safe Mode to back up any important files first if possible.










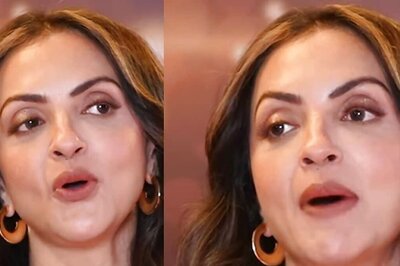

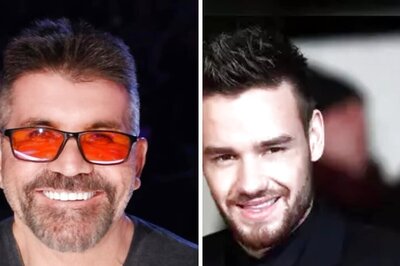






Comments
0 comment