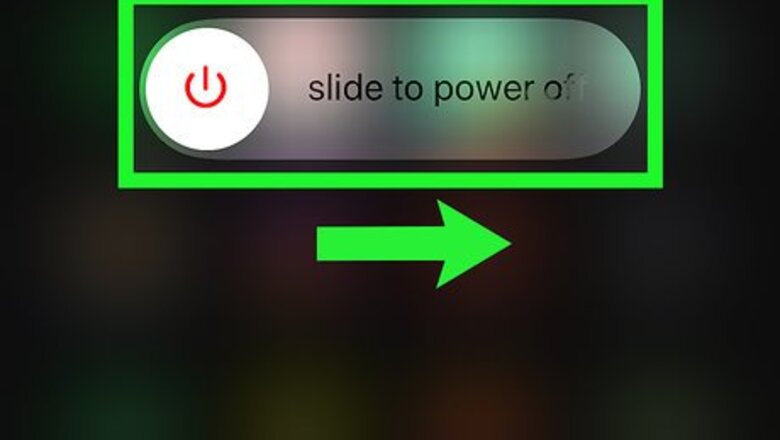
views
Restarting Your iPhone
Press and hold the power button. It's on the top-right side of the iPhone or iPad.
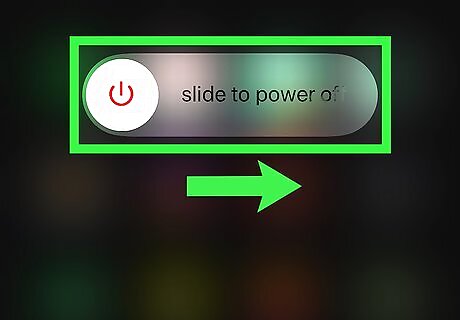
Slide the slider to the right. Slide the slider to power off your iPhone or iPad.
Press and hold the power button again. This turns on your iPhone. You can release the button when you see the Apple logo.
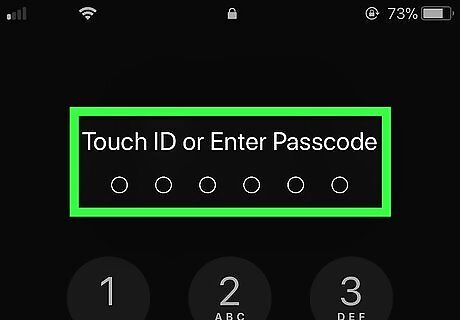
Unlock your iPhone. Enter your phone's passcode to unlock your iPhone.
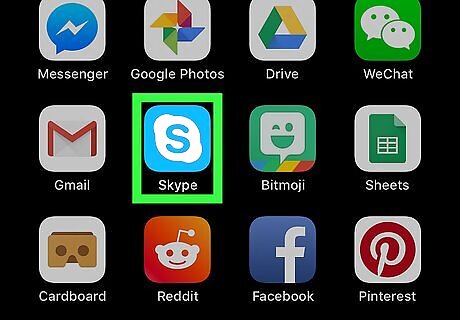
Open Skype. Tap the Skype app on your home screen. It's the light blue app with a white "S" inside.
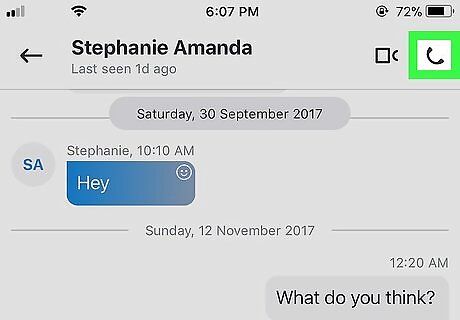
Make a test call to see if microphone issues have been resolved.
Checking App Permissions
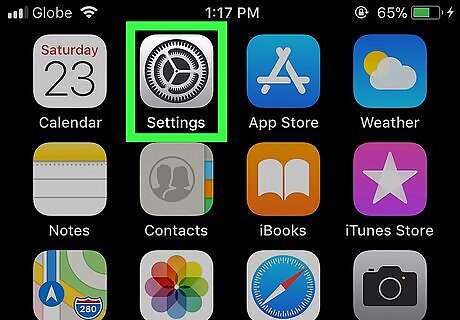
Open Settings iPhone Settings App Icon. It's the icon with the gray gears usually located on your home screen.
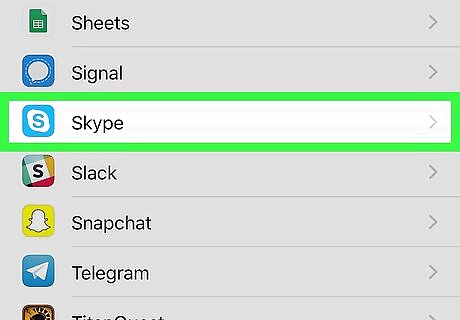
Scroll down and tap Skype. This will show a list of components Skype has access too.
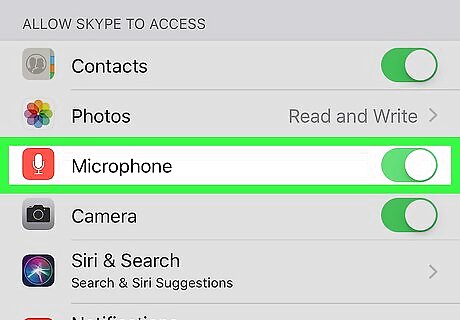
Tap the switch next to Microphone to the 'ON' position iPhone Switch On Icon. This will ensure Skype has access to the microphone.
Changing Privacy Settings
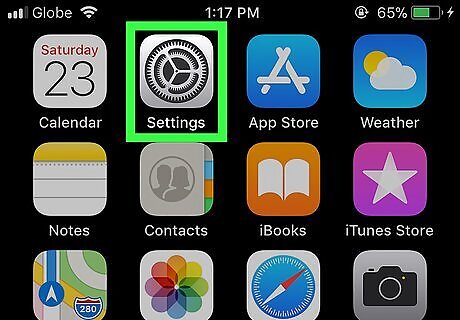
Open the "Settings" app on your home screen. It's the icon with the two silver gears.

Tap Privacy.
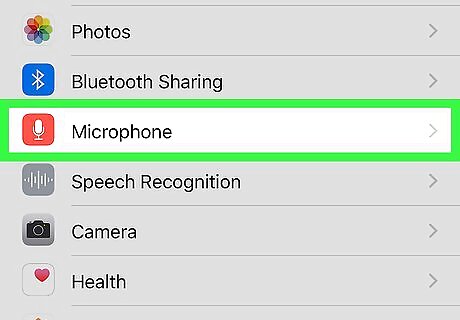
Tap Microphone.
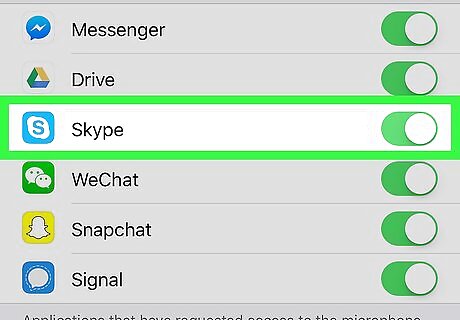
Tap the switch next to Skype to the 'ON' position iPhone Switch On Icon. This will ensure Skype has access to the microphone. If you don't see Skype listed, you may need to uninstall and reinstall the app.
Reinstalling Skype
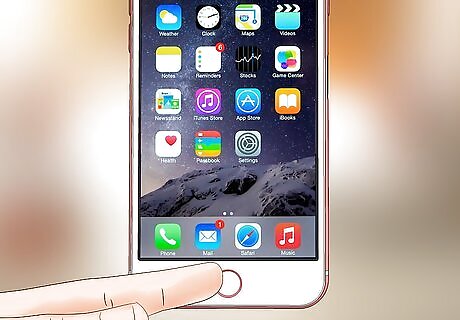
Press the Home button. This is the button at the bottom of your phone that takes you to the home screen.
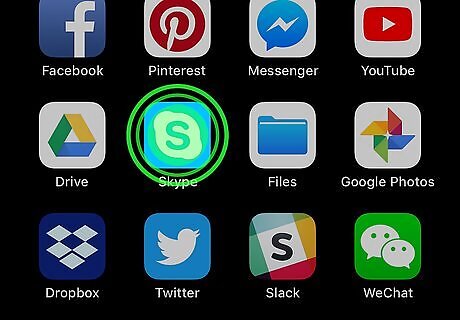
Tap and hold Skype until the apps start to wiggle. An "X" will appear in the corner of the app.
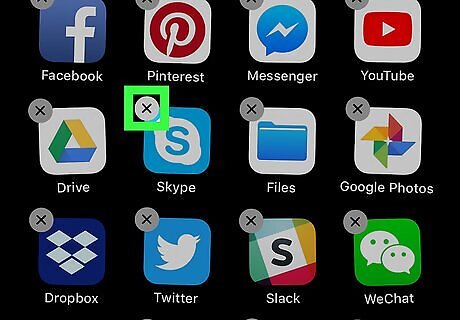
Tap the "X" on Skype. This uninstalls the Skype app on your phone.
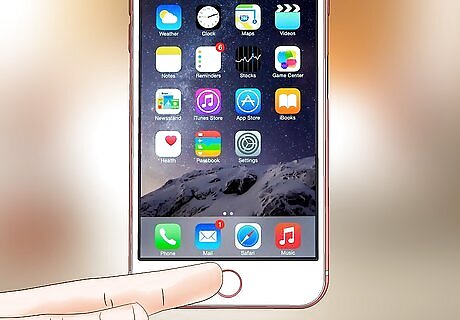
You can press the Home button to exit this mode.

Tap the App Store iPhone App Store Icon. It's the blue app with a white "A" inside usually located on your home screen.
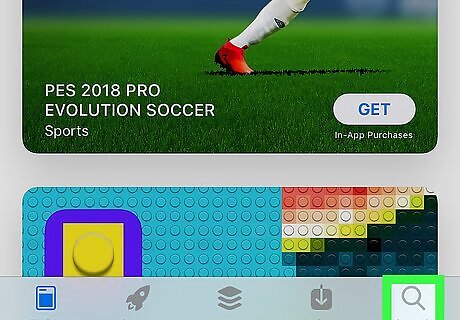
Tap the Search icon. It's the magnifying glass icon at the bottom of the screen.
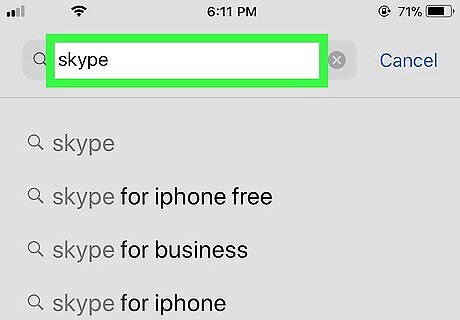
Enter Skype in the search bar. Tap the search bar and then type "Skype" and tap Search on the keyboard.
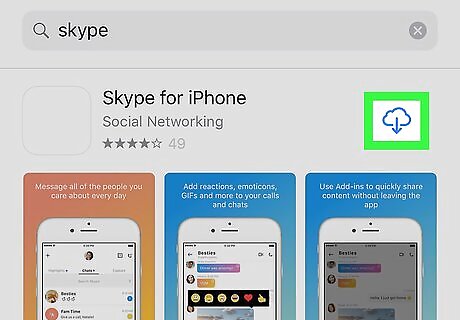
Tap iPhone App Store Download Button next to "Skype for iPhone/iPad". It's the icon with the cloud and an arrow pointing down. This will begin downloading the Skype app to your phone.
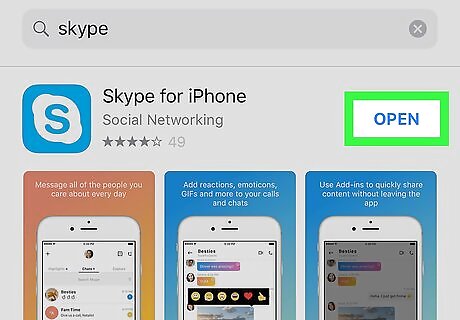
Tap OPEN once Skype is done downloading.
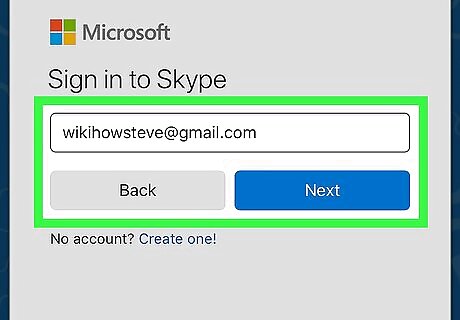
Log in to your Skype account. Enter your username/email and password when prompted and sign in to your Skype account.
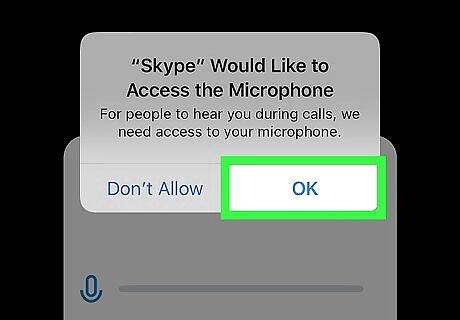
Tap Allow when asked if you want to allow Skype to access your microphone.
















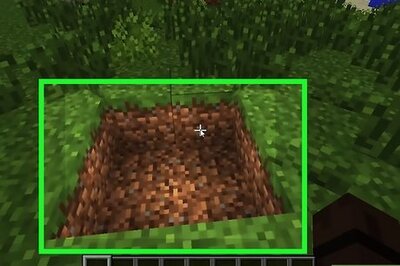


Comments
0 comment