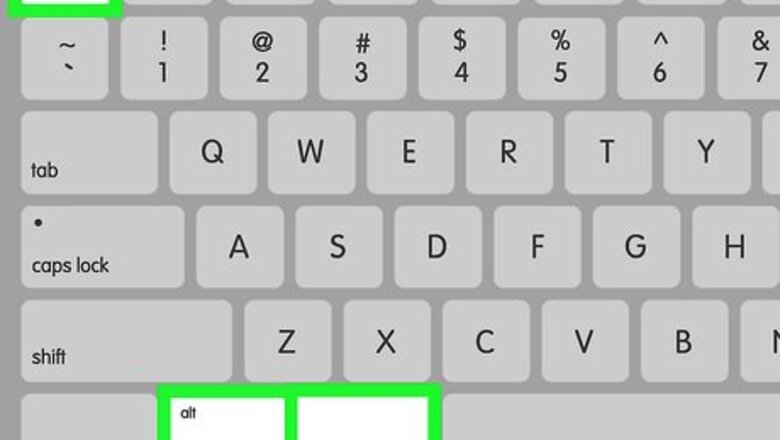
views
Using a Keyboard Shortcut
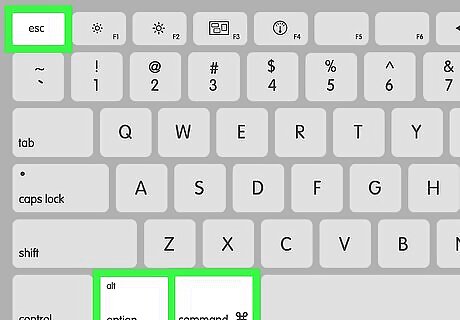
Press ⌘+⌥ Option+Esc. The "Force Quit" dialog box will open.
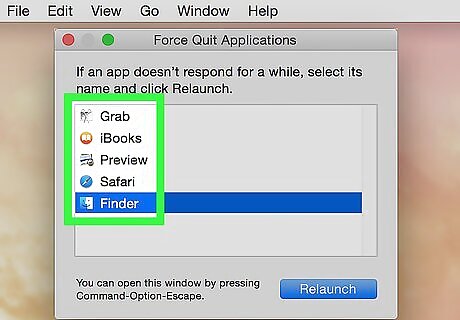
Click on the app you want to quit. The note "(Not Responding)" will appear in red next to frozen apps.
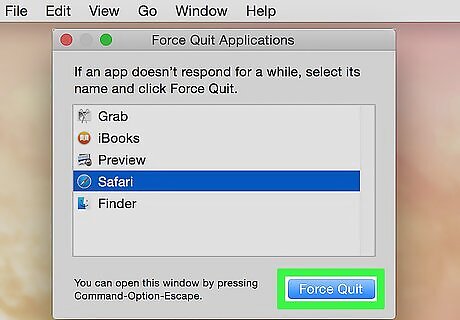
Click on Force Quit. The app will quit and can be restarted.
Using the Apple Menu
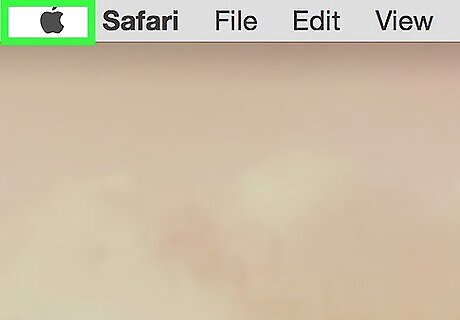
Open the Apple menu. It's the black Apple on icon in the upper-left corner of the screen.
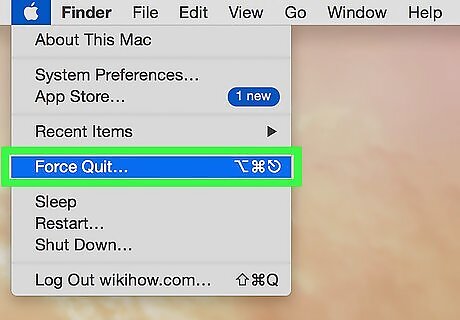
Click on Force Quit… toward the middle of the menu.

Click on the app you want to quit. The note "(Not Responding)" will appear next to frozen apps.
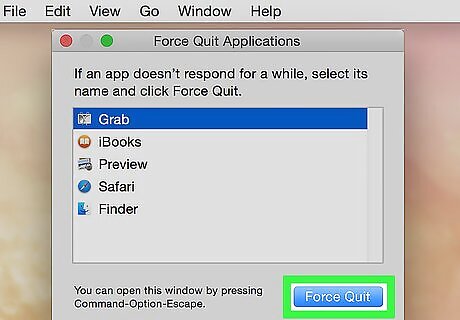
Click on Force Quit. The app will quit and can be restarted. If your computer is frozen, you may need to restart it.
Using the Dock
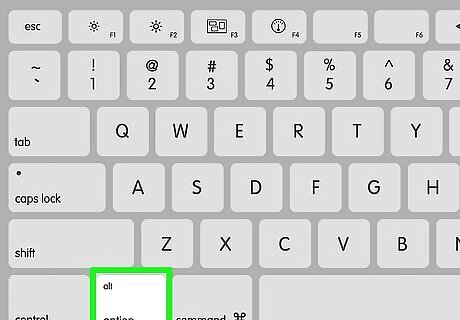
Press ⌥ Option on your keyboard.
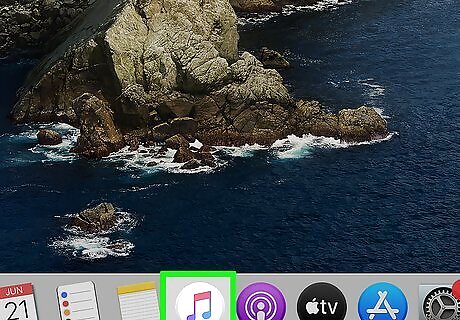
Right-click or control-click the application in the Dock.
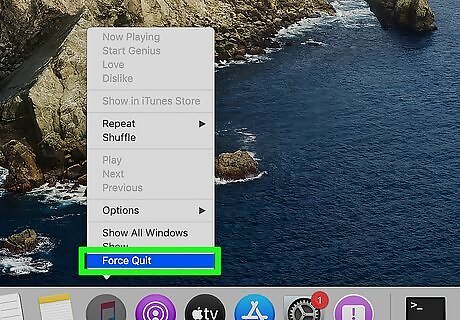
Click Force Quit.
Using Activity Monitor
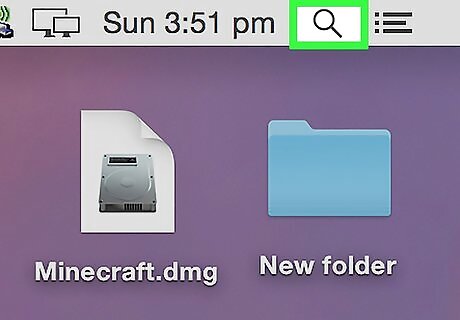
Click on Spotlight. It's the magnifying glass in the upper-right corner of the screen.
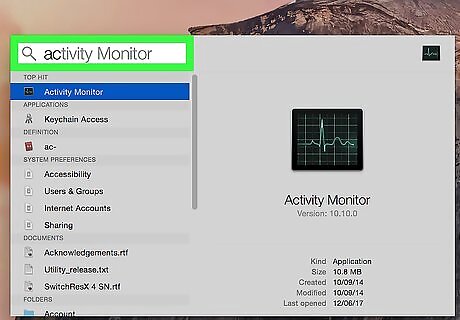
Type "Activity Monitor" in the search field.
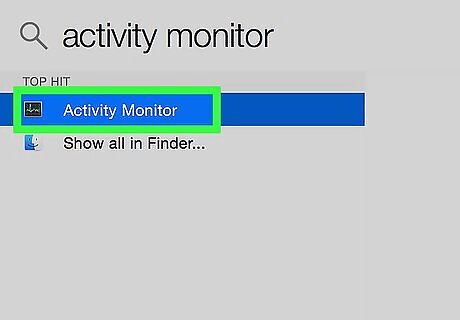
Click on Activity Monitor under "Applications."
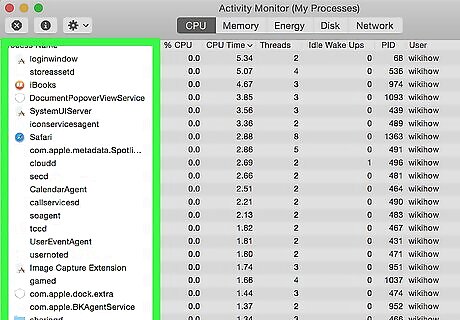
Click on the application you want to quit.
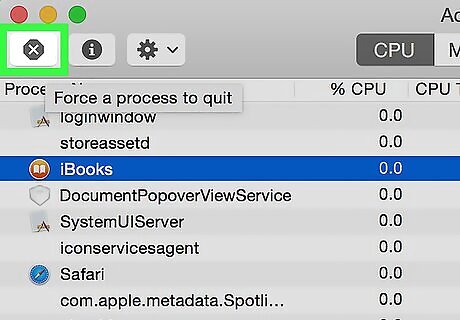
Click on "Quit Process" in the upper-left corner of the window. This will stop the application from running.
Using Terminal
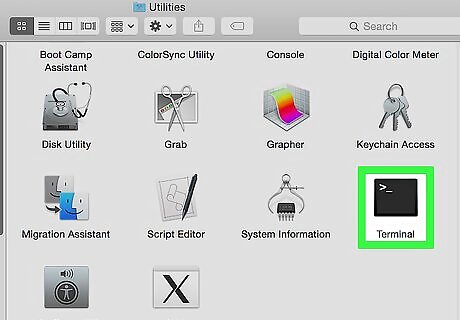
Open the Terminal utility. By default, this is in the Utilities folder, located in the Applications folder. If a normal Force Quit doesn't work, you may need to use this method to end the program.
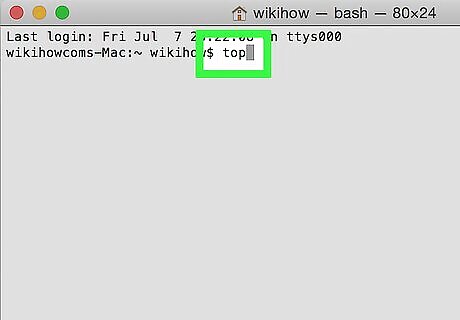
Type "top" and press ⏎ Return. The “top” command displays information about the applications that are currently running.
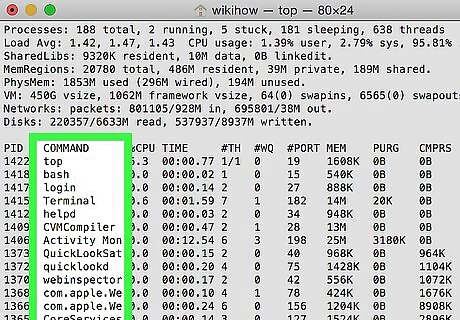
Find the program you want to close. Under the column titled "COMMAND", find the name of the application you wish to quit. The COMMAND list may use a truncated name for the program. Look for a name that looks similar to the program you are trying to close.
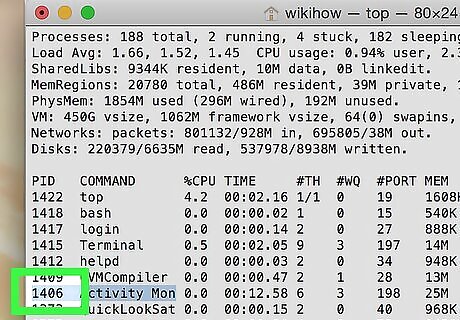
Find the PID (Process ID). Once you find the name of program, find the number to the immediate left of it, under the PID column. Make a note of the PID number.
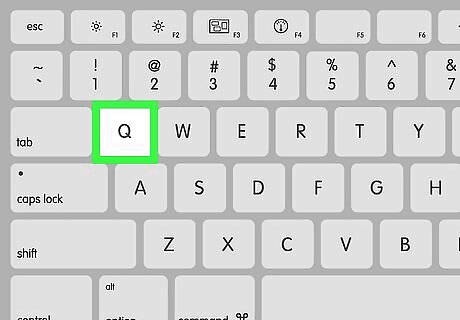
Type "q". This will exit the list of applications and return you to the command line.
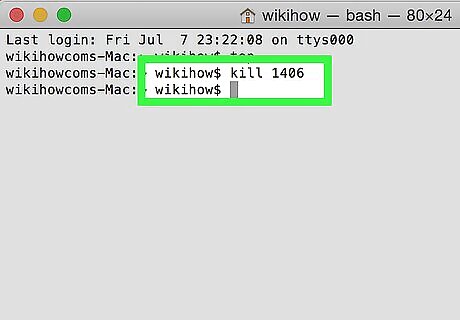
Type "kill ###". Replace the "###" with the number from the PID Column you just located. For example: If you were trying to quit iTunes, and found iTunes to have PID number 3703, you would type "kill 3703". If the program does not respond to the “kill” command, type “sudo kill -9 ###”, replacing ### with the PID number.
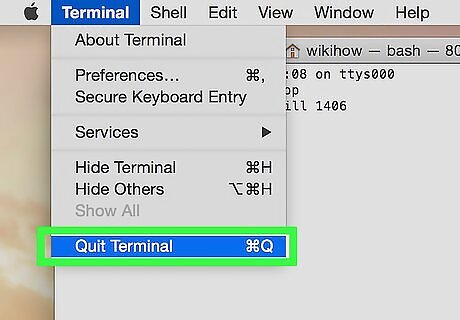
Exit the terminal. The application should quit and you can be relaunched.












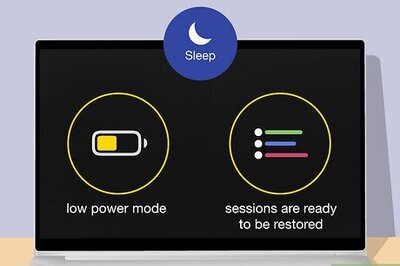




Comments
0 comment