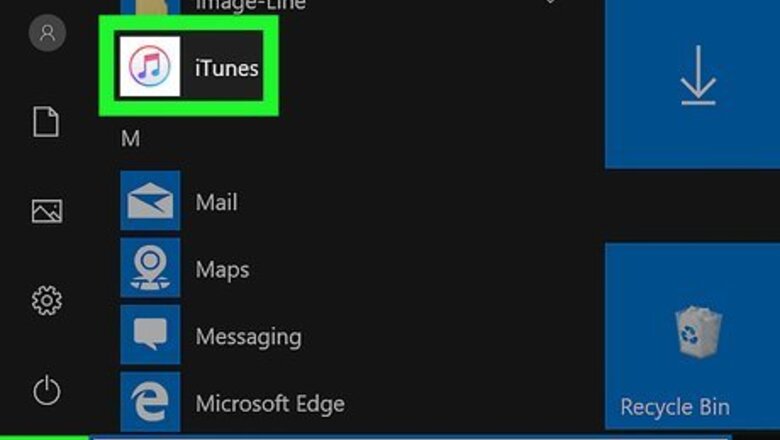
views
Using iTunes on Windows
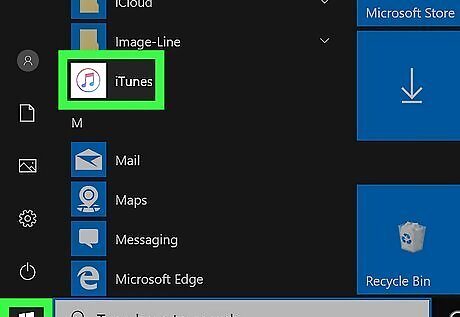
Open iTunes. You'll find this program in your Start Menu or Applications folder. If you have an older Mac with iTunes, you can open iTunes in the Applications folder or the Dock. To see if you have iTunes 12.7 (Windows only), go to the Help tab in the toolbar and click Check for updates. If nothing is there, you have the most recent version of iTunes. If you're using an older Mac, you can check Help or About to find your current iTunes version. If you don't have the latest version, update iTunes.
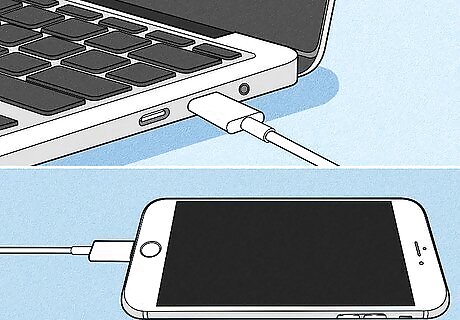
Plug your iPhone into your computer. Use the lightning cable that came with your iPhone or one that's compatible. Plug the USB end of the cable into the USB port on your monitor or the side of the computer. Follow the on-screen prompts on your iPhone to trust the computer if you've never connected the two before. You will need to tap Trust on your iPhone to trust your computer.
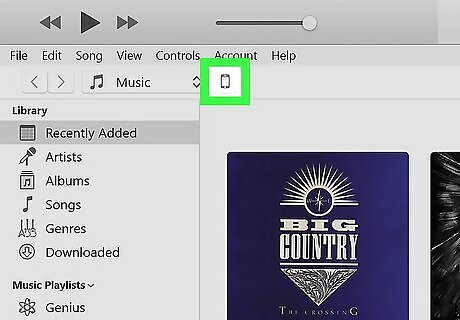
Click the iPhone icon. It's in the menu bar to the left.
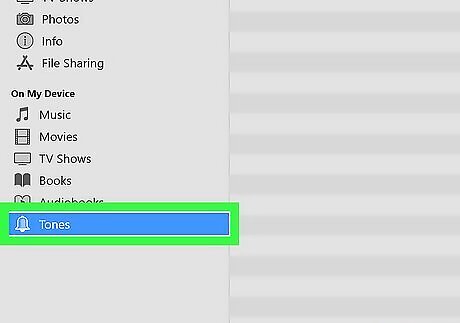
Click Tones. You'll see this in the menu on the left side of the window, below your iPhone.
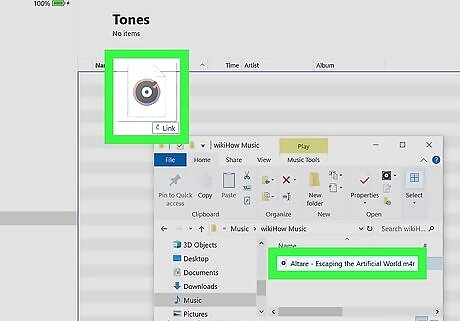
Drag and drop the ringtone file to your iPhone space. The ringtone file should work on your iPhone in ".m4r" format. If dragging and dropping doesn't work, copy and paste the file instead.
Using the Finder on Mac
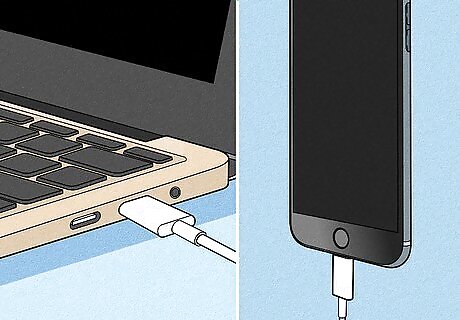
Plug your iPhone into your computer. Use the lightning cable that came with your iPhone or one that's compatible. Plug the USB end of the cable into the USB port on your monitor or the side of the computer. If you've never connected your phone to the computer, follow the on-screen prompts on your iPhone to trust the computer.
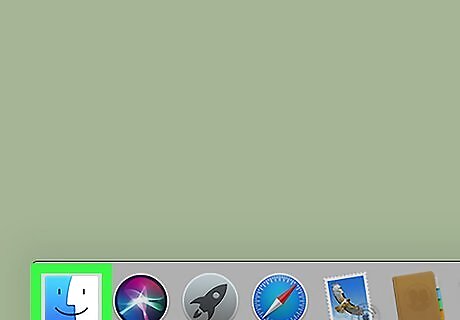
Open Finder Mac Finder. You'll find this two-toned face icon on the Dock. iTunes is no longer included with the latest macOS versions. Instead, you can add ringtones using Finder.
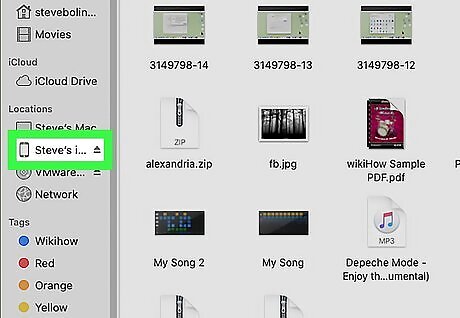
Click the iPhone icon. You'll see this in the menu on the left side of Finder under "Locations."
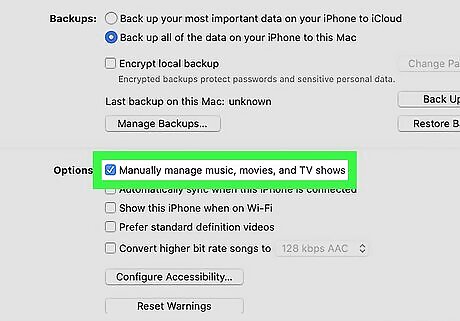
Make sure "Manually Manage Music, Movies, and TV shows" is enabled. You'll find this option in the "General" tab.
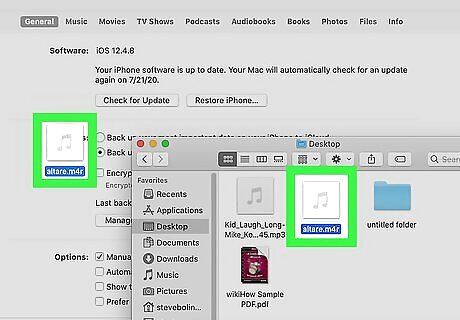
Drag and drop the ringtone file to your iPhone space. The ringtone file should work on your iPhone in ".m4r" format. If dragging and dropping doesn't work, copy and paste the file instead.
Purchasing Ringtones
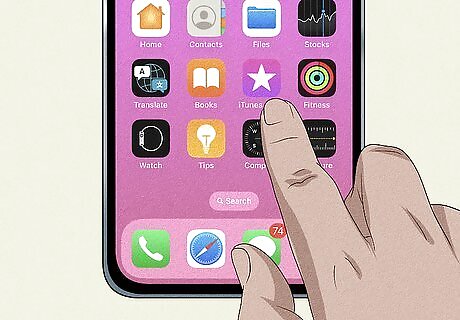
Open the iTunes Store on your iPhone. The iTunes Store allows you to purchase and download ringtones on your iPhone without needing a computer. It has a purple icon with a star on it. Tap the iTunes Store icon on your iPhone to open it. If you don't have the iTunes Store, you can download it from the App Store for free.

Tap the More ⋯ button. It's the icon with three dots in the lower-right corner.
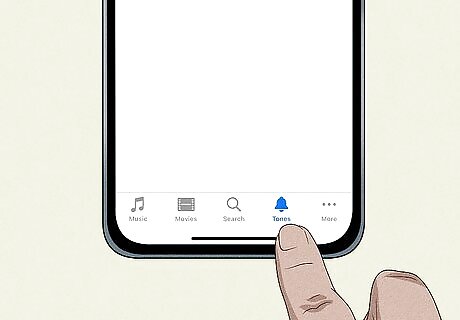
Tap Tones. It's next to an icon that resembles a bell. This displays featured ringtones.
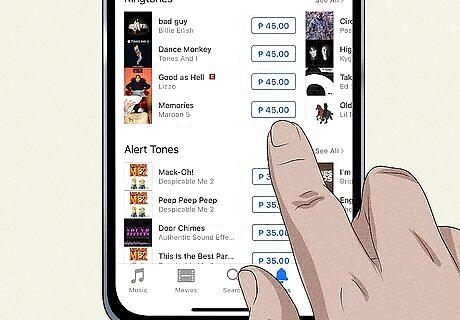
Find a ringtone you want to purchase. Scroll through the list of ringtones to find something you want to purchase. If you can't find the ringtone you want, tap the magnifying glass icon at the bottom of the screen to display the search bar. Use the search bar to search for the name of an artist or song. You can find ringtones listed under the "Ringtones" header in the search results.
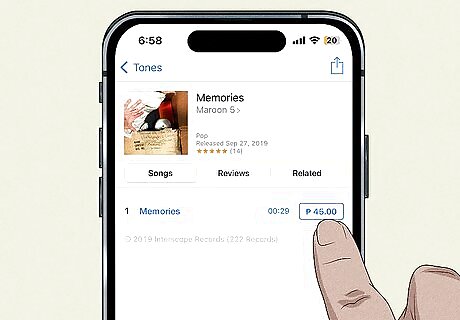
Tap the price. The price will be listed to the right of the ringtone title. If you want to preview the ringtone, tap the ringtone title and then tap the play triangle next to the Ringtone.
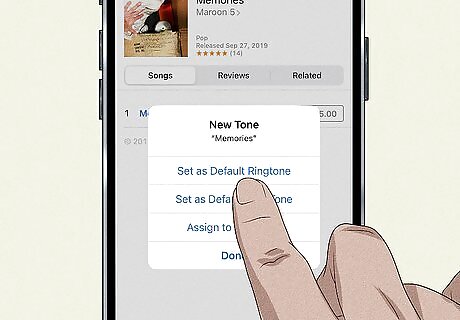
Select an option to assign the ringtone. When you purchase a ringtone, you will be given to "Set as Default Ringtone," "Set as Default Text Tone," "Assign to a Contact," or "Done." Tap Done skip assigning the ringtone.

Purchase the ringtone. You may be prompted to enter your Apple ID password or use your FaceID or TouchID to complete the purchase. Follow the prompt to complete the purchase and download the ringtone.
Making Ringtones in iTunes
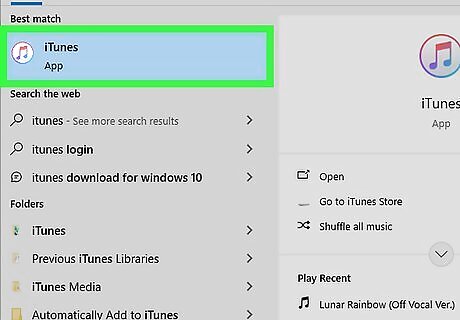
Open iTunes. You can find it in the Windows Start menu. In addition to adding ringtones, you can also use iTunes to create ringtones.
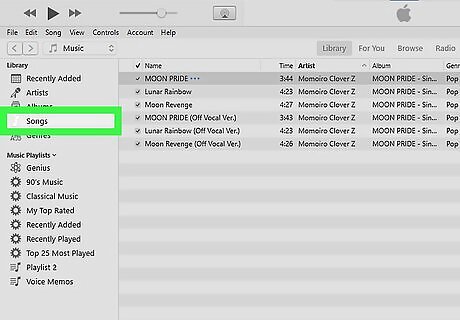
Click Songs. It's in the menu bar to the left.
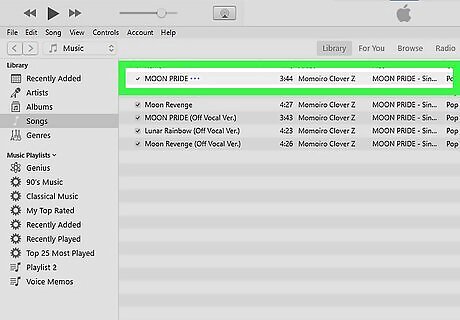
Locate or drag and drop a song file into iTunes. This should be the audio file you want to convert into a ringtone. It can be an MP3 file or another audio file. If the song you want to make into a ringtone is already in your iTunes library, locate the song under "Songs."
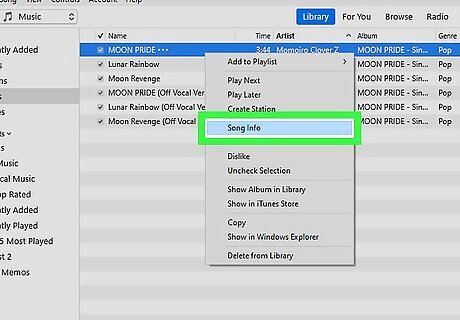
RIght-click the song and click Song Info. It's in the context menu that appears when you right-click a song. This will display a new window with the song's info.

Click the Options tab. It's at the top of the pop-up window.
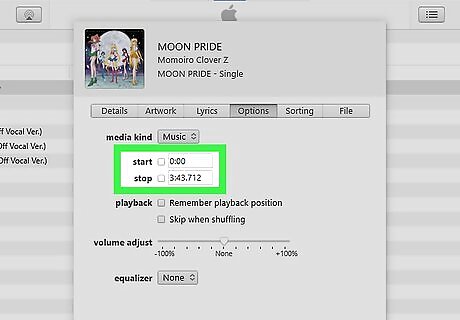
Set the start and stop times. The default ring time for a ringtone is 20 seconds. Set the start and stop time for the 20 seconds you want to use as a ringtone. To do so, click the checkboxes next to "Start" and "Stop" and enter the start and stop times in the boxes next to the checkboxes. Click OK when you are done.
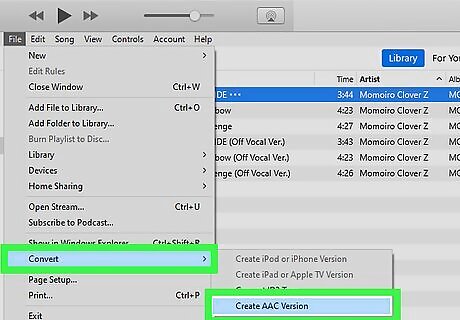
Convert the song to an AAC file. To do so, click the file in your iTunes library if it isn't already selected. Click File in the menu bar at the top, followed by Convert. Click Create AAC version. This will create a new AAC version of the song in iTunes.
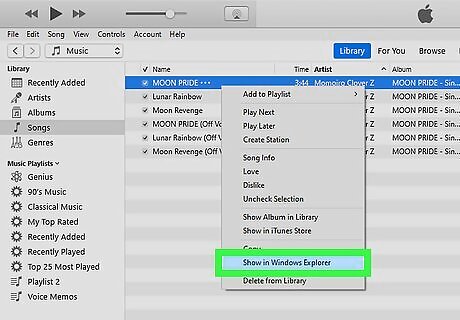
Open the AAC file in File Explorer. It will be the track that's 20 seconds long in iTunes. Right-click the AAC song in iTunes and click Open in Windows Explorer.

Change the file extension from ".m4a" to ".m4r." To change the file extension, click the file name in File Explorer. Delete the ".m4a" extension and replace it with ".m4r". This is all you need to do to convert the file to a ringtone. If you don't see the file extension at the end of the file name, click the Windows Start menu and type "File Explorer options. Click File Explorer Options. Click the View tab at the top. Make sure "Hide File Extensions" is not checked. By default, the location of your iTunes files is in your Music folder, under "iTunes" > "iTunes Media" > "Music" > "[Artist folder]".
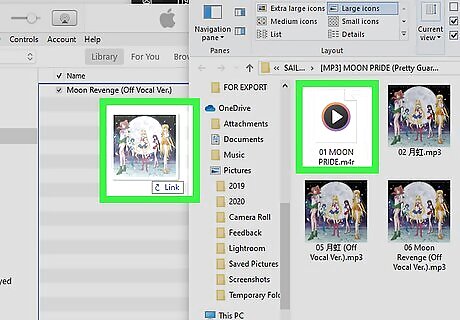
Add the ringtone in iTunes. To add the ringtone to iTunes, connect your iPhone to your computer and open iTunes. Click Tones in the menu bar to the left. Then, drag and drop the ".m4r" file into iTunes.












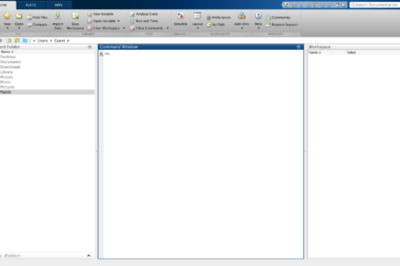






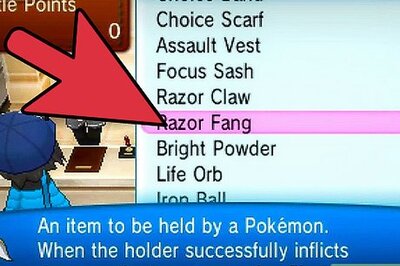
Comments
0 comment