
views
Downloading Anki
Download Anki on your computer. Anki is available for PC, Mac, and Linux. Use the following steps to download Anki for your computer. Go to https://apps.ankiweb.net/ in a web browser. Scroll down to where it says "Download Anki." Click the tab for your operating system (i.e. "Windows," "Mac," "Linux."). Click the Download button. Open the installation file in your Downloads folder. Follow the prompts to complete the installation.
Decide on an Anki mobile app. One of the great things about Anki is it can synchronize so that you can use it on your computer or your mobile device. There are actually two different versions for mobile devices: Anki Pro and AnkiMobile Flashcards. The differences are as follows: Anki Pro: Anki Pro has a modern, user-friendly design. It has modern features, such as AI, text-to-speech, algorithm presets, advanced sharing options, online collaboration, and support. Anki Pro is free to download and use, but some features require a paid subscription. AnkiMobile Flashcards: AnkiMobile Flashcards has an older design because it is based on the original Anki source code. It's closer to the computer version of Anki and works great as a mobile companion app. It's not as user-friendly and doesn't have some of the modern features, like text-to-speech, advanced sharing and collaboration, and online support. You can only share by exporting your cards and sending them to someone. AnkiMobile may be more suited for experienced Anki users. AnkiMobile Flashcards is free to download on Android but has a one-time fee of $24.99 to download on iPhone.
Download Anki for your mobile device. Once you decide on which version of Anki you want to download, you can download both Anki Pro and AnkiMobile Flashcards from the Google Play Store on Android or the App Store on iPhone and iPad.
Creating an Account & Signing In
Go to https://ankiweb.net/account/signup. You can use this website to create an account which allows you to set up profiles you can use to link your account across multiple devices.
Sign up for an Account. Once you are on the website, use the following steps to create an account: Click Sign Up in the upper-right corner. Enter a valid email address to use as your username. Enter a new password. Click Sign Up at the bottom. Read the Terms and Conditions. Scroll down and check "I have read the Terms & Conditions, and agree to be bound by them." Click Continue. Open the Email from AnkiWeb. Click Verify Email.. Click Proceed.
Sign in to Anki on a desktop computer. After creating your account, use the following steps to sign in to your account using the Anki desktop application: Open Anki. Click Tools in the menu bar at the top. Click Preferences. Click Syncing. Click Log in. Enter your email and password. Click Ok.
Sign in to Anki Pro on your mobile device. You can sign in or create an account using the Anki Pro app. Use the following steps to sign in to the Anki Pro mobile app: Open Anki Pro on your mobile device. Tap Settings at the bottom of the screen. Tap Sign in or Create Account. Tap Continue with email. Tap Sign in at the bottom. If you want to create an account, enter an email address and password and tap Continue. Follow the prompts to create your account. Enter your username and password. Tap Continue.
Sign in to AnkiMobile Flashcards. Use the following steps to sign in to AnkiMobile Flashcards: Open the AnkiMobile or AnkiDroid app. Tap the icon with three lines in the upper-right corner. Tap Settings. Tap Sync. Tap AnkiWeb Account. Enter your email address and password. Tap Log in.
Creating Cards & Decks
Click Create Deck. It's at the bottom of the screen. This allows you to create a new deck. You can create a new deck for each topic you want to study. To create a new deck on AnkiMobile or Anki Pro, tap the plus icon (+) in the lower-right corner and tap Create deck (AnkiMobile only).
Enter a name for the deck and click or tap Ok. This could be the name of a class or the name of an exam or course unit you want to study. Use your decks to organize your flashcards by information. Click or tap Ok when you are finished, or tap Create Deck on Anki Pro. You can create decks within decks. For example, you may have a deck for your Philosophy 101 class and then have a sub-deck for each lecture in the class. To place a deck within another deck, simply click and drag it to the deck you want to add it to. A plus sign (+) will appear next to the deck which allows you to expand the deck.
Select the deck you want to add cards to (desktop computer). Click Deck at the top of the page, and then double-click the deck you want to add cards to.
Click Add. It's the second tab at the top of the page. This allows you to create new cards. To add cards in Anki Pro, tap the deck you want to add cards to and then tap Add cards in the center of the page. To add cards in AnkiMobile Flashcards, tap the deck you want to add cards to and then tap Add in the pop-up.
Select a card type. Use the drop-down menu next to "Type" to select the card type you want to create. The card types are as follows: Basic: This creates a flash card with two fields for the front and back. Typically, you would put a question on the front and the answer on the back. Basic (and reversed card): This creates two separate cards with a front and back. This is useful for when you are studying a foreign language. You can create one card that has the English phrase and the translation on the back, then a separate card with the translation on the front and the English text on the back. Basic (optional reversed card): This is another way of creating a basic card and a reversed card. Instead of creating two separate cards with front and back answers, this will display a third "Add reversed" field where you can enter the text for your reversed field. The text you put in the "Add reversed" field will go on the front of the second card and the front text will go on the back of the second card. Basic (type in the answer): This creates another basic card with a front and back. However, when this card pops up, it will ask you to type in the answer. When the back is revealed, it will show you the actual answer compared to the text you entered. Cloze: Cloze cards allow you to enter a phrase and then select a part of the text that will be omitted when the card pops up. This is useful for studying historical dates or texts you need to memorize. For example, you could create a card that says "The US Constitution was written in 1787" and you could put "1787" in cloze text. When the card pops up, it would read "The US Constitution was written in [...]" and you would have to pick the correct date. Image Occlusion: This option allows you to upload an image and then use one of the draw tools to cover parts of the image you want to be quizzed on. This is useful if you are studying anatomy or various charts and graphs.
Select a deck. If you are using the desktop app or AnkiMobile Flashcards, you can use the drop-down menu next to "Decks" to select a deck. Select the deck you want to add cards to and click Choose.
Enter your text in the fields. Typically, you will have two fields for front and back. Enter the text you want for each side in the fields. You can use the tools at the top to change the font, style (i.e. bold, italic), or alignment of the font. If you want to add more fields or change the names of the fields, click Fields at the top. Click Add to add a field. Click Delete to remove a field. Click Rename to change the field name. Click Reposition to change the order of the fields. Then click Save. Additionally, you can add an image, video, or audio clip to a card. To do so, click the paperclip icon at the top and then select the file you want to add to the card. Cloze text: To select what text to occlude in a cloze card, highlight the text and click one of the icons that resembles an ellipse inside two square brackets ([...]) at the top. You can select more than one section of text per card. To occlude multiple sections of text on different cards, click the square bracket icon with a plus sign next to it. To occlude all text selections on the same card, click the regular square bracket icon. Image Occlusion: To use the Image Occlusion, click Select Image and select the image you want to use. Click the square or circle tool to the left, and then click and drag over the parts of the image you want to hide. This will create separate cards for each area you mask. To hide all areas on the same card, hold Shift and click all the mask shapes you drew. Then click the Group Selection button at the top.
Click Add. It's at the bottom of the page. When you are done editing the card, click Add to add it to the deck.
Importing, Exporting, and Syncing Decks
Download an Anki package file or collection package. Package files contain a single deck. Collection files contain your entire collection of decks. You can download a variety of Anki package files online for a variety of different subjects. Alternatively, Anki allows you to export the cards you have made as package files. If your instructor or a fellow classmate has made Anki flashcards, you can get the package file from them. You can download Anki package files at https://ankiweb.net/shared/decks. Select a subject or language and browse the decks that are available. Click a deck you want to download to view the information page. Read about the deck and then scroll down and click Download to download the file. To browse decks on the Anki Pro mobile app, tap Library at the bottom of the screen. Browse decks that are available. When you see a deck you like, tap it to view the information page. Tap Duplicate Deck at the bottom of the screen to add it to your decks.
Import an Anki file. To import an Anki package file, click File in the menu bar at the top. Then click Import. Select the Anki package or collection file and click Open. You will see the deck added to your decks. To import a deck on the Anki Pro mobile app, tap the plus sign (+) in the lower-right corner. Tap Anki (you can also import Quizlet and CSV files). Browse to the location of the Anki package file and tap it to select it. To import a deck on AnkiMobile Flash card, tap the icon with three dots (⋮) in the upper-right corner and tap Import. Select the type of pack you want to import ("Deck Package" for Anki package files) and then tap the Anki file you want to import.
Export Anki decks and collections. You can export your decks and collections to share with other people or just to have them as a backup. Use one of the following steps to export your decks or collections: Desktop app: Click File in the menu bar followed by Export. Select the file format you want to export (i.e. "Anki Deck Package," or "Anki Collection Package) next to "Export Format." For deck packages, use the drop-down menu next to "include" to select which deck you want to export. Click the checkboxes next to the data you want to include (i.e. scheduling, presets, media). Then click Export. To export cards on AnkiMobile Flashcards, tap the icon with three dots (⋮) followed by Export. Select the file type you want to export using the drop-down menu below "Export Format." For deck packages, select which deck you want to export below "Include." Then tap the checkboxes next to the data you want to include (i.e. scheduling, presets, media). Then tap Export. To export cards on Ank Pro tap the deck you want to export to open it. Then tap the icon with three dots (⋮) followed by Export deck. Select Anki Pro format and tap Export. Alternatively, you can share your deck and invite participants by opening a deck and tapping the icon with three dots (⋮) followed by Share settings. Tap the toggle switch next to "Invite link" and then tap Share link. Tap an app you want to share the link through, or tap the icon that resembles a stack of papers to copy the link and send it to someone.
Sync your deck. To sync your decks, make sure you have created an Anki account and you are signed in. On the desktop app, click Sync at the top of the page. If you are using AnkiMobile Flashcards, tap the icon that resembles two arrows forming a circle in the upper-right corner. This syncs your decks to your account allowing you to access your decks and cards across multiple devices. Anki Pro uses a different format than the Anki desktop app and AnkiMobile Flashcards. You can't sync you'll have to export your deck or share them to access them on Desktop or in AnkiMobile Flashcards.
Studying
Open Anki. You can open the desktop app or either of the Anki mobile apps.
Select a deck. To do so on the desktop app, click Decks and then click the deck you want to study. On the mobile apps, simply tap the deck you want to study.
Review the card that pops up. Anki will display a card from the deck at random. Try to answer the question the card is asking.
Click or tap Show Answer. When you think you know the answer, click or tap Show Answer at the bottom of the screen. This will reveal the reverse side of the card or the parts of the text or image that were hidden.
Provide feedback on how hard the card was to answer. Next Anki will ask you how difficult it was to answer the question. Click or tap your answer at the bottom of the card. The easier the card was to answer, the longer it will be before Anki shows you that card again. The answers are as follows: Again: Select this if you failed to answer the card correctly. This will show you tne card again in less than a minute. Hard: This tells Anki to show you the card again in 6 to 8 minutes. Good: This tells Anki to show you the card again in 10 to 15 minutes. Easy: This tells Anki to show you the card again in 4 days.
Review your statistics. If you want to review your progress to see how you are doing, use one of the following steps to do so: Desktop app: To review your stats on the desktop app, click Stats at the top of the page. To change decks, click the button next to "Decks" at the bottom. Select a deck and click Choose. AnkiMobile Flashcards: To review your stats on AnkiMobile Flashcards, tap the icon with three lines in the upper-left corner (☰). Then tap Statistics. To switch decks, tap the name of the deck at the top and tap the deck you want to review your statistics for. Anki Pro: On Anki Pro, simply select a deck to review the statistics. The statistics will appear below the option to study the cards.












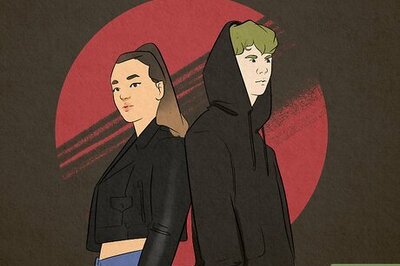





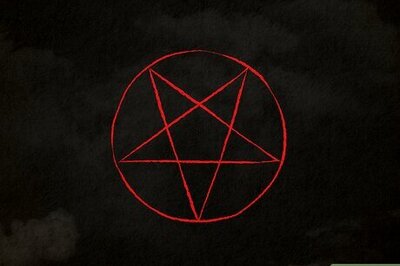
Comments
0 comment