
views
Getting Started

Download and Install Kustom Live Wallpaper. KLWP is available from the Google Play Store. It has a red app icon with a "K" in the middle. Use the following steps to download and install Kustom Live Wallpaper: Open the Google Play Store. Type "KLWP" in the search bar at the top. Tap KLWP Live Wallpaper Maker in the search result. Tap Install below the KWLP Live Wallpaper Maker banner.
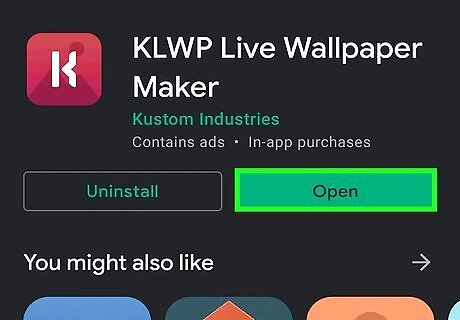
Open KLWP. Tap the KLWP icon on your home screen or apps drawer to open. You can also tap Open in the Google Play Store once it finished downloading.
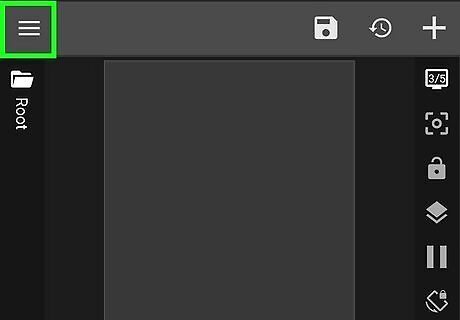
Tap ☰. It's the icon with three horizontal lines in the upper-left corner. This displays the menu.
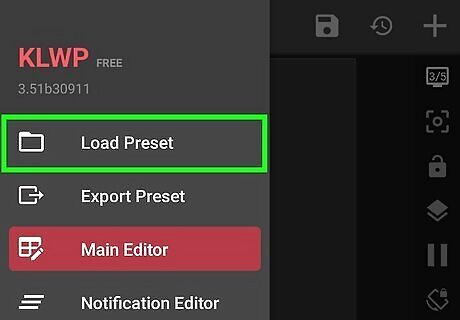
Tap Load Preset. This displays the Presets menu. Here you can load a custom live wallpaper or start a new one.
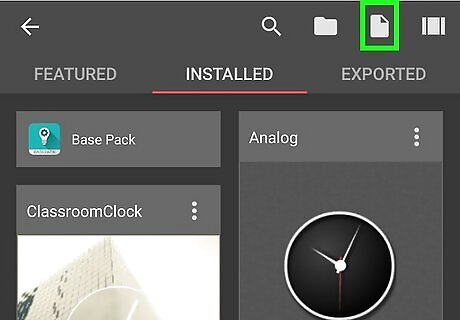
Tap the icon that resembles a sheet of paper. It's in the upper-right corner. This loads a brand new custom wallpaper preset. Alternatively, you can load one of the installed pre-installed presets or one of the featured ones. You can edit them and/or reverse engineer them to see how they are made in KLWP.
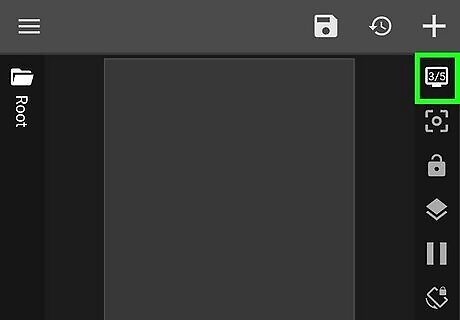
Tap the icon that resembles a monitor. It's in the upper-right corner below the plus (+) sign. This allows you to add new screens to your custom wallpaper.
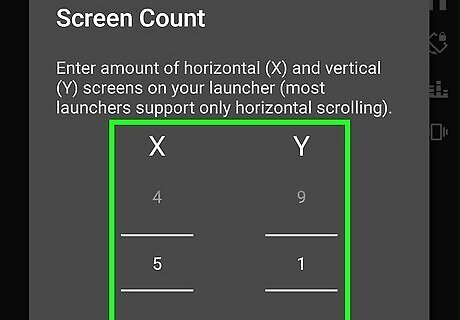
Swipe up or down below "X" and "Y" to add more screen. This adds more horizontal and vertical screens. The X-axis adds horizontal (side-to-side) screens. The Y-axis adds vertical (up and down) screens.
Adding a Background
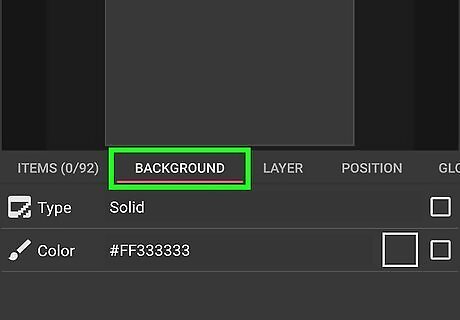
Tap Background. It's the second tab at the bottom of the screen. This displays background options.

Tap Type to select an image type. This displays the two types of background types you can select
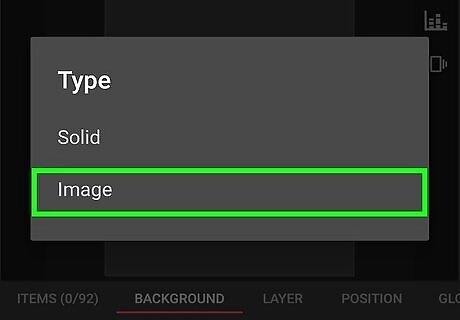
Tap Image. This allows you to pick an image to use as a background. Alternatively, you can tap Solid to use a solid color as a background. If you select a solid color background, tap Color to select a color. Use the color array to the right to select the color hue. Then tap the color you want. You can also select the opacity (see-through) at the bottom. Tap the checkmark icon in the upper-right corner to select a color.
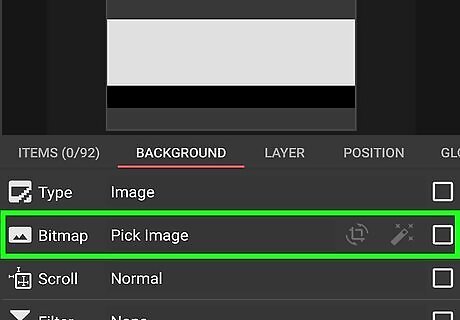
Pick an image to use. To pick an image to use as a background, tap Pick Image Then tap an image you want to use as a background.
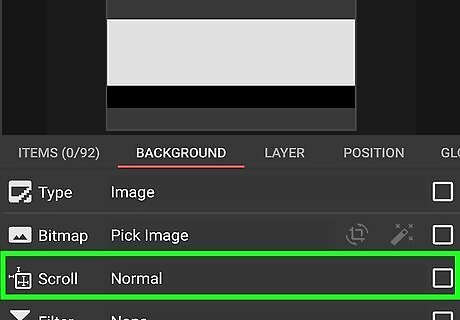
Select how the image scrolls. Tap Scroll to select how the image scrolls. None disables image scrolling. Normal scrolls the image when you swipe from one screen to the next. Invert scrolls the image in the opposite direction when you swipe from one image to the left.
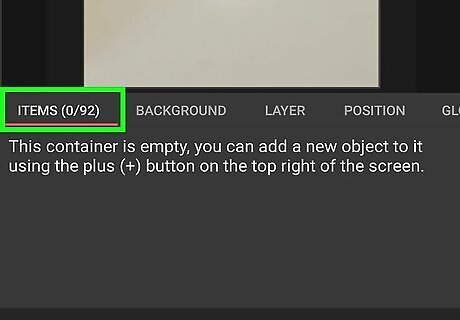
Tap Items It's the first tab at the bottom of the screen. This takes you back to the main screen that allows you to add items.
Adding and Adjust Objects
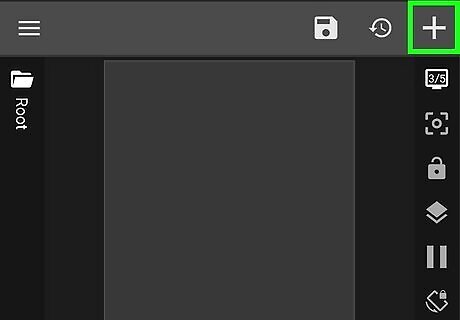
Tap +. It's in the upper-right corner. This displays a menu that allows you to add objects to your custom wallpaper.
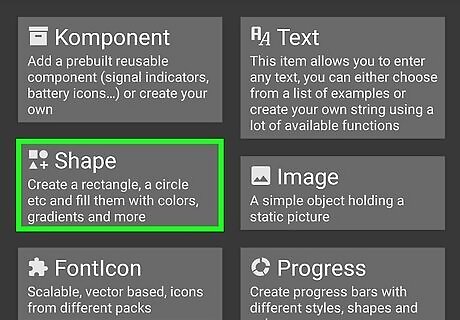
Tap an object you want to add. There are a variety of objects you can add to your custom wallpaper. When you tap an item, it will get added to the "Items" menu. Some of the objects are as follows: Komponents: This contains a variety of pre-made components you can add to your custom wallpaper. These include digital and analog clocks, weather widgets, news feeds, and more. Text: This allows you to add text to your wallpaper. Once the text is added, you can use formulas to create a variable text (i.g. time and date, battery life, Wi-Fi signal, etc), as well as change the text size, font, color, and more. You can also add animations and touch responses to text objects. Shape: This allows you to add solid shapes to your custom wallpaper. This can include , squares, rectangles, circles, ovals, triangles, arcs, a hexagon, and other shapes. To can change the size and color of these objects, as well as add animations and touch responses to them. Image: This creates an object that holds a static image. Fonticon: This allows you to add different icons to your wallpaper. This can include stars, arrows, music notes, film strips, weather icons, and more. These are useful for creating buttons on your live wallpaper. Progress: This creates a progress bar that you can add to your wallpaper. The progress bar can be set to represent battery life, hours, minutes, music volume, or playtime. Morphing Text: This is similar to regular text, but it has a few more options, like being able to make arcing text, text that flips, and more. This is designed for single lines of text. Stack Group: This allows you to create a group of objects that are stacked horizontally or vertically. Overlap Group: This allows you to create a group of objects that can be transformed. Animated Image: This allows you to create an object that contains a GIF animated object.
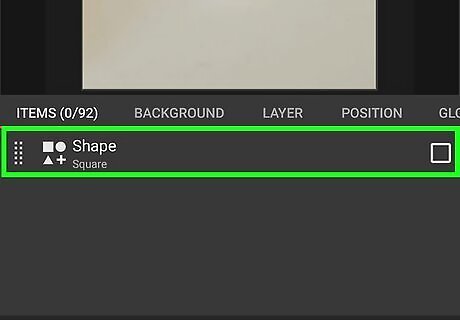
Tap the object you want to edit. When you add an object to your wallpaper, it will be listed under the "Items" tab on the root screen. Tap the object you want to edit to see how it can be edited.
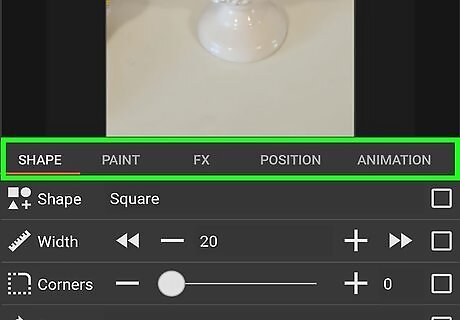
Tap the different menu tabs to access the different menus. There's a variety of menus you can use to adjust an object. The tabs are as follows: Object tab: This tab has the same name as the object (i.e. Text, Shape, Fonticon, etc"). This contains menu options that are specific to that object type. For example, Text contains the ability to change the text, font, and size. The Shape menu allows you to pick what shape you want and adjust the size. Fonticon allows you to pick an icon to use as a button. Paint: This allows you to change the color of the object. To change the color of the object, tap Color in the Paint menu and then use the array bar to the right to pick a color hue. Then tap the color you want to use. You can also adjust the opacity of the color. Tap the checkmark icon in the upper-right corner to select the color.
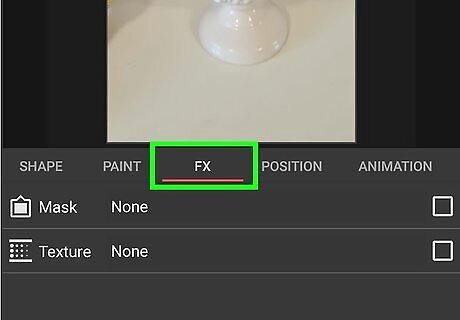
FX: This allows you to add visual effects to an icon. You can add a color gradient, image background, or even mask the object against another object. Position: This allows you to adjust the screen position. “X Offset” changes the horizontal position of an object. “Y Offset” changes the vertical position of an object. ’’’Animation:’’’ This allows you to animate an object. ’’’Touch:’’’ This allows you to make an object interactive by adding a response when the object is tapped.
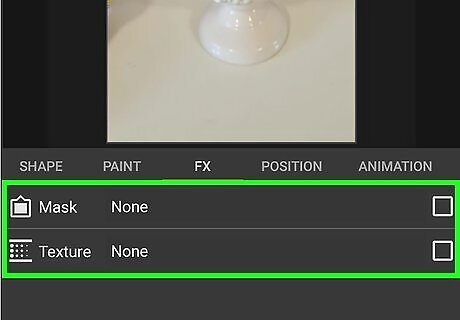
Use the menus to adjust the object. Use the menus under each tab to adjust the object. Some menus may have functions that are specific to the object type.
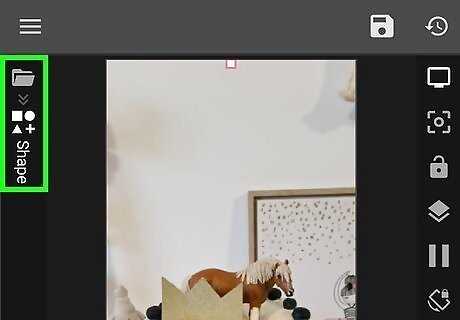
Return to the root folder to exit the object menus. To return to the root folder, tap the icon that resembles a folder in the upper-left corner. This returns to the root folder, where you can select and edit the different objects in the wallpaper.
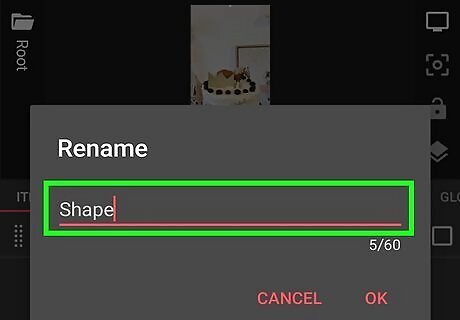
Change the name of an object. Creating unique names for each object will help keep them more organized. To change the name of an object, tap the checkbox next to an object in the "Items" menu. Then tap the pencil icon in the upper-right corner to change the name of it. Type the new name and tap Ok.
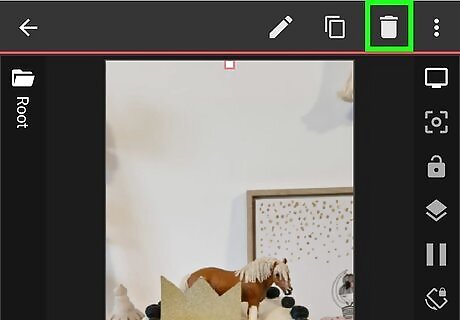
Delete an unwanted object. To delete an unwanted object, tap the checkbox next to the object in the "Items" menu. Then tap the icon that resembles a trashcan in the upper-right corner.
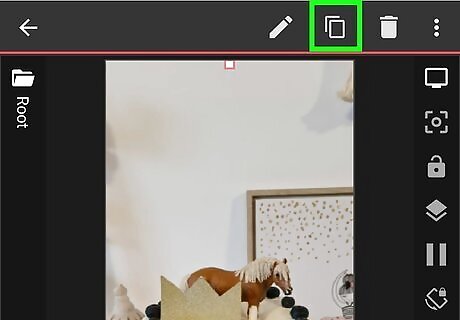
Duplicate an item. If you want to create two of the same items, tap the checkbox next to the item in the "Items" menu. Then tap the icon that resembles a stack of papers in the upper-right corner.
Adding and Adjusting Text
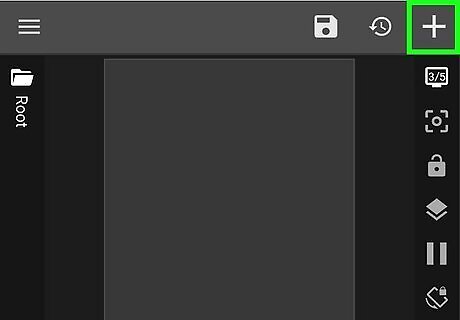
Tap +. It's in the upper-right corner. This displays a menu that allows you to add objects to your custom wallpaper.
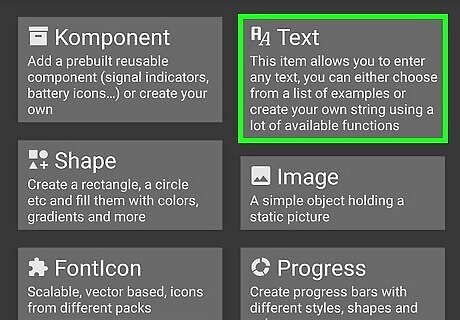
Tap Text or Morphing Text. "Text" allows you to add text items to the wallpaper. "Morphing Text" allows you to add single-line text objects that have more options curving, flipping, and rotating.
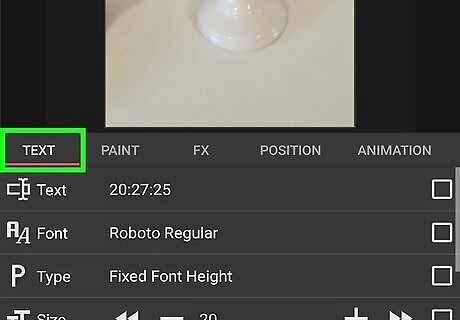
Tap the Text tab. It's the first tab at the bottom of the screen. This displays the text options.
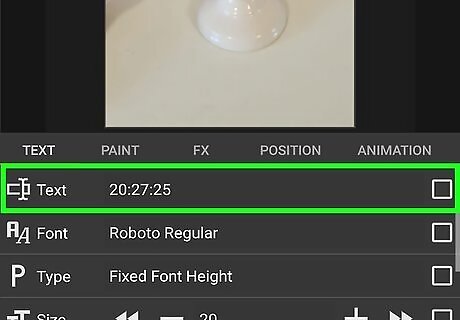
Edit the text. To edit the text tap Text. Then use the text in the "Formula Editor" box to edit the text. To create variable text, tap one of the examples at the bottom to add formulas to the text. Formulas include things like the Date and Time, Battery usage, Wi-Fi and cellular signal, and more.
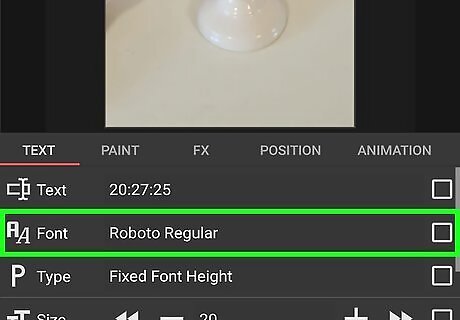
Select the font. To select a font, tap Font and then tap the font you want to use for the text. Each font gives a preview of how it looks.
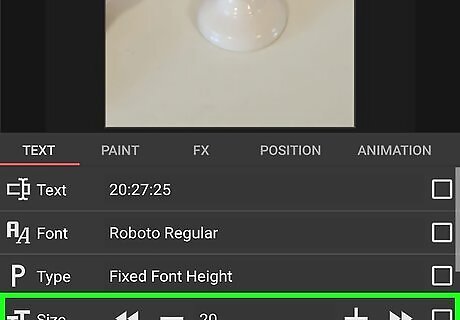
Change the text size. To change the size of the text, tap the plus (+) or minus (-) signs next to "Size" to adjust the size by single increments. Tap the double-arrows pointing left and right to adjust the size in increments of 5. You can also tap the size number in the middle and input your own size.
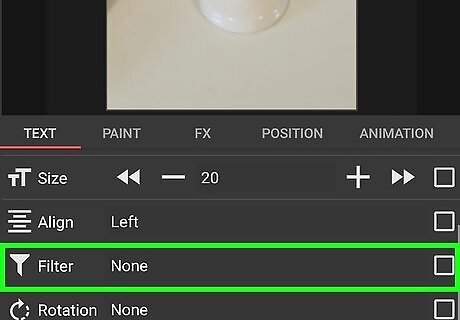
Add a filter to text. Filters include options like Uppercase, Lowercase, Numbers to Words, Numbers to Roman Numerals, and more. To add filters, tap Filters and then checkbox next to the options you want to use.

Adjust the angle of the text. Text Morphing allows you to adjust the angle to the text. This makes the text wrap around in a circle or ark. Use the plus and minus buttons or double-arrow buttons next to "Angle" to adjust the curve of the text.
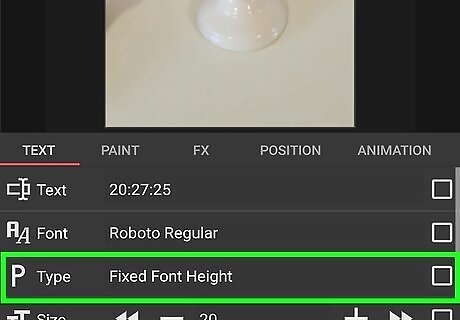
Adjust the text spacing. Spacing adjusts how wide the text is. Use the plus, minus, or double-arrow buttons next to "Spacing" to adjust the width of the text.
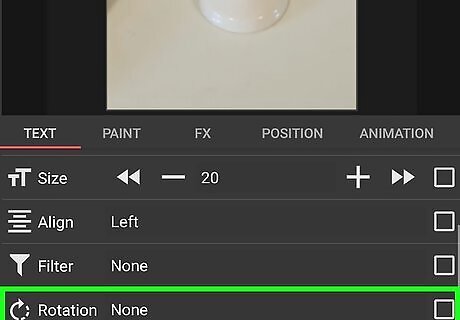
Select the rotation of the text. Text Morphing allows you to rotate the text. To rotate the text, tap Rotation and then tap the option for how you want to rotate the text. You can flip the text, rotate it 90, 180, or 270 degrees. You can even make the text point in the direction of the hour and minute hand of a clock.
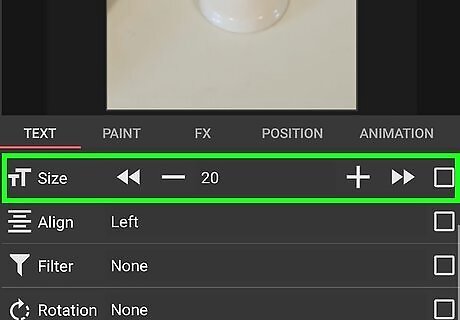
Skew the text. Skewing the text makes the letters lean to the left of right. Use the plus, minus, or double arrow buttons next to "Skew" to adjust the skew angle of the text.
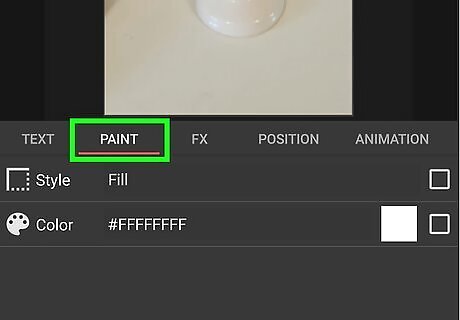
Tap Paint. It's the second tab at the top of the page. This lets you pick the color of the text.
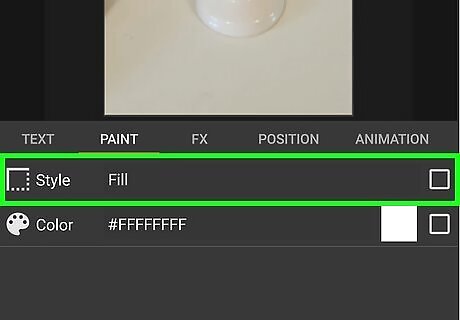
Select the text style. The two text styles available are solid or stroke. Solid text just uses solid color letters. Stroke creates a thin outline around the letters of the text. Try this. Duplicate the text object and then stack them on top of each other. Give the bottom one a solid color and the top one a different stroke color.

Tap the colored square. It’s to the right of “Color.” This allows you to pick a color for the text. Use the color array to the right to select the color hue. Then tap the color you want to use. You can even use the opacity bar below to adjust the opacity of a color. Tap the checkmark icon in the upper-right corner to select a color.
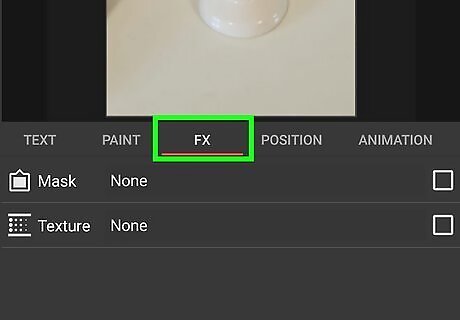
Tap FX. This allows you to add stylish effects to texts and objects.
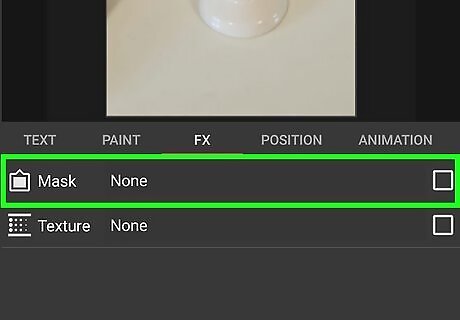
Tap Mask. If the text is placed on another object, such as a shape, it will mask the background image below it. This reveals the background below the object in the shape of the text. You can select the background or blurred background as the mask mode.
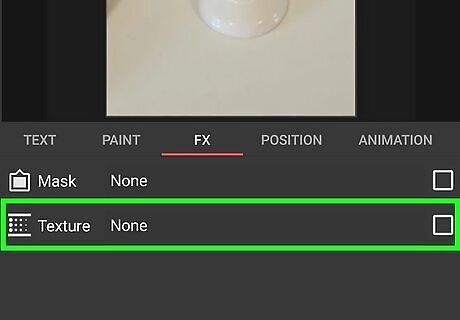
Select a texture. To select a texture, tap ‘’’Texture’’’ and then tap one of the options. There are a variety of color gradient styles you can use as a texture. You can also tap ‘’’Bitmap’’’ to select an image to use as the texture.
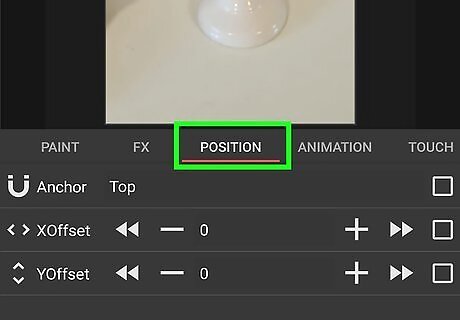
Tap Position. This allows you to adjust the position of an object on the screen.
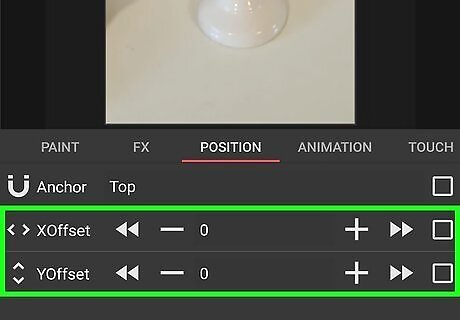
Adjust the position. To adjust the position, tap the plus, minus, or double-arrow icons to adjust the X Offset or Y Offset of the text or object. The Y Offset adjusts the vertical position of the text or object. The X Offset adjusts the horizontal position of the object.
Adding Animations and Touch Responses to an object
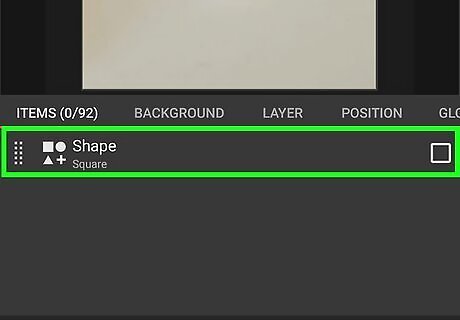
Tap an object in the "Items" menu. This opens the editing options for that object.
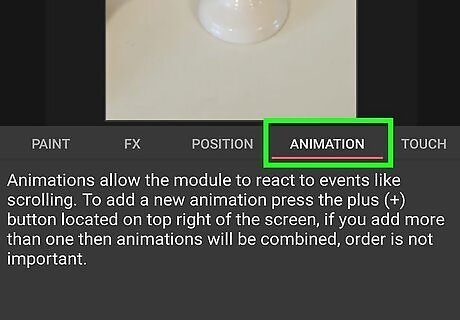
Tap Animation. It's the second to last tab in the object editing menu.
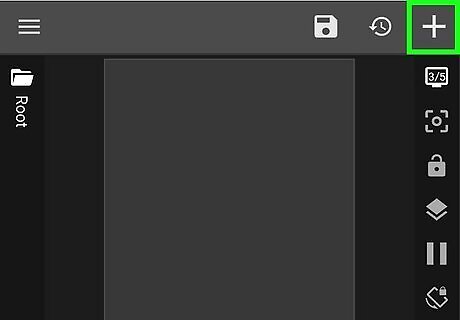
Tap +. This adds a new disabled animation to the list of animations.
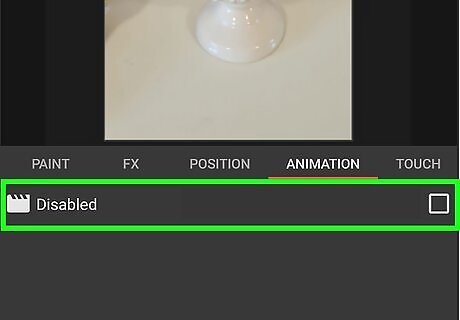
Tap Disabled twice. The first time you tap it, it will turn form Disabled to "ReactOn" Then tap Disabled again to display a list of things the animation will react on.
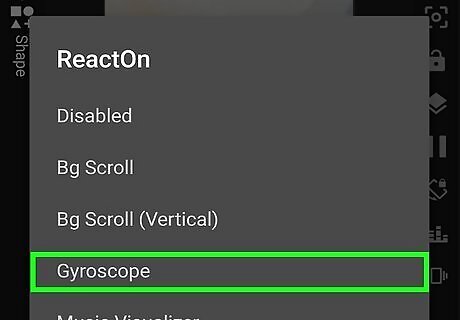
Tap an action for the animation to react on. Options include Bg Scroll (background scroll), Gyroscope (phone rotation), Music Visualizer, Global Switch, Unlock, Lock, and Formula.
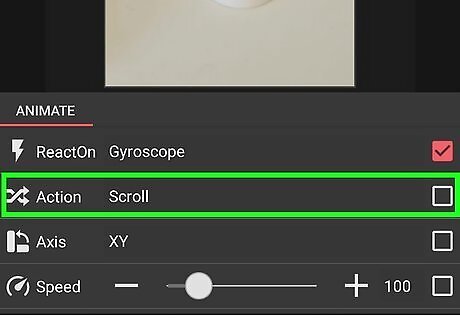
Select an action. This is the animation that will occur. Actions include, scroll, scale in, scale out, rotate, fade in, fade out, color filter in, color filter out, and more.
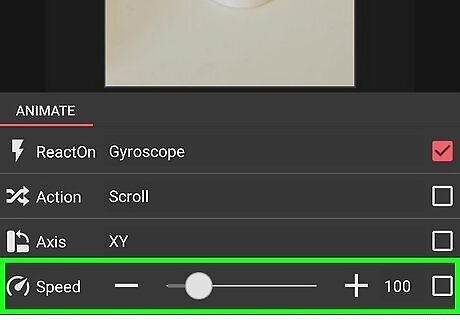
Adjust the animation. Use the other menu items to adjust the animation. Each animated action will have different menu items. Some common adjustments include the following: Rule: This helps you align the object along the center of the screen, or off to the side of the center line. Center: This allows you to pick which screen the object is centered on. Speed: This allows you to adjust how fast the animation happens. You can also use this to adjust how much an object moves when you scroll through different screens. The more screens your wallpaper has, the faster it will need to move to completely leave the screen. Amount: This adjusts how much an object fades in or out. Limit: This limits how much an object moves during an action. Angle: This adjust the angle at which an object moves.
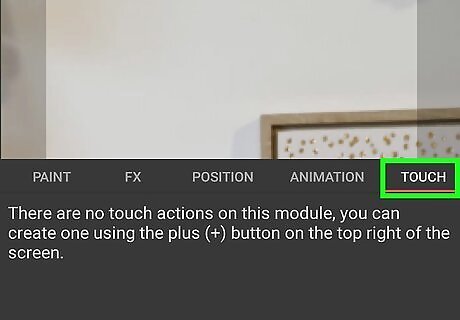
Tap the Touch tab. This allows you to add a touch response to an object.
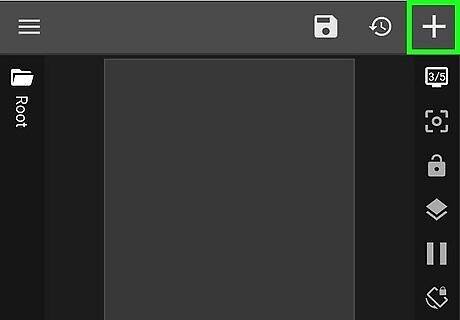
Tap +. This displays a new blank touch response.
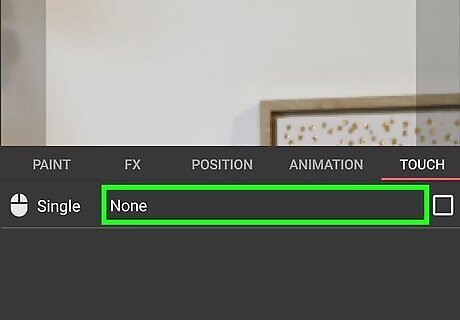
Tap None. It's next to the mouse icon at the bottom. This displays a list of touch responses.
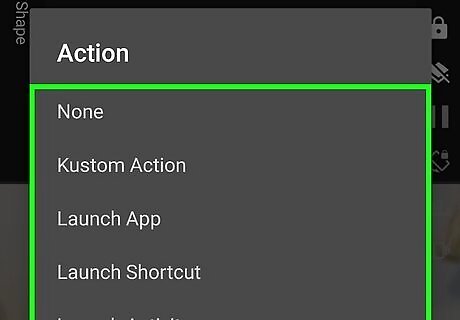
Touch an action. Touch actions include Launch App, Launch Shortcut, Launch Activity, Music Controls, Toggle Global Switch, Open Link, Change Volume, and Kustom Action.
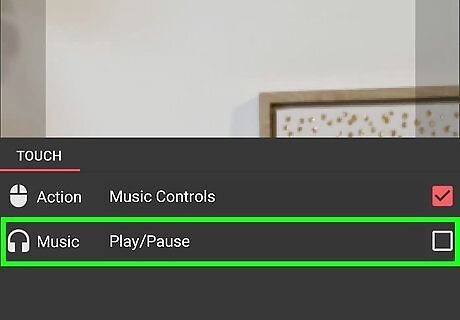
Select the action information. This will vary depending on the action. If you want it to open a link, you will need to tap URL and provide a link. If you want it to open an app, you will need to tap App and then select which app you want it to open. If you want to act as a music control button, you will need to select which music control (i.e. Play/Pause, Next, Back, etc).
Saving and Setting Your Wallpaper
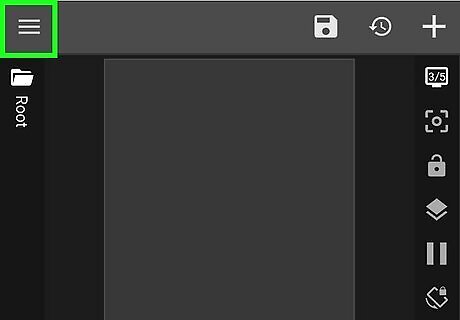
Tap ☰. It's the icon with three horizontal lines in the upper-left corner. This displays the menu.
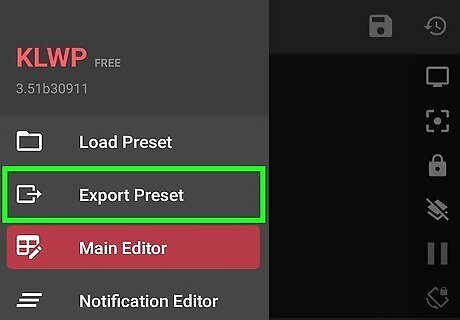
Tap Export Preset. This allows you to export the wallpaper as a custom wallpaper.
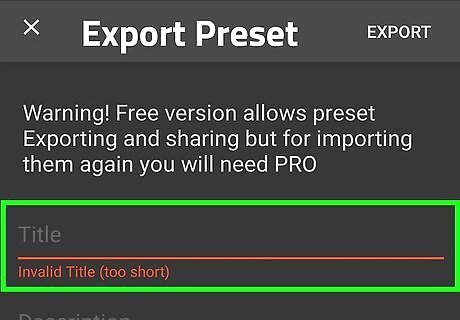
Enter the information about your wallpaper. You will need to give it a name. Optionally, you can also add a description and add your name as the author.
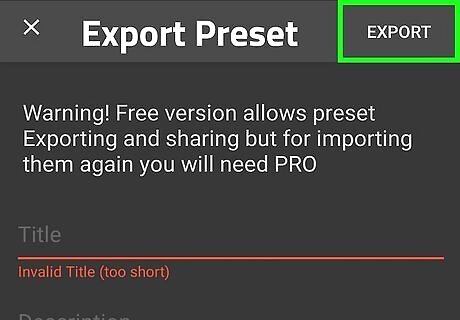
Tap Export. It's in the upper-right corner. This exports and saves the custom wallpaper.
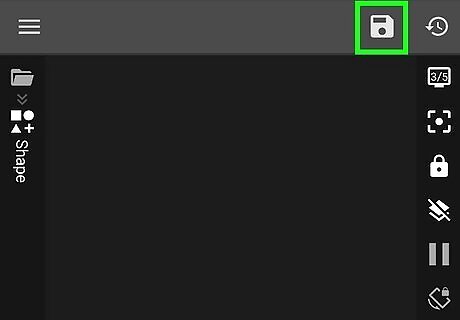
Tap the icon that resembles disk. It's the icon with a notched corner and a circle in the middle. It's in the upper-right corner. This sets your wallpaper. If you see an alert that says "Missing Requirements" tap fix to set Kustom as your live wallpaper. If your phone is not able to apply your custom wallpaper, download an app called Nova Launcher. It acts as an alternate home screen that can run KLWP presets.
Tap Set Wallpaper. This sets your wallpaper.












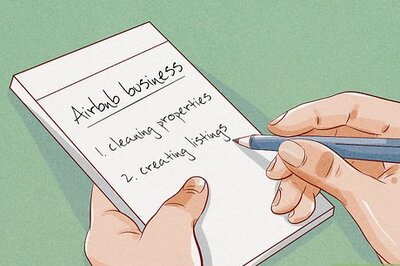

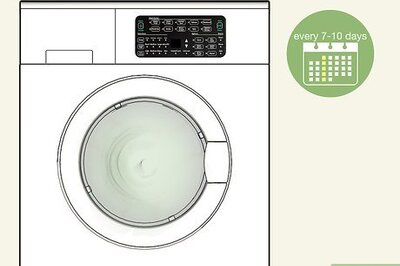



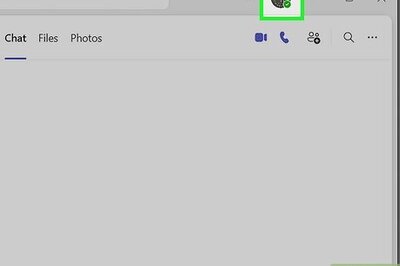
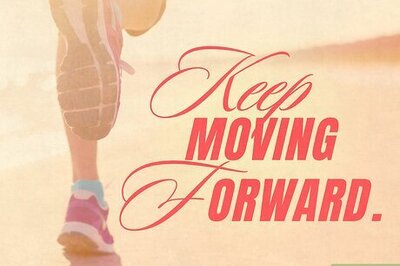
Comments
0 comment