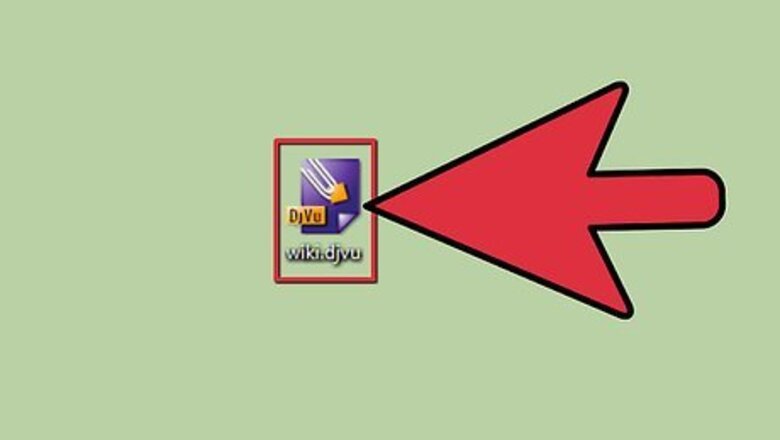
views
Installing the Software
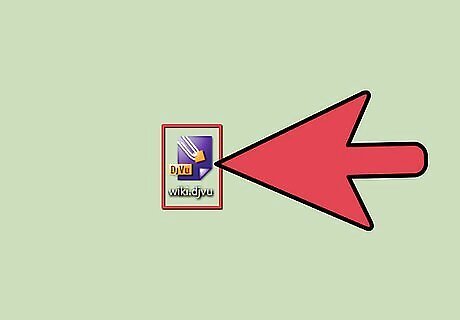
Understand what the software does. DjVu files are a type of document file, similar to PDF. They require special software in order to open. One way to open these files is to use a plugin for your web browser. This plugin will enable you to open the DjVu files in your browser window. You can also use a standalone viewer that is included with the plugin software.
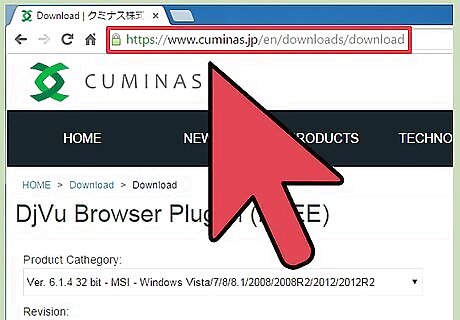
Visit cuminas.jp/downloads/download/?pid=1 in your browser. This is a Japanese website, but the instructions are in English.
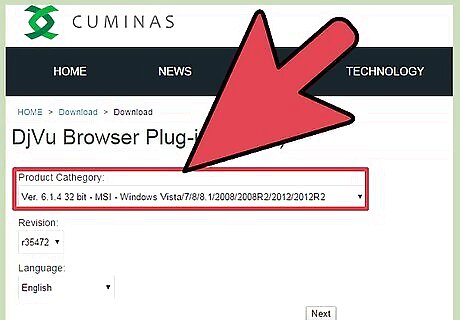
Select your operating system from the drop-down menu at the top of the page. This will ensure that you get the correct installer for your system. Click here for instructions on determining if you have a 32-bit or 64-bit operating system.
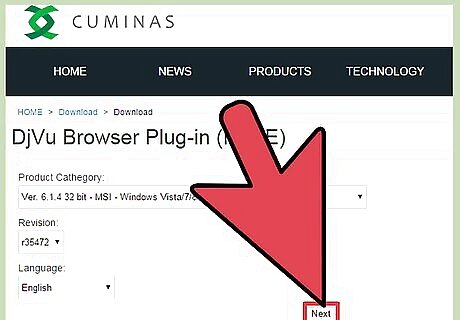
Click the 次へ button underneath the three drop-down menus.
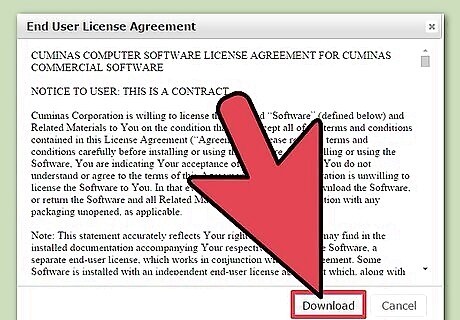
Click the 同意してダウンロード button to accept the agreement. The installer file will begin downloading.
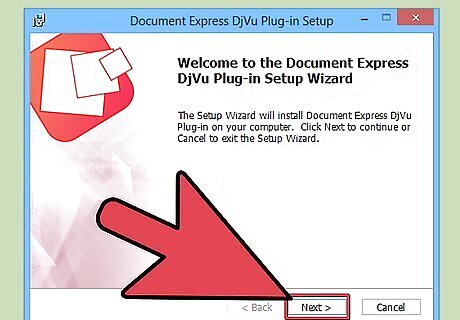
Run the installer and follow the prompts to install the DjVu software. Most users can leave the installation at the default settings, no adware will be installed.
Viewing DjVu Files
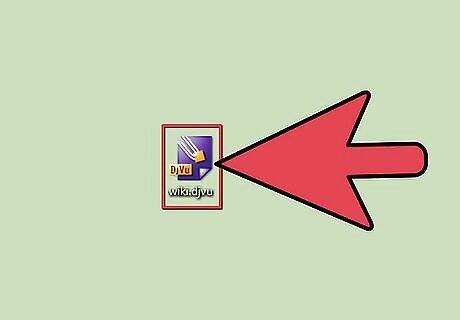
Double-click a DjVu file. After installing the software in the previous section, DjVu files will automatically open in the reader program.
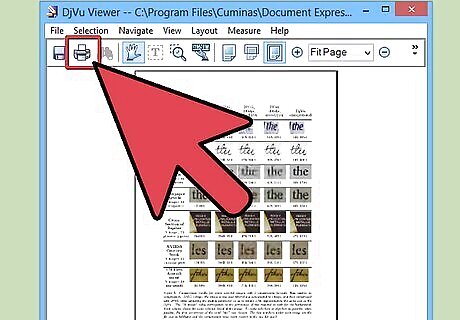
Manipulate the file. The reader program acts like most document readers. It allows you to move between pages, zoom in and out, print, and more. You cannot edit DjVu files in the reader or by using the plugin. Click here for instructions on editing a DjVu file.
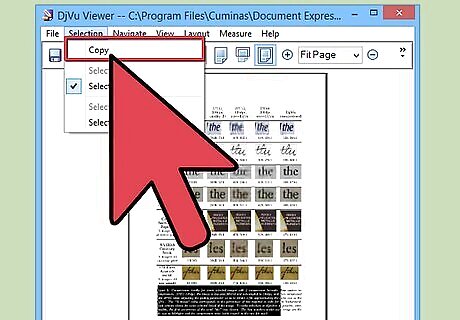
Copy and paste sections of the document. Click the "Selection" menu and click "Select Region". You can then drag a selection box around any part of the document. Copy the selection by clicking "Selection" → "Copy". You can also press Ctrl+C (Windows) or ⌘ Cmd+C (Mac). Paste the selection into any other document. The selection will be pasted into the document as a PNG file.
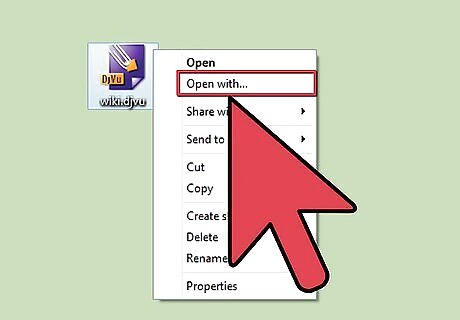
Open the DjVu file in a web browser. When you installed the software, you also installed browser plugins for all of the browsers you use (except Google Chrome). The browser plugin offers much of the same functionality of the standalone viewer. Drag a DjVu file into your browser window. You will likely be prompted to allow the DjVu plugin to run. You can also right-click on the DjVu file, select "Open With", and then select your browser from the list of programs.
Creating and Editing DjVu Files
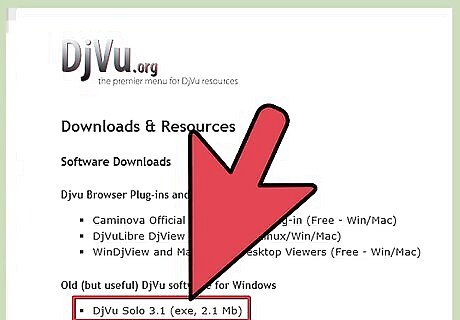
Download DjVu Solo. This is a free program that will allow you to create new DjVu files from image files on your computer or from your scanner. You can download DjVu Solo from djvu.org/resources/, in the "Old (but useful)" section.
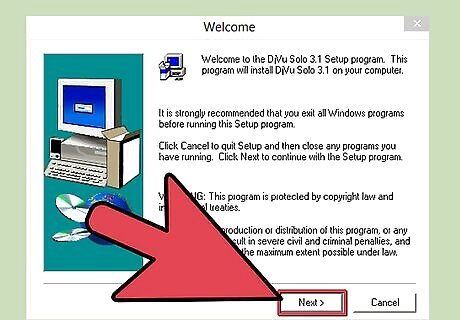
Run the installer to install the program. Most users can keep the settings at their defaults. This will not install any adware.
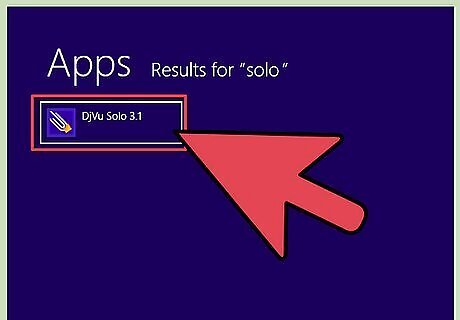
Launch DjVu Solo. You can find it in your Start menu, or by searching for "DjVu Solo".
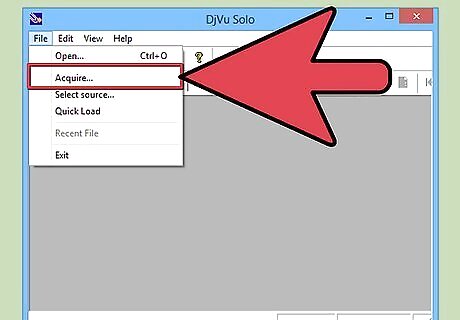
Add the first image file that you want to use. You can click and drag it into the DjVu Solo window, or you can click the Scan button top scan a document using your scanner.
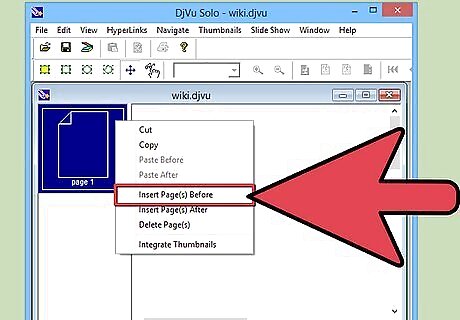
Add another image by right-clicking the thumbnail and select "Insert Page(s) After". Change the file-type drop-down menu and select "All Supported Image Files". You can add multiple images at once if you'd like.
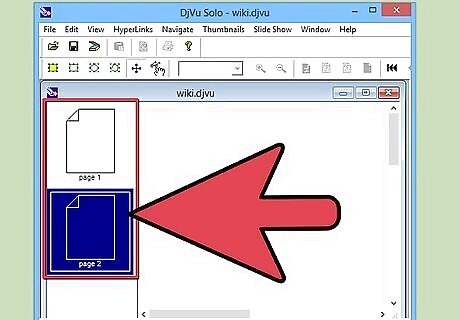
Rearrange the pages. You can click and drag each thumbnail to rearrange the order of the pages.
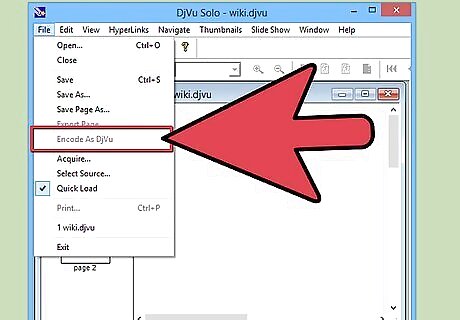
Create the DjVu file. Once you are satisfied with the order of the pages, click "File" → "Encode As DjVu". Select "Bundled", unless you are using the DjVu file to create webpages.
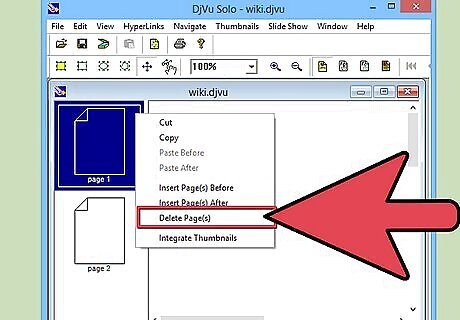
Use DjVu Solo to edit existing DjVu files. You can use DjVu Solo to open DjVu files and then rearrange, delete, or add pages. Open the DjVu file in DjVu Solo. Delete a page by right-clicking the thumbnail you want to remove and selecting "Delete. Add new pages by right-clicking a thumbnail and then selecting "Insert Page(s) After" or "Insert Page(s) Before". You can then browse your computer for additional image files. Rearrange the pages by clicking and dragging the thumbnails.











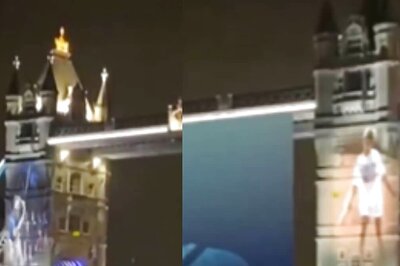
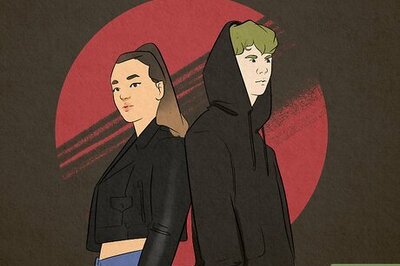




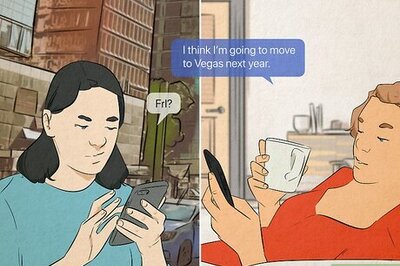


Comments
0 comment