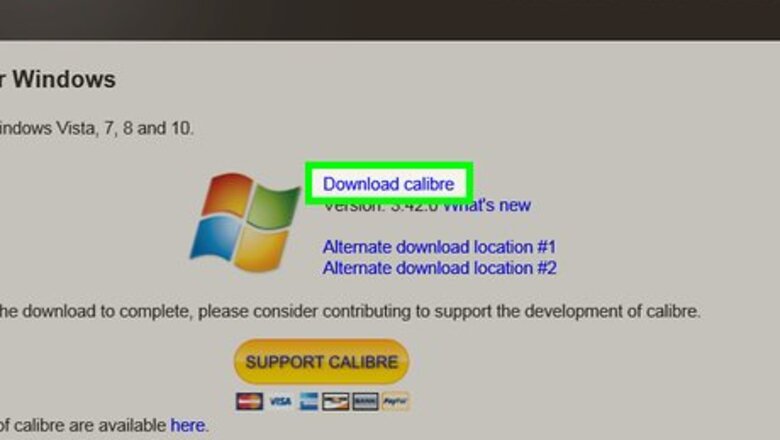
views
Calibre (PC and Mac)
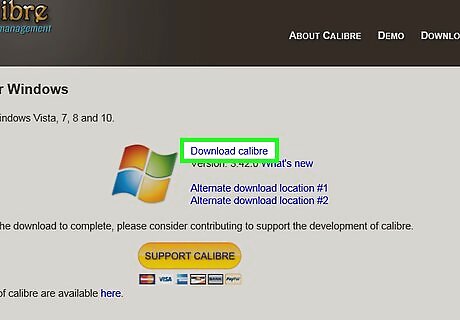
Install Calibre on your PC or Mac. Calibre is a free e-book management app that lets you open, view, and manage EPUB (and other e-book files) on your PC or Mac. You can also use it to convert EPUB files to Amazon's MOBI format, which allows you to read the book on your Kindle. You can download Calibre from https://calibre-ebook.com/download. Here's how to get it: First, if you want to read an EPUB from your local library through OverDrive, use Adobe Digital Editions instead. To download the app, click the link for your operating system, and then click the Download link. To install on a Mac, just double-click the downloaded file and drag the Calibre icon (a row of books) to the Applications folder. To install on Windows, just double-click the installer and follow the on-screen instructions.
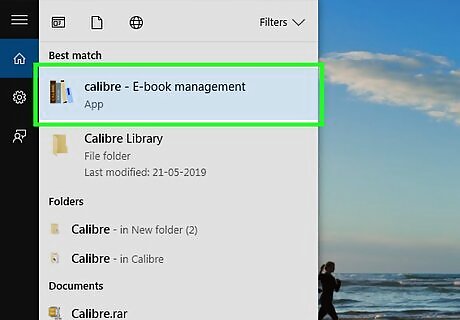
Open Calibre. If Calibre doesn't open automatically, click the Calibre link in the Windows Start menu (Windows) or Applications folder (Mac).
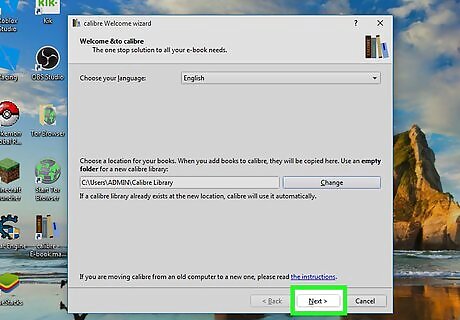
Complete through Calibre's setup. The first time you open Calibre, you'll be asked to choose a library location for your books, a language, and other details. Once you're finished with this process, you'll be ready to use Calibre.
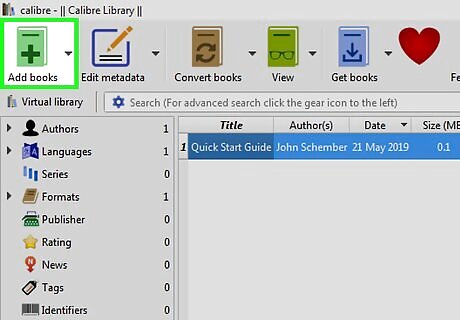
Click the Add books button. This green or red (depends on the version) button is in the upper-left side of the window. This opens your computer's file browser.
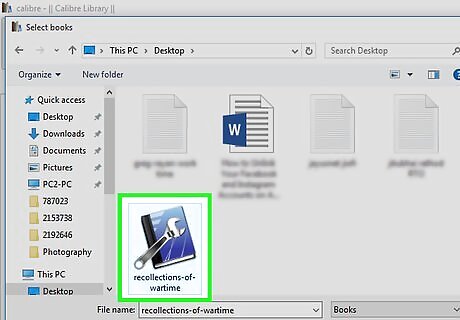
Select your EPUB file and click Open. This adds the file to your Calibre library. You can select more than one EPUB file at once by holding down Ctrl while clicking each EPUB file that you want to select.
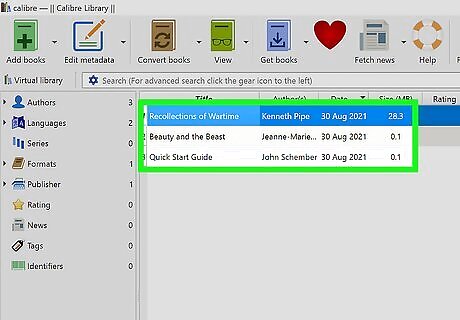
Double-click the EPUB file to open it. This opens the book in the Calibre e-reader window. The book's text and images will appear in a new window; you can use the pg up and pg dn keys to scroll through the book. If you want to transfer the EPUB to your Kindle, continue to the Kindle E-Reader method.
Adobe Digital Editions (PC, Mac, and Non-Kindle E-Readers)
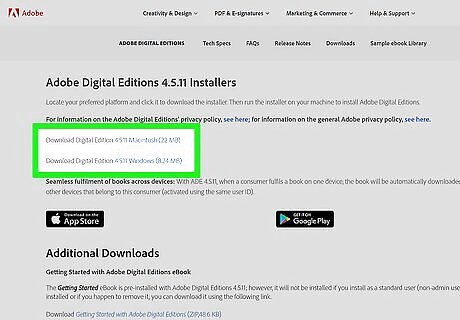
Install Adobe Digital Editions on your computer. Digital Editions is free e-reading software available for both Windows and macOS. You can download it from https://www.adobe.com/solutions/ebook/digital-editions/download.html. You can also use Digital Editions to transfer EPUB files to nearly any E-Reader that supports them, even the DRM-protected books you download from the library. See Adobe's website for a full list of supported E-Reader models. To download the app, click the link for your operating system. After downloading, double-click the downloaded file and follow the on-screen instructions to install.
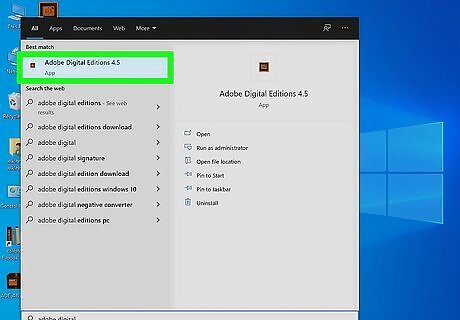
Open Adobe Digital Editions. You'll find it in your Start menu on Windows, or the Applications folder on macOS. Look for the gray and orange open book icon.
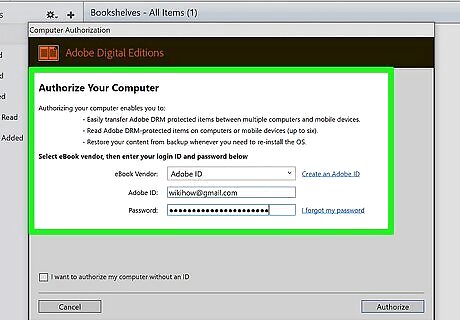
Authorize Digital Editions if you plan to use DRM-protected books. You can skip this if you just want to read EPUB files on your computer that you downloaded from free websites or some other non-commercial or non-library site. If you want to use Adobe Digital Editions to read books you've downloaded from the library or other DRM-protected books, you'll need to authorize your computer. Here's how: Click the Help menu and select Authorize Computer. If you have an Adobe account, enter your Adobe ID and password and click Authorize. Or, if you're using Overdrive in conjunction with your local library, select Overdrive and log in with your Overdrive account information. If you don't have an account for Adobe or Overdrive, click Create an Adobe ID, create an account, and then log in with your new Adobe ID and password. Click OK to confirm.
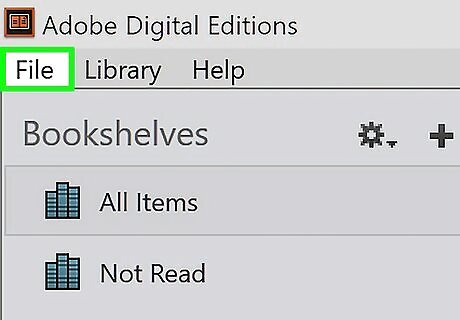
Click the File menu. It's at the top-left corner of the screen (macOS) or the app (Windows).
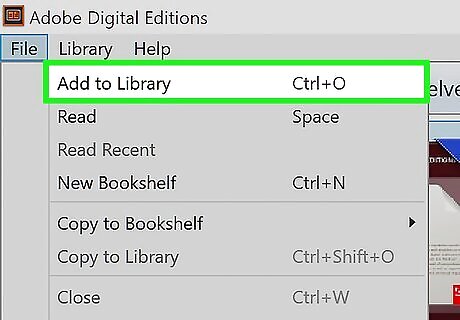
Click Add to Library. It's at the top of the menu.
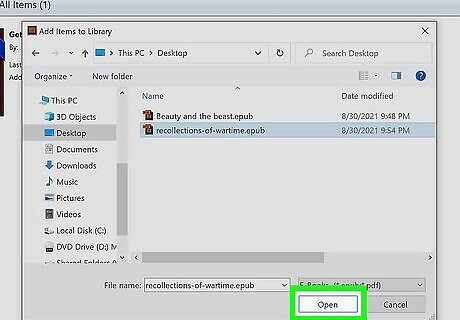
Select your EPUB file and click Open. This adds your EPUB book to Adobe Digital Editions. You'll see its cover in the center panel. You can use Adobe Digital Editions to organize your EPUB and PDF files into virtual shelves. You'll see a few shelves already in the left column, and you can add new shelves by clicking the + at the top of the panel. Simply drag the EPUB's cover into any shelf to organize it.
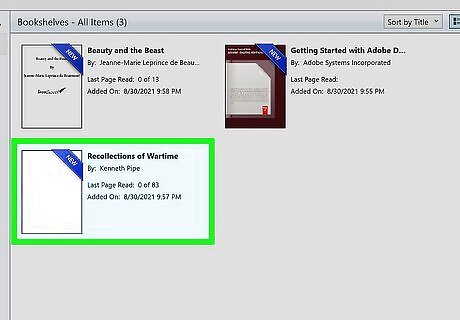
Double-click the EPUB file. This opens it for viewing on your PC or Mac. You can skip this step if you just want to transfer the EPUB file to a compatible E-Reader. Use the arrow icons to page through the file. Click the icon that looks like a bulleted list at the top-left corner to open the navigation panel, which lets you view the table of contents (if applicable) and use it to navigate through the file.
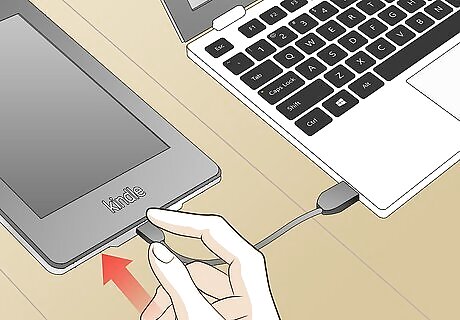
Connect your E-Reader to your PC or Mac using a USB cable. If you want to read the EPUB on your E-Reader, the rest of this method is for you! After a few moments, your E-Reader should appear in Digital Editions under "Devices." Some USB charging cables cannot be used for data transfer—instead, they are just for charging. If your E-Reader is not detected and you've confirmed it's supported by Adobe Digital Editions, it's likely due to the cable not being able to carry data. If you have a Nook GlowLight Plus, you won't see it Adobe Digital Editions. Instead, right-click the book title, select Show in Explorer (Windows) or Show in Finder (Mac), and then drag the e-book from Adobe Digital Editions to the My Files folder on your Nook.
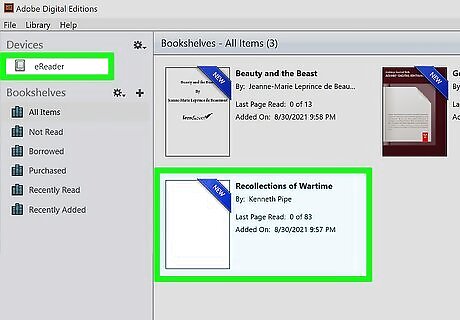
Drag the EPUB book from Adobe Digital Editions to your E-Reader. All you'll need to do is drag the title of the file and drop it onto the icon for your E-Reader in the left panel. Once you've done this, the book will transfer to your E-Reader and appear in your library for reading.
Apple Books (macOS)
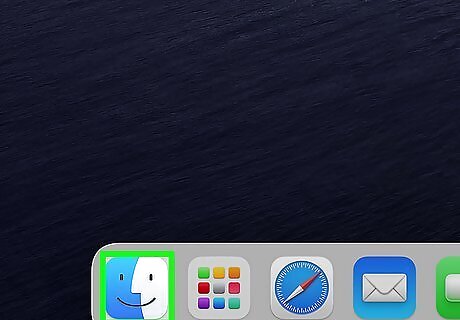
Open Finder on your Mac Mac Finder. It's the two-toned smiley face on the Dock, which is usually at the bottom of the screen.
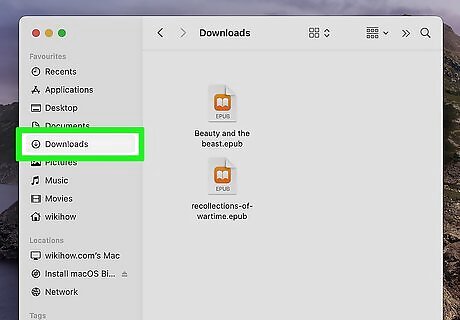
Browse for your EPUB file. If you downloaded it from the internet, it's likely in your Downloads folder.
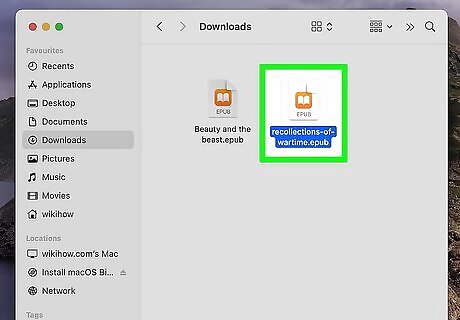
Double-click the EPUB file. This will open it for reading in the Books app on your Mac. If the book opens in a different app or doesn't open at all, right-click (or Command + click) the file, select Open with, and then select Books. To go forward one page in the book, hover the mouse cursor over the page's right edge and click the arrow. To go back a page, hover the cursor over the page's left edge and click the arrow. You may first have to click the All Books tab in the upper-left side of the window.
Kindle E-Reader
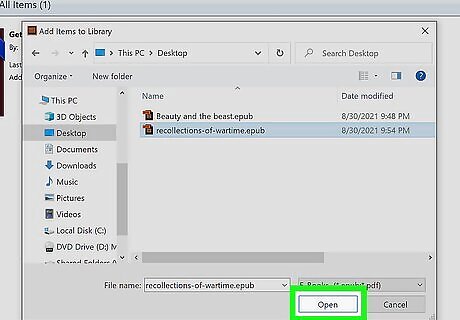
Import the EPUB files into Calibre on your computer. Calibre is a free app that lets you convert EPUB files to the MOBI format, which allows you to read these files on your Kindle E-Reader. See this method to learn how. After doing this, open Calibre on your PC or Mac—you will see your EPUB file in the main panel.
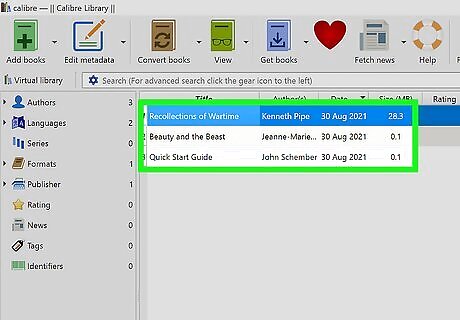
Select the EPUB file(s) you want to convert. If you want to read multiple EPUB files on your Kindle, you can select multiple files at once by holding down the Ctrl key as you click each title.
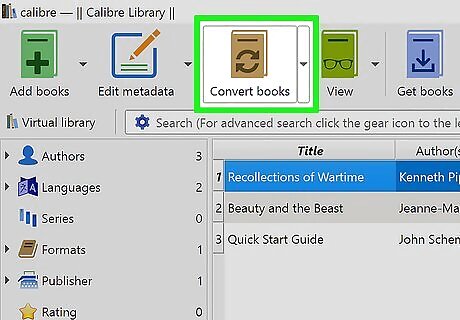
Click Convert books. It's the brown book icon with two curved arrows in the toolbar. This opens the Convert window.
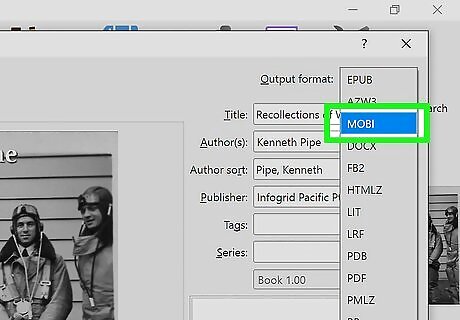
Select MOBI from the "Output format" menu. It's at the top-right corner.
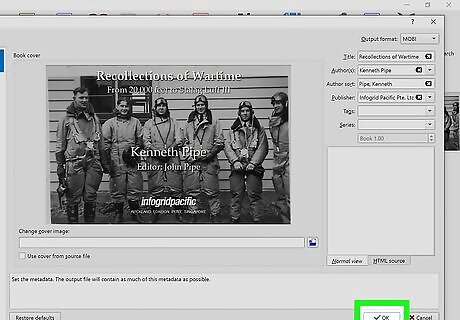
Click OK. It's at the bottom-right corner. This converts the selected EPUB file(s) to the MOBI format. You can still read these files in Calibre on your computer even after converting them and transferring them to your Kindle.
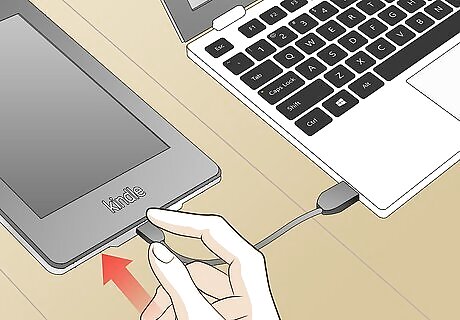
Connect your Kindle to your PC or Mac. Use the USB cable that came with your Kindle, or any other USB cable that can transport data. Once your PC or Mac recognizes your Kindle, you'll see "Connected Amazon Kindle" at the bottom of Calibre. Some USB charging cables cannot be used for data transfer—instead, they are just for charging. If your Kindle doesn't appear in Calibre, it's likely your USB cable is just a charging cable. If you're using a Mac, you may need a USB 3.0 to USB-C adapter to connect the cable to your Mac.
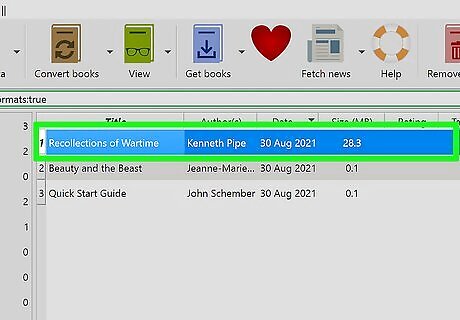
Select the file you want to send to your Kindle. Again, you can transfer multiple files at once by holding down Ctrl as you click each file.
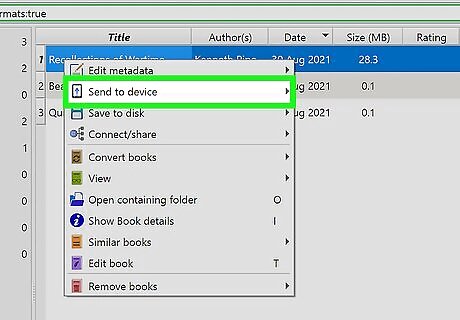
Click the Send to Device button. It's at the top of the window. This will typically send the selected title(s) to your Kindle immediately. Once the title is on your Kindle, a green checkmark will appear next to its name in Calibre. If this doesn't transfer the book, right-click the book, select Send to device, and then choose Send to main memory. After a few moments, the book(s) will be available on your Kindle and appear in your library (along with your other books).
Apple Books (iPhone and iPad)
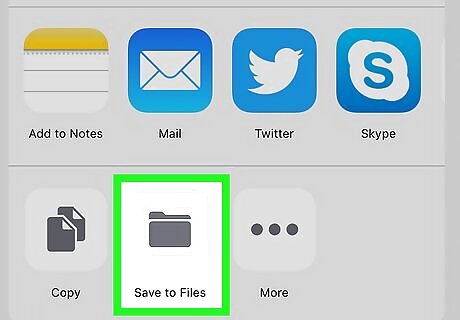
Make sure that the EPUB file is on your iPhone or iPad. In order to open the EPUB file on your iPhone, you'll need to save it to your iPhone. You can add the EPUB file to your Files app by selecting the EPUB file wherever it is (e.g., in your email), tapping the "Share" icon, selecting Save to Files, and choosing a file location. Some storage locations, such as Google Drive, will have a slightly different save process (for example, if your EPUB file is in Google Drive, you'd tap the EPUB file and then tap Open in in the resulting menu before tapping Save to Files). If you're syncing files to and from iCloud, you can also save the EPUB to a file in your iCloud drive.
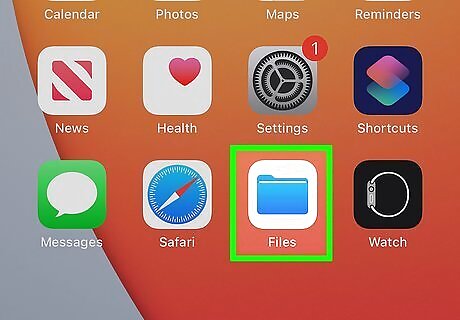
Open the Files app on your iPhone or iPad iPhone Files App. It's the blue folder icon in your app list.
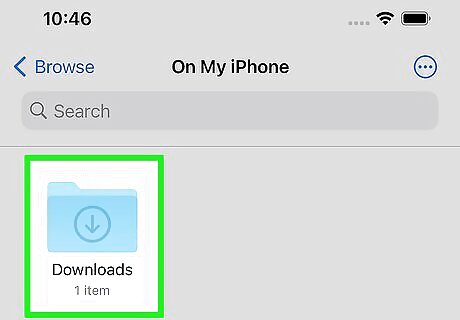
Browse for the EPUB file. If you saved it to your iPhone (or iPad), select On My iPhone (or On My iPad), then browse for the file. If you saved it to iCloud, choose iCloud Drive, and then navigate to the EPUB file.
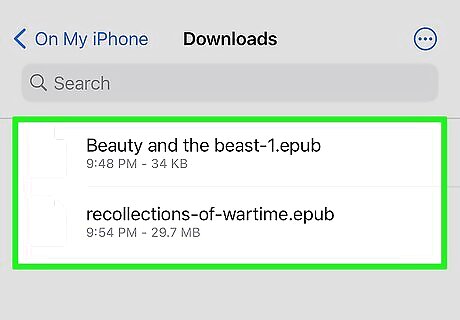
Tap the EPUB file. This opens the EPUB file in the Books app, which comes pre-installed on both iPhones and iPads. If you deleted Books from your iPhone or iPad, you can re-download it from the App Store. You can swipe your finger left or right to page through the book. Once the EPUB file is in your Books library, you can re-open it at any time by opening the Books app, tapping Library, and selecting the title of the book.
Google Play Books (Android)

Install the Google Play Books app. Google Play Books is a free e-book reader for Android that can read EPUB files. It may have come pre-installed on your Android, but it isn't installed by default on all models. To install Google Play Books, open the Google Play Store in your app list, type play books into the search bar, and select Google Play Books & Audiobooks (the blue sideways triangle with a lighter blue book and bookmark inside). Then, tap Install to install the app. If you see "Installed" or the option to update the app, it's already installed. Tap Update if available to get the latest version.
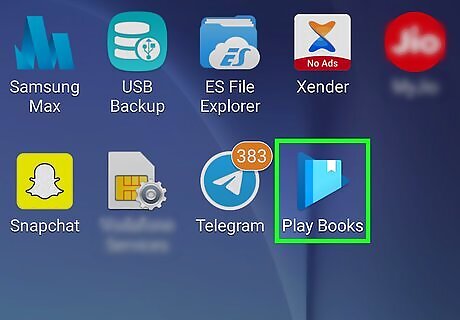
Open Google Play Books. It's the blue sideways triangle with a book in your app list.
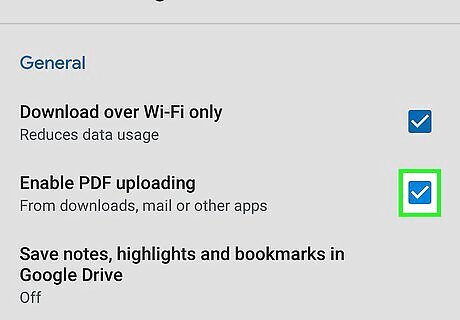
Allow uploads to Google Play Books. You'll need to complete a few steps before you can read your EPUB file in Play Books: Tap Home at the bottom-left. Tap Profile or your profile icon and select Play Books Settings. Check the box next to "Enable PDF uploading."
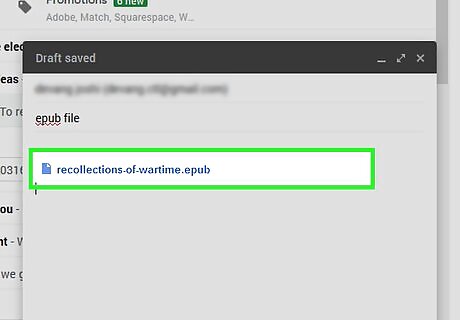
Send the EPUB file to your Android. If you've downloaded the file to your Android already, just skip this step. If the EPUB file is on your computer, you’ll need to get it onto your Android. The easiest way to do this is to email it to yourself, but you can also upload it to your Google Drive. :
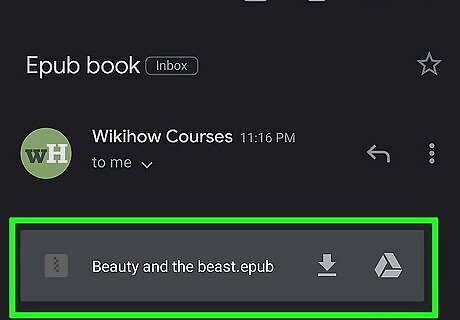
Locate the EPUB file on your Android. If you emailed it to yourself, open your email app and select the email with the attached EPUB file. If the file is already saved to your Android, open the file manager (usually called Files or My Files). If you don't have an app with a name like this, open the app called Downloads instead. If the file is on your Google Drive, open the Google Drive app and browse for the file.
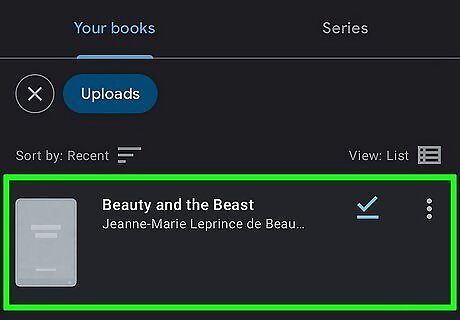
Tap your EPUB file to open it in Google Play Books. If you emailed it to yourself, just tap the file's name or icon in the email message and it will automatically open in Play Books. If the file doesn't open in Play Books automatically, tap the three dots on the window that opens, select Open with, and then select Play Books or Upload to Play Books (whichever you see).
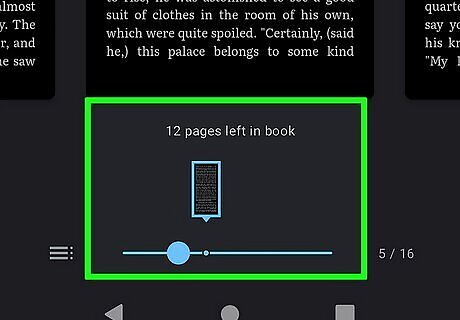
Read your e-book. Depending on how you were able to open the file, the book may open automatically for reading. If not, tap the Library tab, select Uploads, and then choose your EPUB book to start reading. You can swipe your finger left or right to page through the book.
Converting an EPUB to PDF with Cloud Convert
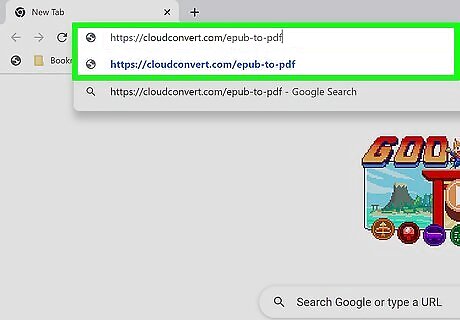
Open an EPUB to PDF cloud converter website. If you want to be able to read the EPUB file in any app or reader that supports PDF files, it'll be easy to convert the file using an online converter. One option is https://cloudconvert.com/epub-to-pdf, but if you don't like that one, you'll find plenty when searching for "epub to pdf converter" in Google or Bing. All of these conversion websites work similarly, though the buttons and options will have slightly different names. We'll cover Cloud Convert in particular.
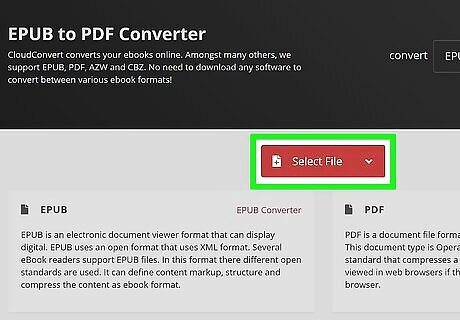
Click the Select File button. It's the red button near the middle of the page. This opens your computer's file browser.
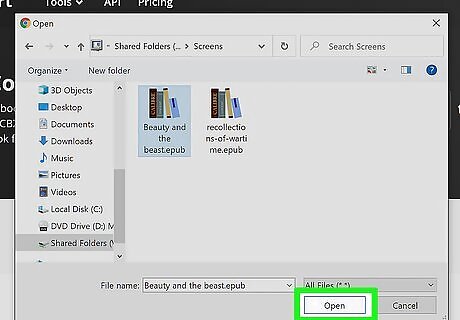
Select your EPUB file and click Open. You'll see the title of the book or document near the center of the page. To convert more than one EPUB at once, click Add more files below the book or document's name to select another file.
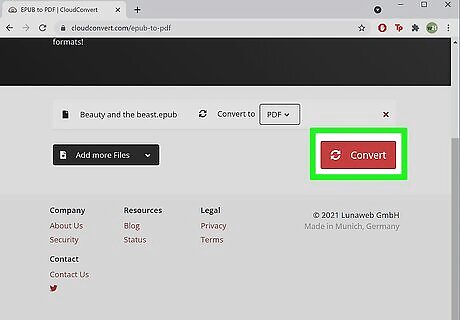
Click the Convert button. It's the red button at the bottom-right corner. This begins converting the file. Once the process is complete, a new window will appear with a Download link.

Click Download to download the PDF. This saves the PDF you generated to your computer. Depending on your browser's settings, you may first need to select a save location or verify the download before the PDF will download.



















Comments
0 comment