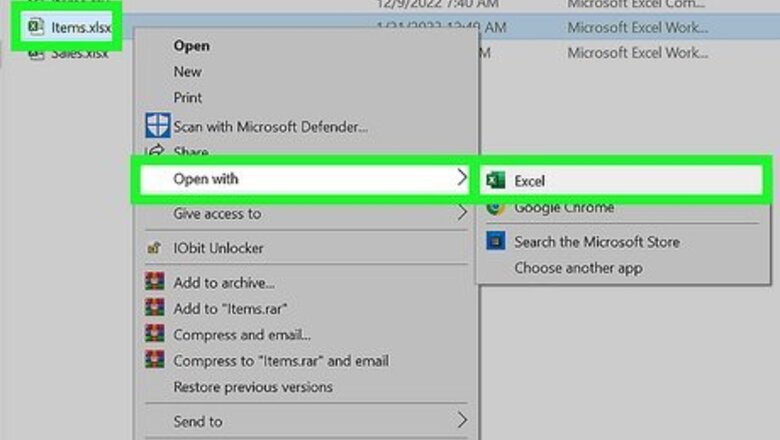
views
- Click "File" → "Info" → "Protect Workbook" → "Encrypt with Password". Enter a password twice and click "OK".
- To set as Read-Only, click "File" → "Info" → "Protect Workbook" → "Always Open Read-Only".
- Be sure to use a password you can remember; you won't be able to reset it if you forget.
Using Office 365/Excel 2016, 2013, 2010
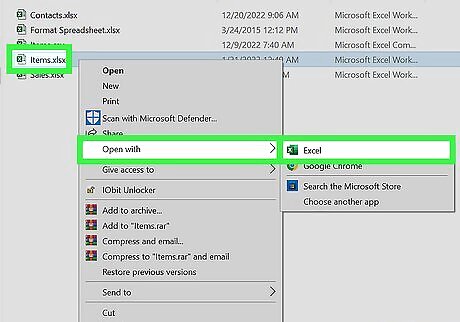
Open a project in Microsoft Excel. If needed, you can create a new spreadsheet. Microsoft Excel is available to download on Windows and Mac. You can also use the online web version at https://www.office.com/.
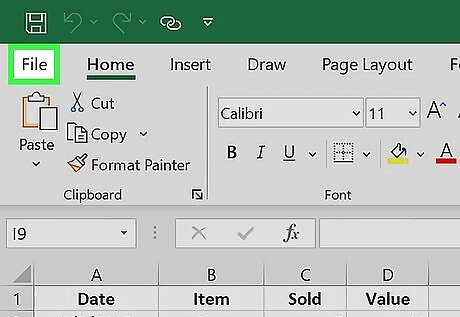
Click File. This will be at the top-left corner of the window, next to Home. A new page will open.
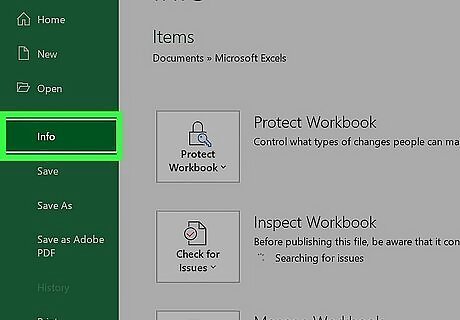
Click Info. You can find this in the left panel.
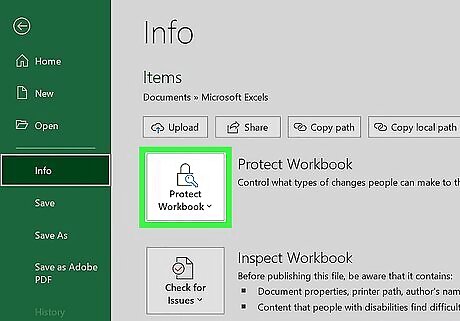
Click Protect Workbook. This is the first tile of the Info tab. A drop-down menu will open.
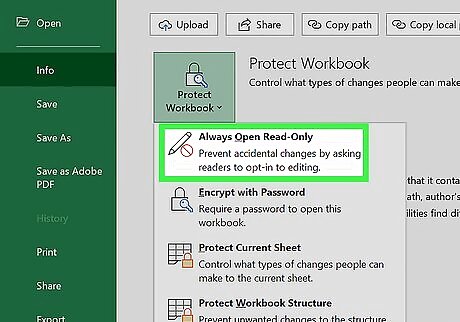
Set as Read-Only (optional). If you want to prevent accidental changes from others when you share your workbook, you can set the workbook as "Read-Only". Keep in mind that others will be able to change this mode if they choose. Click Always Open Read-Only in the drop-down menu. You'll see an icon of a pencil and cancel symbol underneath Protect Workbook.
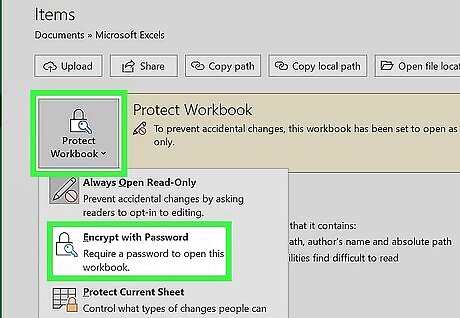
Click Encrypt with Password. This will be below Always Open Read-Only. A pop-up box will open.
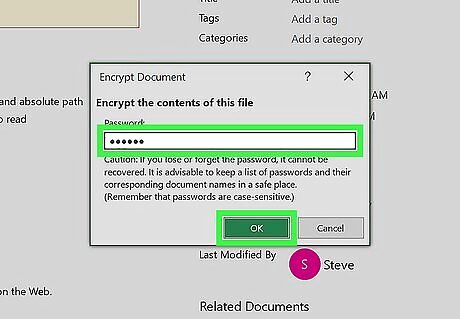
Enter a password and click OK. Keep in mind you won't be able to reset or recover the password if you forget it. Be sure to use a password you can remember.
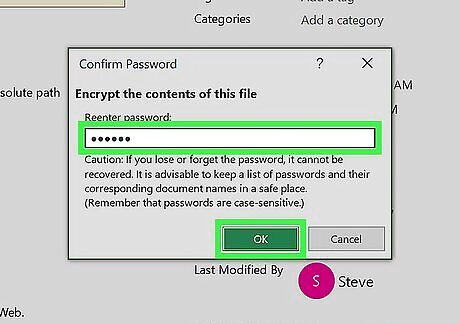
Re-enter the password and click OK. Input the same password as the previous step. You should now see a lock and key icon underneath Protect Workbook.
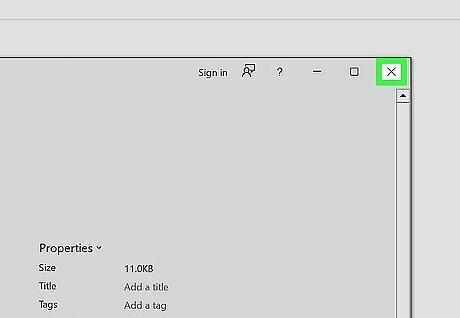
Close the workbook. If you're prompted to save, be sure to save. When you open the workbook again, you'll be asked to enter in your password.
Using Excel 2007
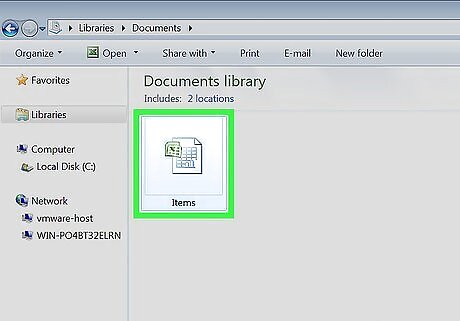
Open a project in Microsoft Excel. If needed, you can create a new one.
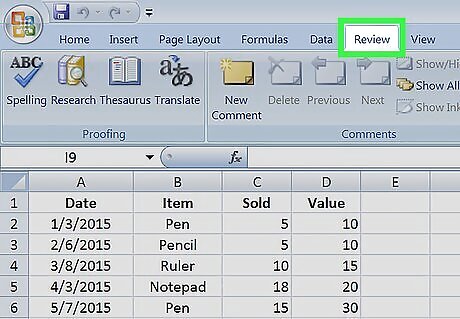
Click Review. This is the tab at the top, next to Data.
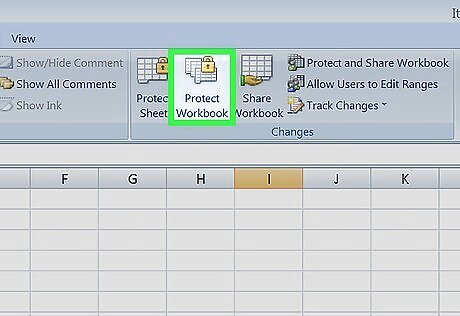
Click Protect Workbook. This is in the "Changes" section.
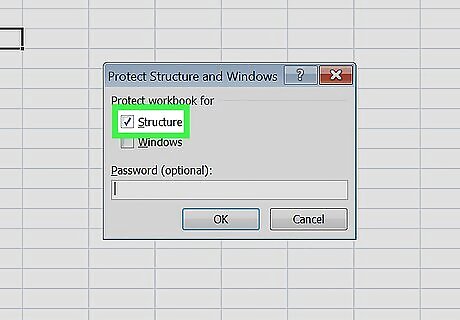
Check the "Structure" box. If you have also set up specific windows within the file, check the pertinent box as well.
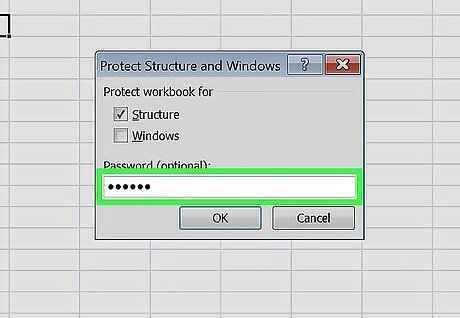
Type in your password. Be sure to use a password you can remember, as you won't be able to reset it. You may need to do this twice.
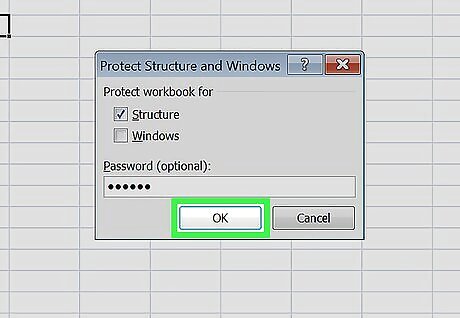
Click OK. Your Excel file is now password-protected. When you open it, you'll be asked to input your password.










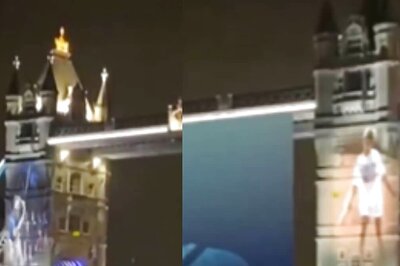
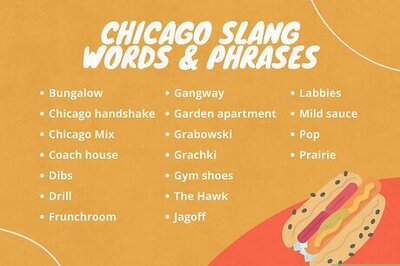


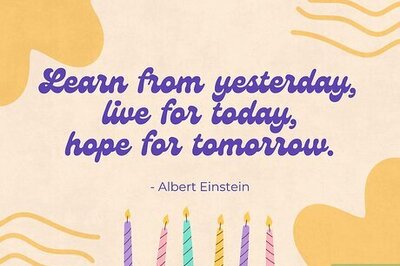
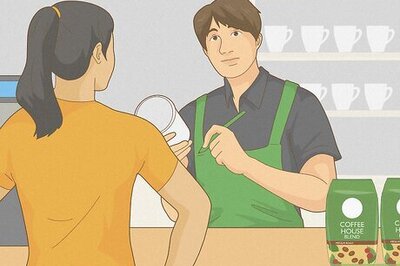
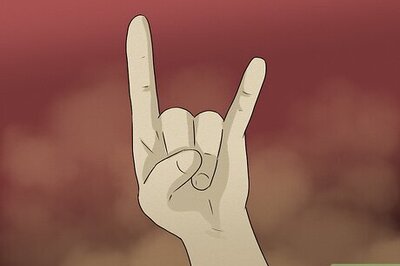
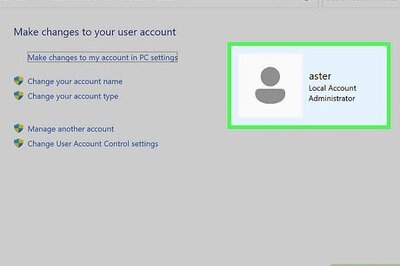
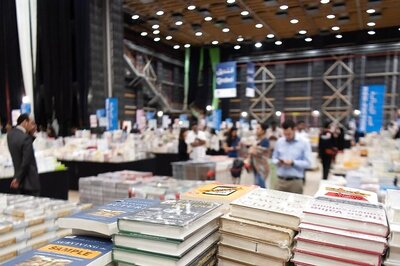
Comments
0 comment