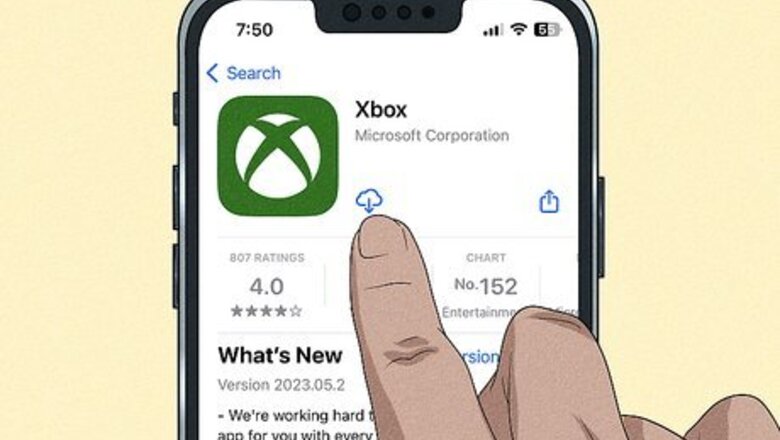
views
- If you have an Xbox One or Series X|S, you can enable it to connect remotely to your iPhone.
- You’ll need to download the Xbox app to your iPhone to play remotely.
- If you don’t have an Xbox console, sign up for an Xbox Game Pass Ultimate to play games on your iPhone with Cloud Gaming.
- You can’t play local co-op on your iPhone, but you can play online multiplayer with your friends.
Remote Play
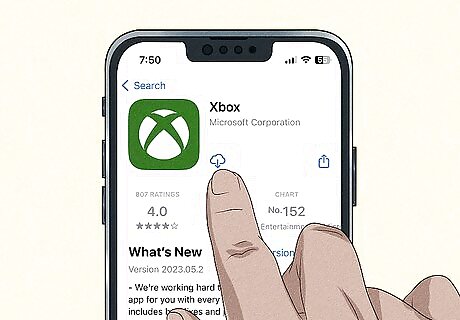
Download the Xbox Mobile App on your iPhone. One of the easiest ways to play Xbox games on your iPhone is with Xbox Remote Play. To get started, you’ll need to download and install the Xbox app on your phone. You can get it from the App Store. Once you download the app, sign in with the Microsoft account that you use on your Xbox console. You’ll need an iPhone running iOS 10 or later and an Xbox One or Xbox Series X|S console. Remote Play works best if you have a 5Ghz Wi-Fi or cellular data connection and at least a 10Mbps download speed. Remote Play only allows you to connect a single Xbox to one mobile device and one controller at a time. You won’t be able to use it for local co-op gaming.

Turn on your Xbox. Next, you’ll need to enable some settings on your Xbox console that will allow you to play remotely. Power up your Xbox to get started.
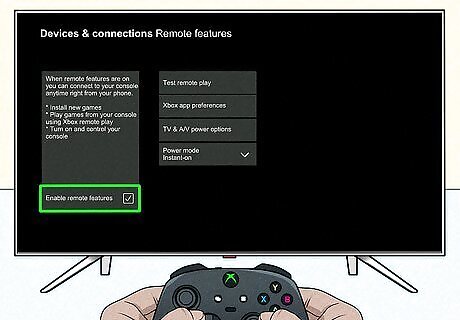
Enable remote features in Settings. You’ll need to turn on remote features in order to use Remote play. To get started, press the Xbox button on your controller. This looks like a stylized X inside a circle. Pressing it will open the Guide screen. From there: Use the left and right bumper buttons on your controller to navigate through the tabs to Profile & system. It’s one of the top tabs in the Guide screen. The icon for this tab looks like your profile picture. Navigate to down to Settings and tap A to select it. Go down to Devices & connections in the lefthand menu pane and select it. Locate Remote features and select it. You’ll see this option in the main screen to the right of the left menu pane. Check the box next to Enable remote features.
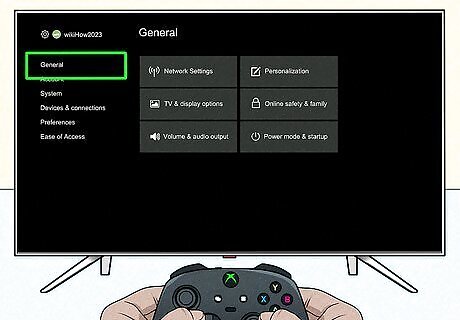
Navigate back to Settings and select General. Go back to the left-hand menu pane, which should still be open to the Settings menu. From there, select General.
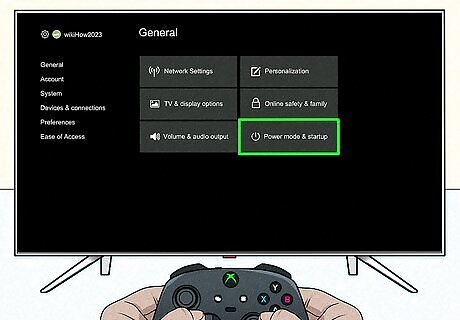
Go to Power options and choose Sleep. This will set your Xbox to go to sleep instead of shutting off when it’s idle, so some features will remain active even when you aren’t using your console. This setting needs to be on in order for Remote Play to work. Depending on your Xbox model, you might see something like Sleep mode & startup instead of Power options. If you see more than one option in the Sleep menu, select Standby.
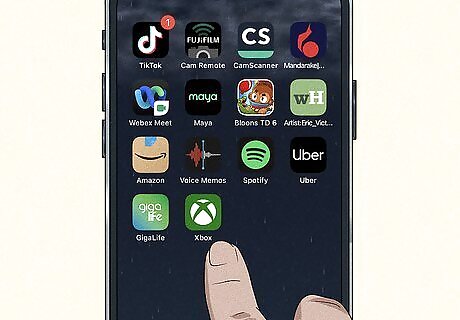
Launch the mobile app on your iPhone. The icon looks like a green Xbox logo.
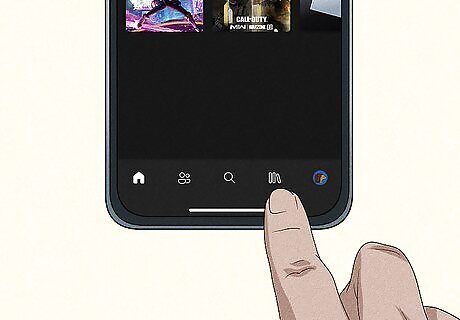
Open My Library. This tab is located at the bottom of the app screen. It looks like a stylized picture of 3 books standing up with one leaning against the others.
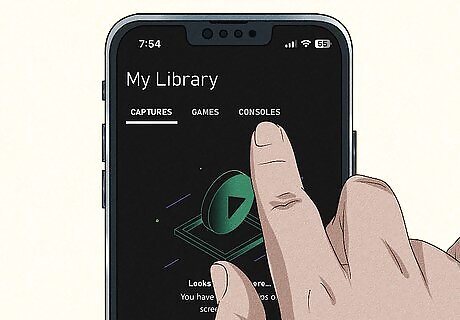
Tap the Consoles tab. It’s at the top of the My Library screen.
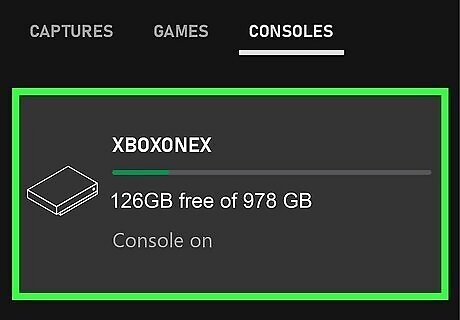
Select your console from the list. If you haven’t already set up your Xbox in the app, you’ll need to do so now. Otherwise, select it in the Consoles tab.
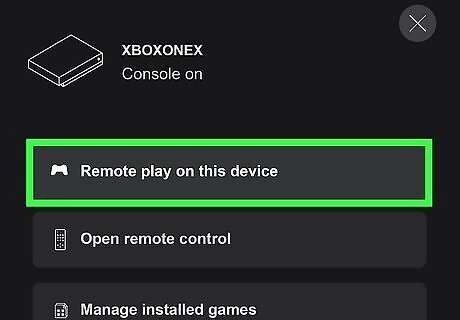
Tap Remote play on this device. A menu will pop up displaying several options for your Xbox. Choose Remote play on this device from the top of the list. Once the app connects to your Xbox, you’ll be able to choose which game you want to play from the app screen.
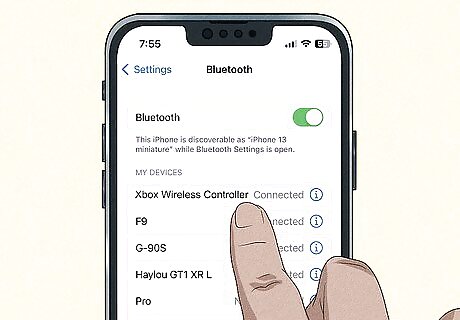
Pair a wireless controller to your phone. Unfortunately, Remote Play doesn’t support touchscreen control. Before you can enjoy Xbox games on your iPhone, you’ll need to pair your phone with a Bluetooth-enabled Xbox controller. Here’s how to do it: Open the iPhone Settings App Icon Settings app on your iPhone, then select Bluetooth. Toggle on the iPhone Switch On Icon button next to Bluetooth if it isn’t on already. Press the Xbox button on your controller to turn it on. If the controller is already paired to your Xbox, you’ll need to turn the controller off again, then press and hold the Pair button for a few seconds. It looks like 3 parallel curved lines. Select Xbox Wireless Controller from the list of available devices in your iPhone’s Bluetooth menu and wait until the display says Connected. If you’re not sure whether your controller will work with your iPhone, check this page for compatibility information. Return to the Xbox app and enjoy playing games on your iPhone! Save your game often so you don’t lose your progress if your connection gets interrupted.
Cloud Gaming
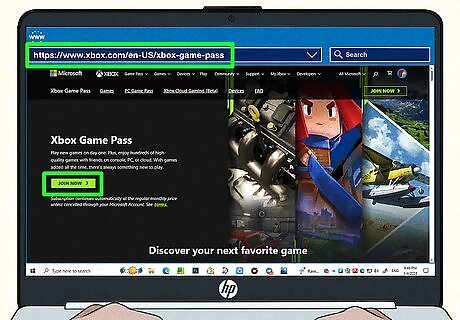
Sign up for Xbox Game Pass Ultimate. Cloud Gaming is a brand-new gaming option that’s still in development, but it’s now available on many devices, including iPhone. It allows you to play Xbox console games without an Xbox. To play most Xbox games using Cloud Gaming, you’ll need an Xbox Game Pass Ultimate account. There are also a limited number of free games that support Cloud Gaming. To get started, visit https://www.xbox.com/en-US/xbox-game-pass and click Join Now. If you’re not sure whether Game Pass and Cloud Gaming are supported in your region, check the list here. You can play some free games, like Fortnite, without a Game Pass. However, you will need a free Microsoft account.

Open Safari on your iPhone and visit xbox.com/play. Cloud Gaming is currently only supported for the Safari app on iPhone. Launch the Safari app and navigate to https://xbox.com/play. You’ll need to make sure your iPhone is running iOS 14.4 or later. If you’re using an earlier version of iOS, update it now. You’ll also need a stable Wi-Fi or cellular internet connection. Make sure to save frequently in order to avoid losing your progress in case you get disconnected.
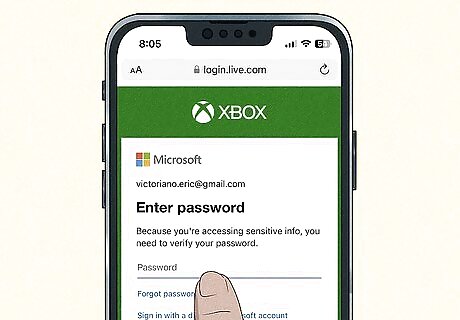
Sign in with your Microsoft account. Log in with the same Microsoft account you used to sign up for your Xbox Game Pass.
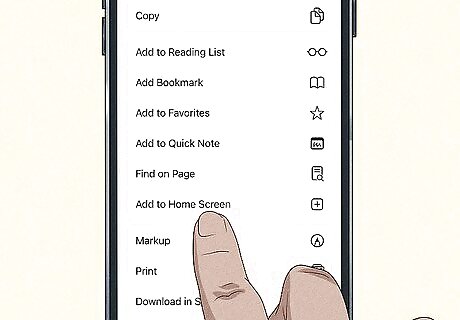
Add the Xbox Play page to your home screen. This is required to use Cloud Gaming on your iPhone. To pin the Xbox website to your home screen, tap the iPhone Blue Share Share button in the Safari menu, then scroll down and tap Add to Home Screen. Tap Add in the top right corner of the screen to confirm.
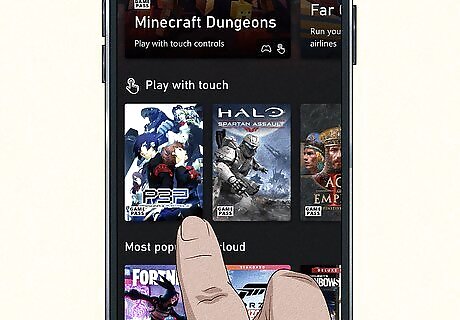
Tap a game to start playing. Browse through the games on the Play website and tap the one you want to play. If you don’t see the Play option immediately, tap Get Ready to Play. You might be prompted to enter or choose a Gamertag and user icon. Once you’ve done that, tap Let’s Go. Then, tap Play on the game’s home screen. If you haven’t already signed in, you’ll be prompted to do so when you select a game.
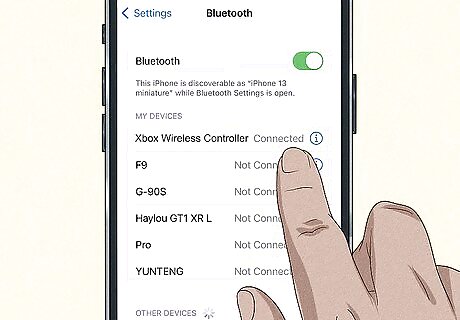
Connect a controller to your phone if necessary. Some games that are available for Cloud Gaming allow you to play with touch. You’ll see those games displayed near the top of the page under the Play with touch header. However, many games require an Xbox controller or a compatible non-Xbox controller to work properly. To connect a controller to your phone: Open the iPhone Settings App Icon Settings app and tap Bluetooth. Toggle the iPhone Switch On Icon button next to Bluetooth to the On position. Press the Xbox button on your controller to turn it on. It looks like a stylized X inside a circle. If the controller is paired to an Xbox, turn the controller off again, then press and hold the Pair button for a few seconds. This button looks like 3 parallel curved lines. Select Xbox Wireless Controller from the list of devices in your iPhone’s Bluetooth menu. Wait until the display says Connected before leaving the screen. If you’re not sure whether your controller will work with your iPhone, check this page for compatibility information.

Expand the app control menu for more gameplay options. If you’re playing with an Xbox controller, tap the Xbox button to access the guide screen. If you’re using touch controls or a non-Xbox controller, tap the app control menu button in the top left corner of the screen. It looks like two vertical columns of dots. From there, you can: Tap the Xbox button to open a virtual Xbox controller and access options in the Guide menu. In this menu, you can select the Start a party option and invite friends to play online with you. Tap the Controls button (which looks like a simplified rectangular controller) to modify the layout of your virtual controller. Tap ••• to access more options, including Mute, Feedback, Share, and Quite Game.


















Comments
0 comment