
views
Go to the New Labels screen.
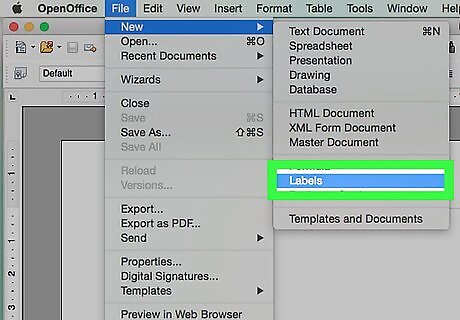
Click on File >> New >> Labels. This will bring you to the Labels dialog screen.
Click the "Options" tab.
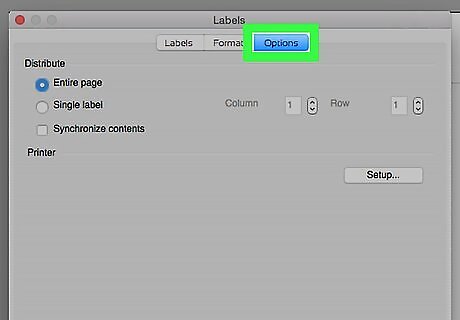
You'll see it at the top of the window.
Remove the checkmark from "Synchronize contents" box.
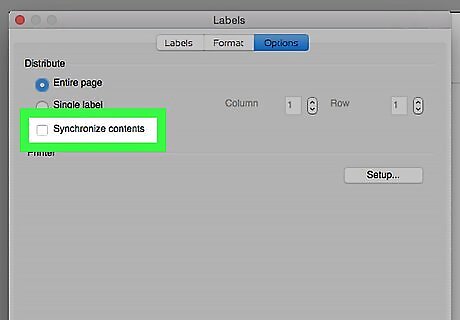
You want to make sure there is no checkmark in this box. It might be checked by default.
Click the "Labels" tab.

It's the first tab at the top of the window.
Select "Addresses" from the "Database" menu.
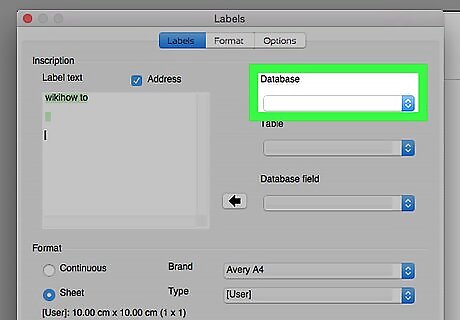
You'll see the "Database" menu at the top-right corner.
Select your sheet from the "Table" menu.
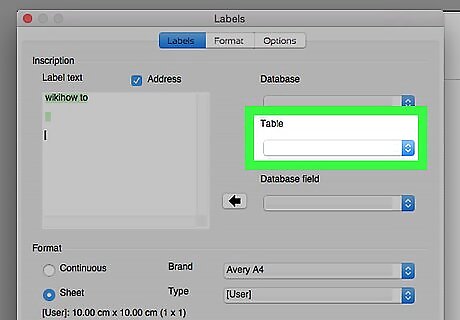
Select Sheet 1 from the Table menu if you haven't renamed your sheet. If you renamed it, choose the name of your sheet.
Select your label brand.
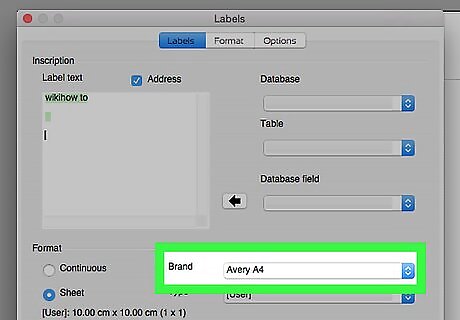
Click the "Brand" menu and select the brand of your label paper. In the US, the standard is Avery.
Choose a label type.
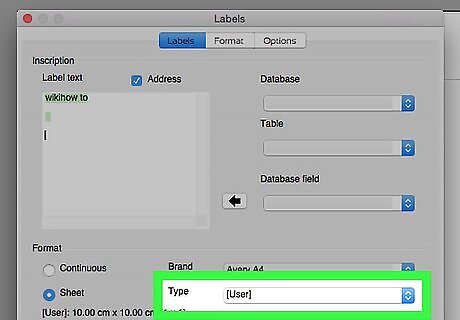
In the Type pull down menu, select the type of label that you will be using. A popular one is Avery 5260.
Select the database field that contains the first name.

Click the "Database field" menu and select a field. For an address, you would start off with the first name.
Click the left-pointing arrow.
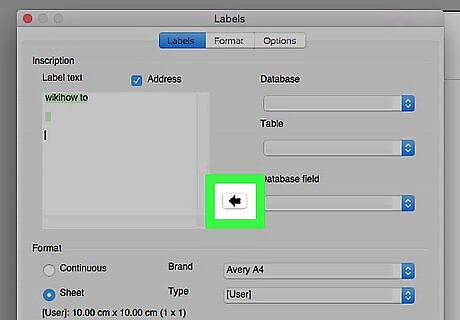
You'll see the arrow at the middle of the window. This adds the selected field to the correct place in the label. This puts the appropriate field in the correct place in the label.
Press the space bar.
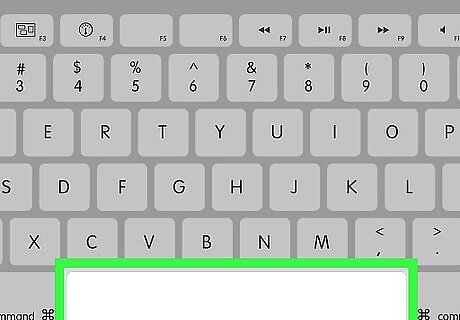
This creates a space in the 'Label text' block. You'll need to do this so there will be a space between the first and lasts names.
Insert the last name.
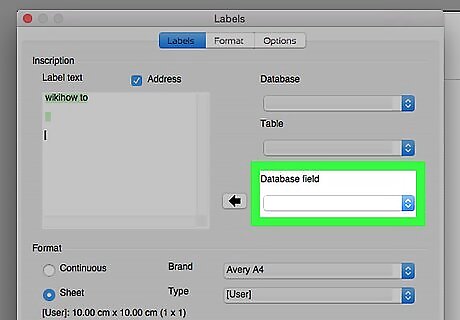
Choose the last name field from the "Database field" menu. This prepares the last name to be entered after the space.
Click the left-pointing arrow.
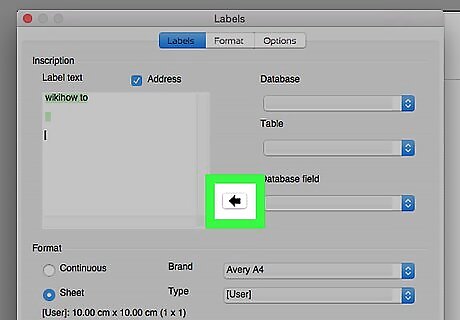
As it did last time, this adds the field to the preview. This puts the appropriate field in the correct place in the label.
Go to the next line.
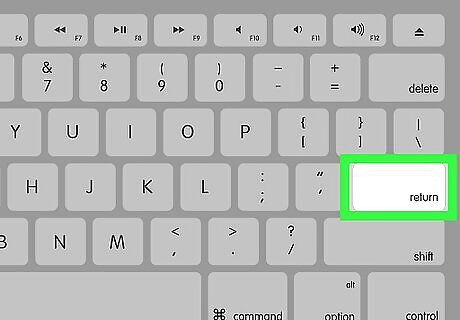
Press ↵ Enter or ⏎ Return. This creates a new line for the street address.
Add the street field.
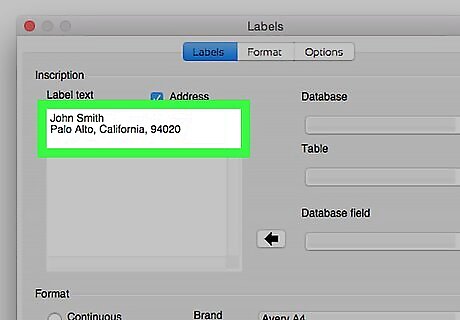
Now you can add the rest of the address using the same process. Add the name of the city Type in a comma (,). Hit the space bar and then add the State Field. Hit the space bar and then add the Zip code field.
Click "New Document" to create your label sheet.
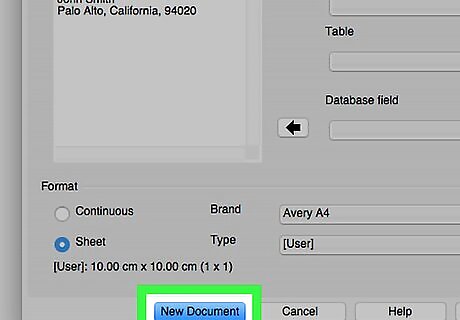
This option is at the bottom-left. You'll see a preview.
Open the print dialog.
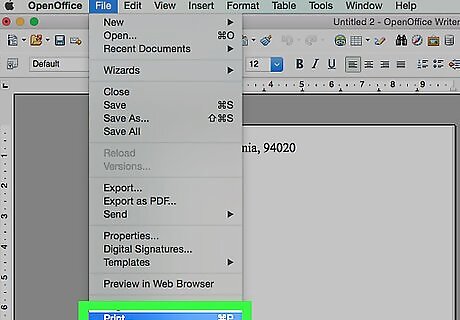
Click File >> Print (Ctrl P). A box will come up and ask if you want to print a form letter.
Select a printer and click "Print."
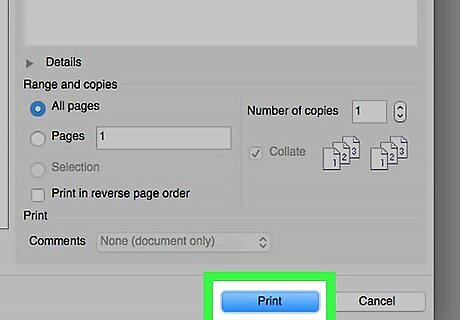
Be sure that the printer you're using is selected, and that you've inserted your label paper. This sends the labels to your printer.










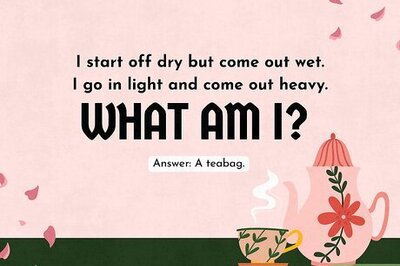







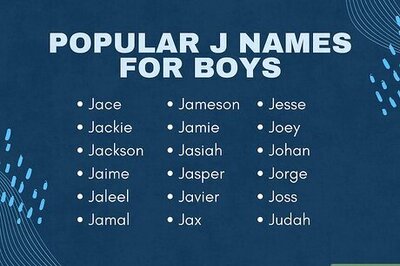
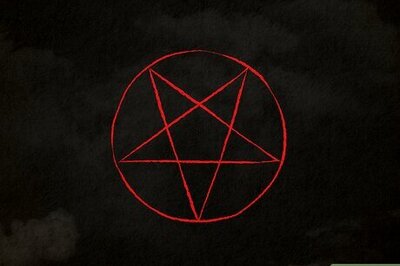
Comments
0 comment