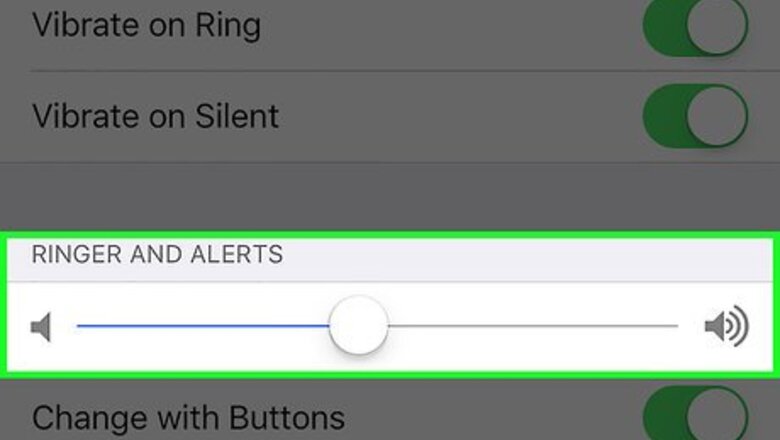
views
Using Silent Mode
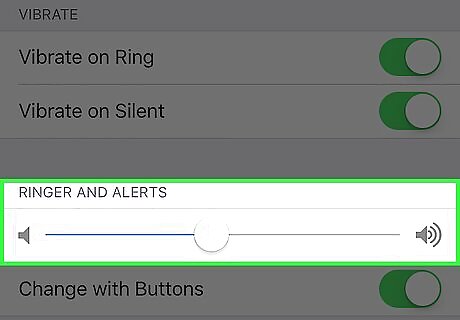
Understand what silent mode is. The iPhone's silent mode turns off the phone's sound for calls and notifications and causes the phone to vibrate instead. Silent mode is a fast and convenient way to (mostly) silence your phone. Note: an alarm set through the iPhone Clock app will ignore silent mode and go off at the appointed time. Alarms set with other apps may not.
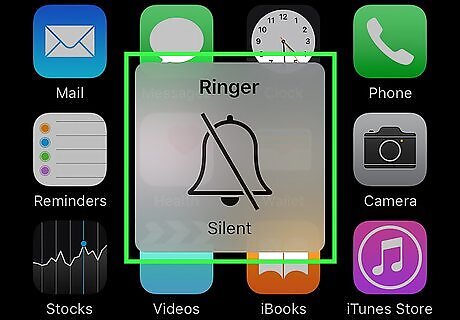
Flip the Silent/Ring Switch. This switch (also called a "Mute" switch) is located on the upper left side of the phone. Flipping the switch "down" (to silent) will cause the phone to vibrate and will reveal an orange stripe beneath the switch itself. The switch's “up” position means the phone's sounds are "on" If you enter into silent mode when your iPhone's display is on, you will see a “Ringer Silent” notification on your screen.
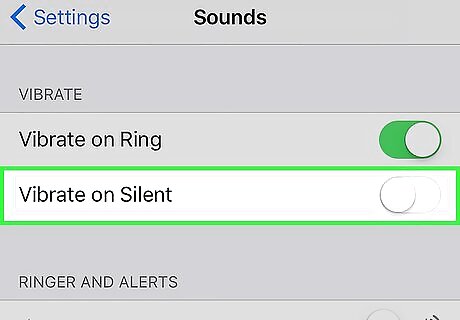
Adjust your “Sounds" settings to stop your phone from vibrating. To make your phone truly silent, you can stop it from vibrating while in silent mode by going to Settings > Sounds. Find the “Vibrate on Silent” toggle and change it to white (off). This setting will not prevent your screen from lighting up when notifications or calls come in.
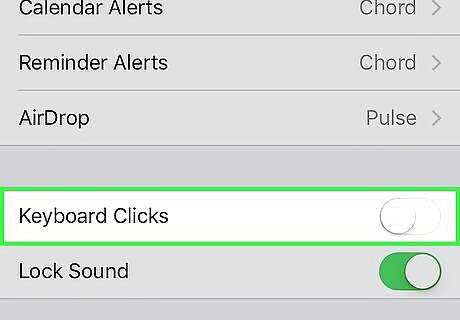
Silence your keyboard clicks. If you're still hearing your keyboard keys make noise you can silence these in "Settings" > "Sounds". Slide the toggle next to “Keyboard Clicks” from green (on) to white (off).
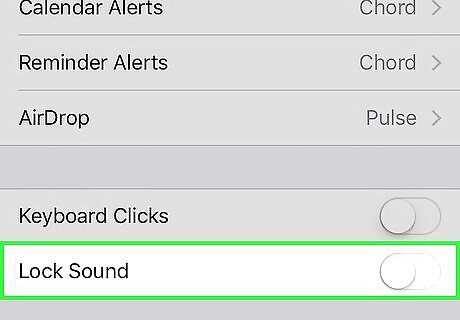
Turn off "Lock Sounds". Your phone makes a noise when it shuts down regardless of whether it is in silent mode or not. To turn this sound off navigate to "Settings" > "Sounds" and find "Lock Sounds" at the bottom of the menu. Move the toggle from green (on) to white (off) to silence all lock sounds.
Using Do Not Disturb Mode
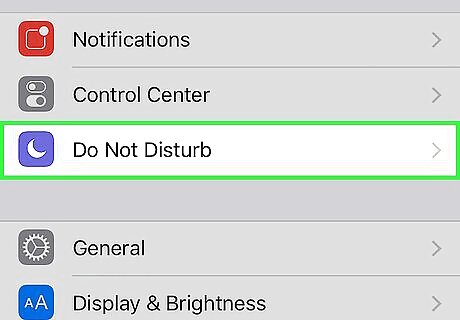
Understand what "do not disturb" mode is. iPhone's "Do not disturb" mode temporarily blocks all noises, vibrations, and lights so you can be distraction-free. When your iPhone is in this mode, it will receive calls and messages as normal but will not vibrate, ring, or light up. Note: Alarms set in the iPhone Clock app will still sound as normal when your phone is in "do not disturb" mode. Many people place their phones in this mode overnight so that they are not woken up by unwanted vibrations, rings, or lights from their phones.
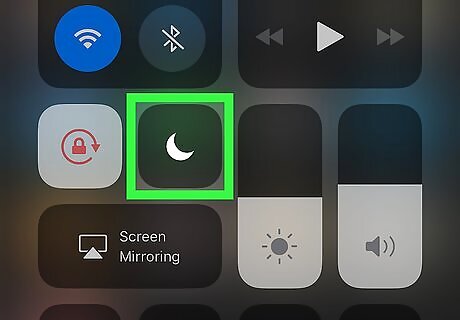
Swipe up from the bottom of your screen. This brings up the iPhone control panel.
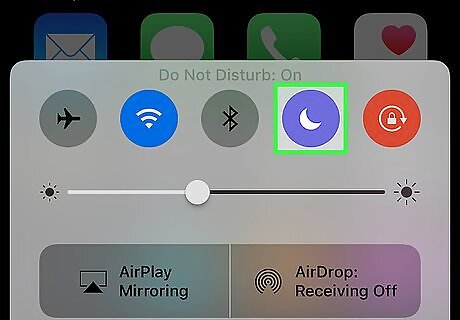
Tap the "crescent moon" button. This button, located in the upper portion of your control panel, enables "do not disturb" mode. If the button is white, "do not disturb" is on. Tap the button again (back to gray) if you'd like to disable "do not disturb". You can also access "do not disturb" by going to Settings > Do Not Disturb. Change to toggle next to "Manual" from white to green. Control panel has another, similar icon which displays a crescent moon inside of a sun. This button enables a function called NightShift.
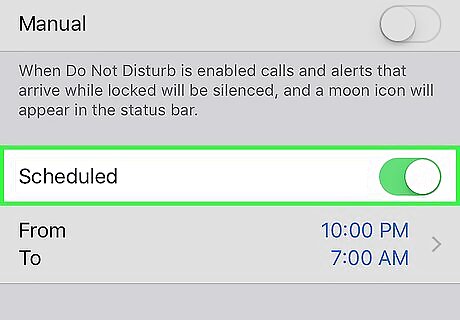
Enter and exit this mode at set times each day. If the "do not disturb" mode is a feature you use daily, you may program your iPhone to automatically enter and exit this mode at specific times of day. Select Settings > Do Not Disturb. Move the toggle switch next to “Scheduled” from white to green, then manually set the “From” and “To” times. For instance, you may wish to input your normal working hours (9AM to 5PM) to avoid distractions while at work.

Permit certain phone numbers to interrupt you in "do not disturb" mode. By default, "do not disturb" allows contacts that you've designated "Favorites" to get through and disturb you. You can customize these settings by going to Settings > Do not Disturb > Allow Calls From. Click “Everyone,” “No One,” “Favorites,” or “All Contacts.”
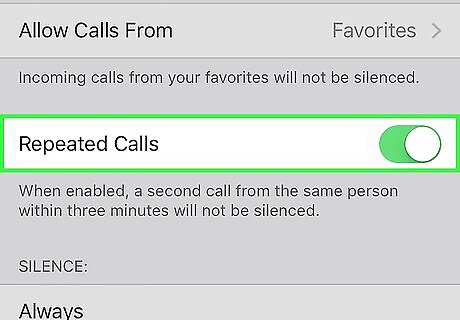
Allow repeated calls to get through. By default, "do not disturb" is set up to allow a call through if it comes from the same person within a 3 minute window. This setting is designed with emergency situations in mind, but can be shut off. Choose Settings > Do not Disturb. Find the toggle next to “Repeated Calls”. Leave it green to keep this mode enabled or switch it to white to turn this option off.


















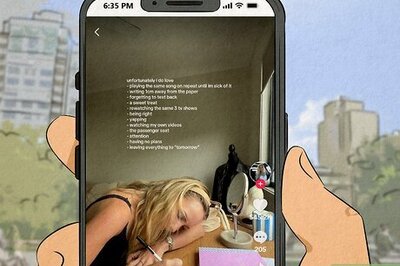
Comments
0 comment