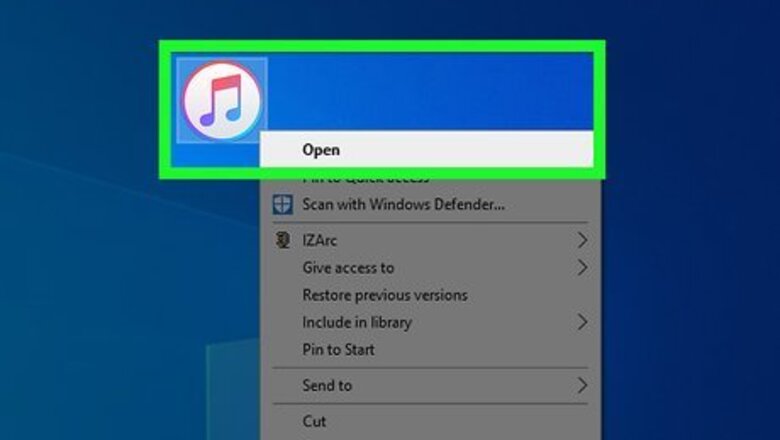
views
- Connect your iPod Shuffle to your computer.
- Add music to your iPod Shuffle using iTunes.
- If you connect your iPod Shuffle to a computer that isn't yours, all the music on it will be erased.
Syncing Music
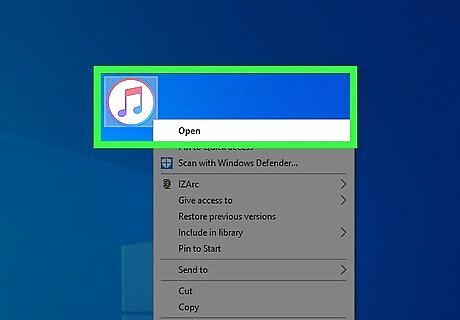
Open iTunes on your computer. The icon looks like a multicolored music note inside a white background with a multicolored ring around the outside. If iTunes prompts you to download the most recent version, do so.

Connect your iPod to your computer. Using your iPod cable, plug the USB end into your computer and the other end into your iPod's headphone/charging port. If your iTunes has auto-sync for music enabled, simply opening iTunes and plugging in your iPod will add any new music you've downloaded to your iPod.
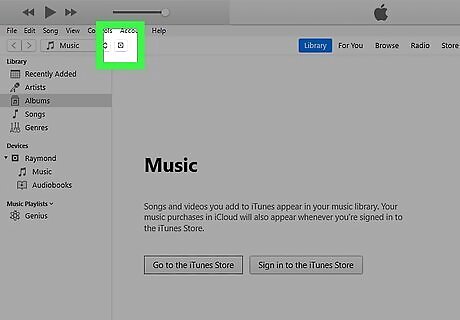
Click your iPod Shuffle's icon. It's in the top-left part of the window.
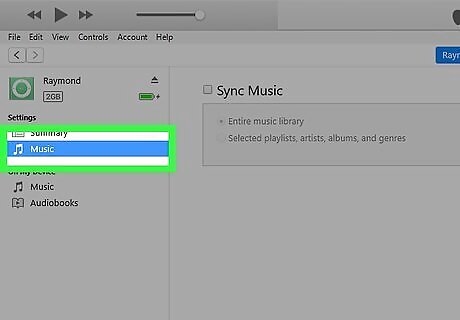
Click Music. It's under "Settings" in the left pane of the window, under your iPod's image.
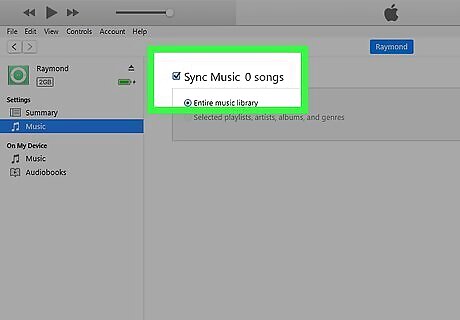
Check Sync Music. It's at the top of the right pane of the window.
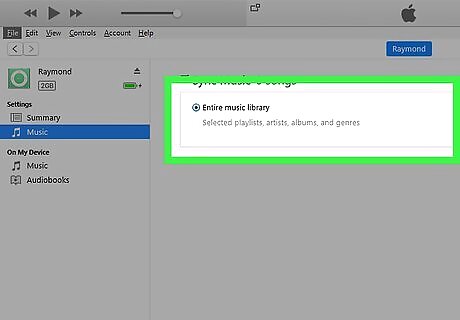
Select the music you want to put on your iPod Shuffle. Click Entire Music Library if you want to put all the music in your iCloud Music Library on your Shuffle. If your iPod doesn't have enough storage for your entire library, iTunes will start from the beginning of the list and fill your Shuffle with as many songs as it can hold. Click Selected playlists, artists, albums, and genres to choose the music you want to sync to your Shuffle. Then scroll down and check the boxes next to the music you want to put on your iPod. Check Automatically fill free space with songs if you'd like iTunes to randomly select songs to fill up the remaining storage space on your Shuffle. This option will only appear when you've clicked Selected playlists, artists, albums, and genres.
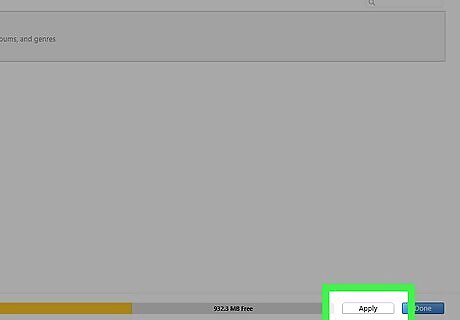
Click Apply in the lower-right corner. The music you selected will be put on your iPod Shuffle.
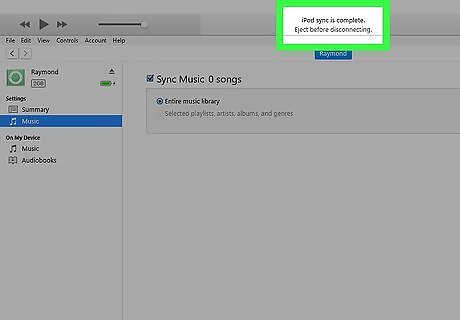
Wait for your music to finish uploading.
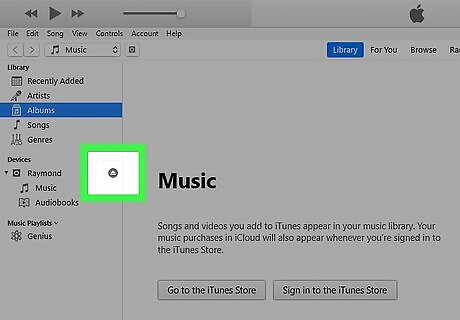
Click the Eject button to safely disconnect your iPod. It's a triangle above a line, at the top of the left pane and to the right of your iPod's image.
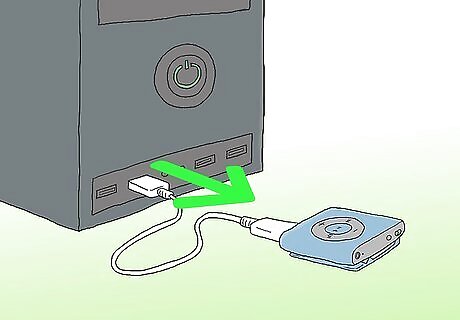
Disconnect your iPod from the desktop.
Adding Individual Songs
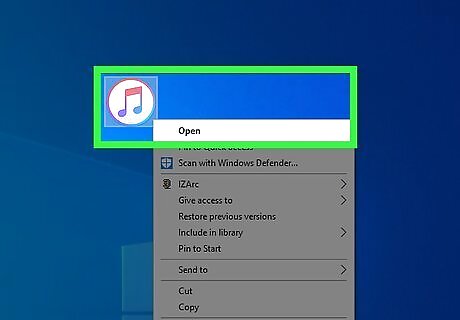
Open iTunes on your computer. The icon looks like a multicolored musical note inside a white background with a multicolored ring around the outside. If iTunes prompts you to download the most recent version, do so.

Connect your iPod to your computer. Using your iPod cable, plug the USB end into your computer and the other end into your iPod's headphone/charging port. If your iTunes has auto-sync for music enabled, simply opening iTunes and plugging in your iPod will add any new music you've downloaded to your iPod.
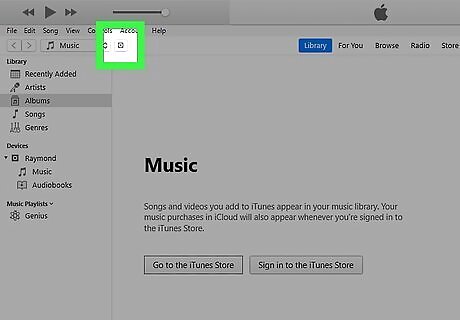
Click your iPod Shuffle's icon. It's in the top-left part of the window.
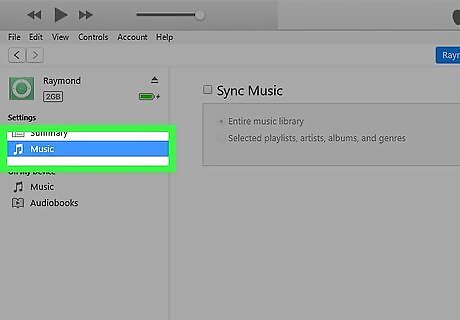
Click the Music drop-down in the upper-left corner of the window.
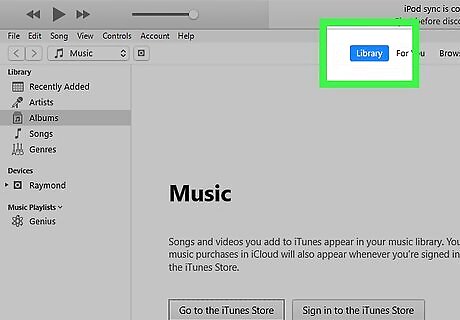
Click a "Library" option. In the "Library" section in the left pane of the iTunes window, there are several ways in which to view the music in your library: Recently Added Artists Albums Songs Genres
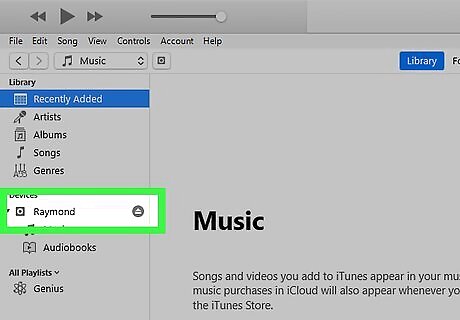
Click and drag an item onto your iPod. Drag a song or album from the library on the right side of the window to your iPod's icon in the left pane of the window, under the "Devices" section. A blue rectangle will surround your iPod's icon. You can select multiple items by clicking on them while holding down Ctrl (PC) or ⌘ Command (Mac).
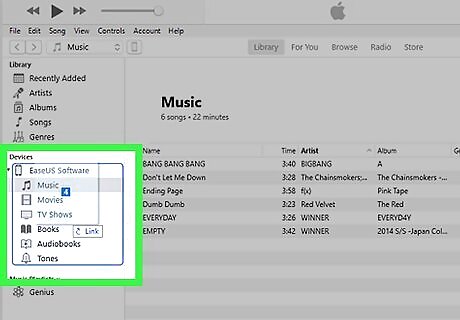
Drop the song(s) on your iPod. Do so by releasing the mouse or trackpad button, which will start the upload to your iPod.
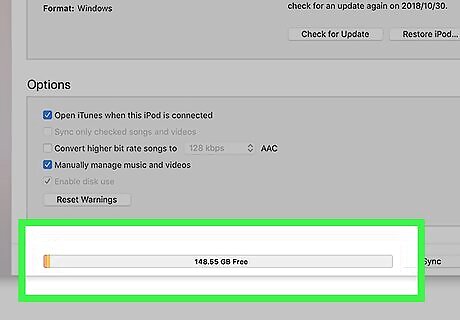
Wait for your music to finish uploading.
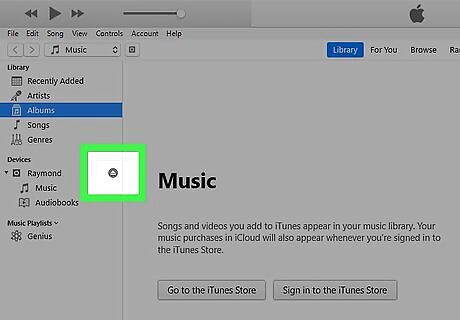
Click the Eject button to safely disconnect your iPod. It's a triangle above a line, at the top of the left pane and to the right of your iPod's image.
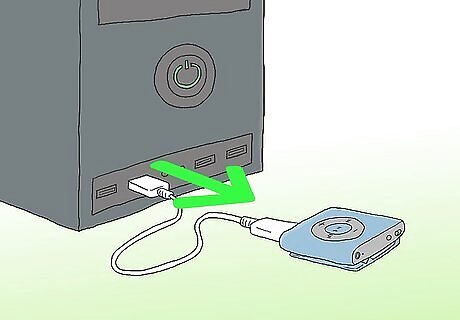
Disconnect your iPod from the desktop.
Autofilling Your Shuffle
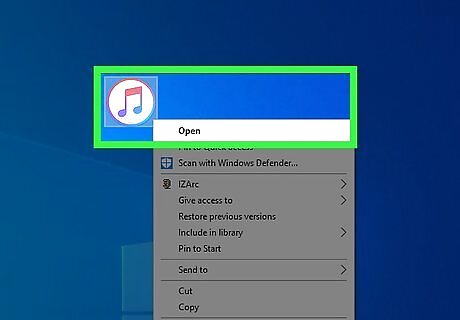
Open iTunes on your computer. The icon looks like a multicolored musical note inside a white background with a multicolored ring around the outside. If iTunes prompts you to download the most recent version, do so.

Connect your iPod to your computer. Using your iPod cable, plug the USB end into your computer and the other end into your iPod's headphone/charging port.
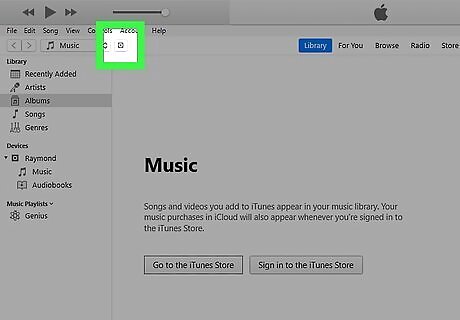
Click your iPod Shuffle's icon. It's in the top-left part of the window.
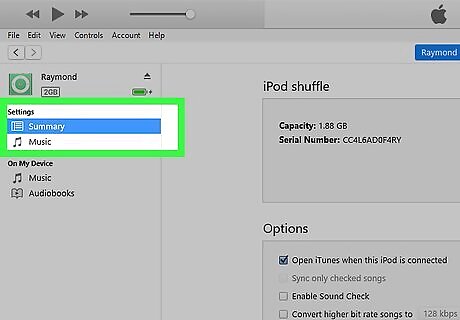
Click Summary. It's under "Settings" in the left pane of the window, under your iPod's image.
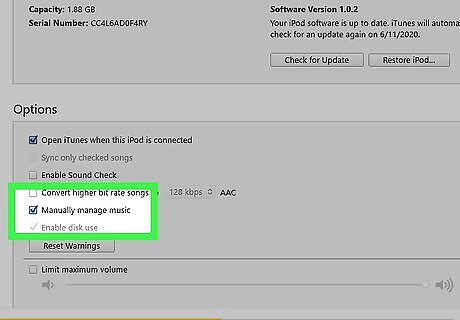
Check Manually manage music and videos. It's in the "Options" section.
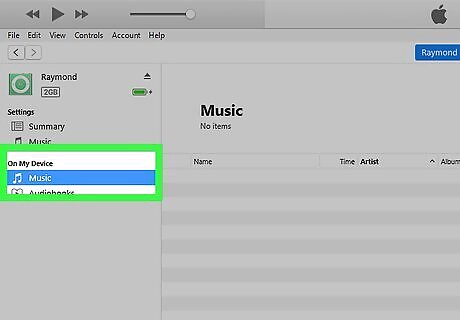
Click Music. It's under "On My Device" in the left pane.
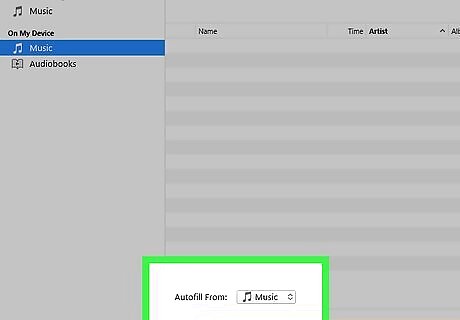
Scroll down and click on the "Autofill From" pop-up. It's at the bottom of the left pane.
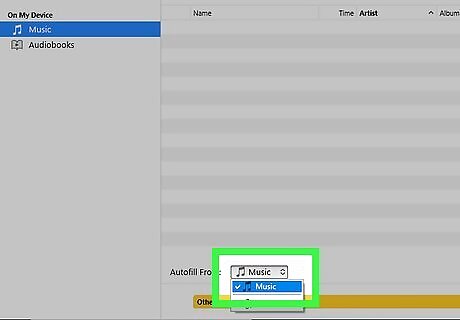
Click a source for your music. When you sync, iTunes will automatically fill your Shuffle with a selection of music from the source you choose.
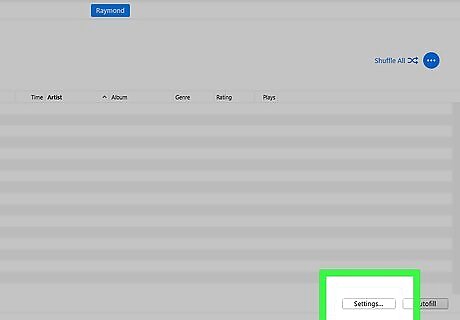
Click Settings… to the right of the pop-up. To adjust the Autofill settings options: Check Replace all items when Autofilling to remove all old music and replace it with new music watch time you Autofill your Shuffle. Check Choose items randomly to add random tracks from your selected source when you Autofill. Check Choose higher rated items more often to ensure that more highly-rated songs are added when Autofill is set to random. Adjust the Reserve space for disk use slider if you want to set aside space on the Shuffle for use as a flash drive.
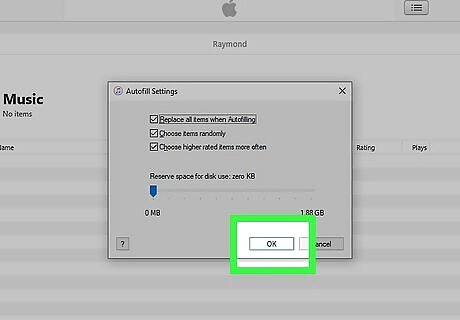
Click OK.
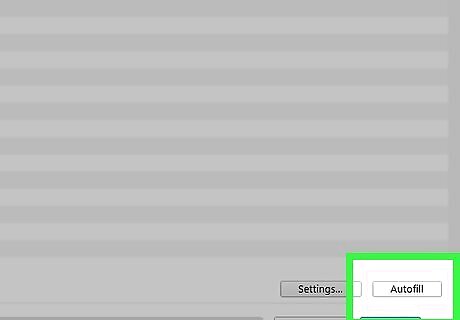
Click Autofill to begin the Autofill process.
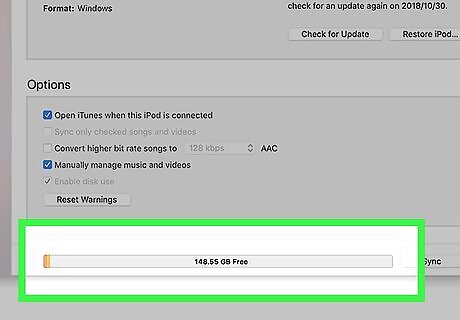
Wait for your music to finish uploading.
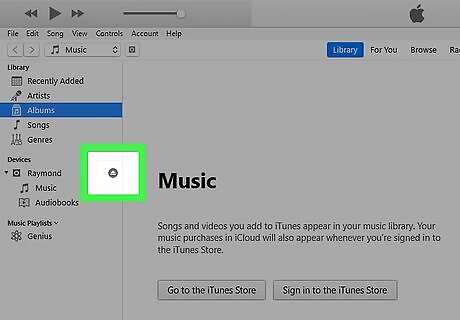
Click the Eject button to safely disconnect your iPod. It's a triangle above a line, at the top of the left pane and to the right of your iPod's image.
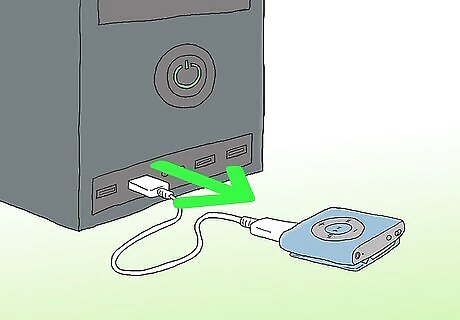
Disconnect your iPod from the desktop.



















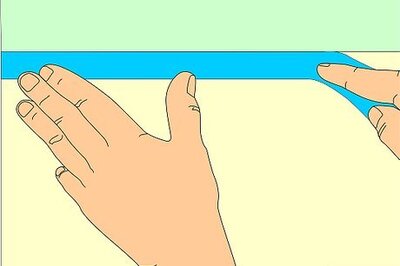
Comments
0 comment