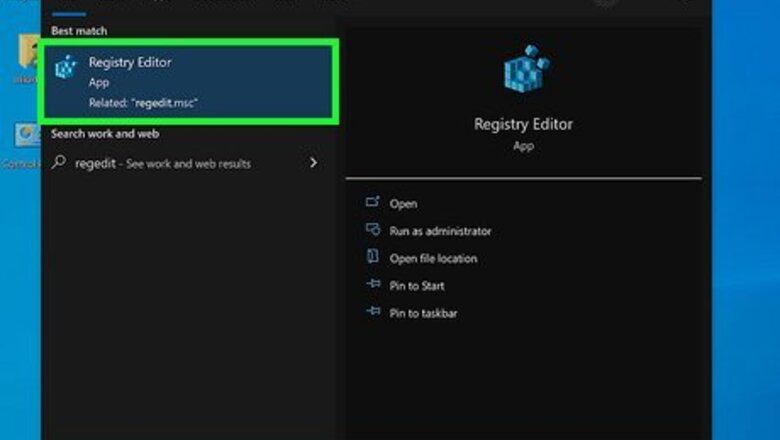
views
- If searching the web runs the search in Bing, change your default search engine to Google, DuckDuckGo, or any other option.
- If your browser opens to Bing when you launch it, you'll need to change your startup page or homepage.
- You can remove Bing Chat and the Bing sidebar from Edge for Windows with a quick registry hack.
Removing from Windows 10 Search
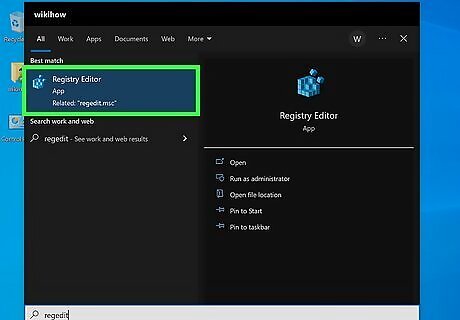
Open the Registry Editor. To do so, press Windows key + S, type regedit, then click Registry Editor. Microsoft has technically removed the option to disable Bing search results in the Windows search bar. If you're still opposed to seeing Bing results in your Windows searches, you can edit the registry. This is not recommended by Microsoft, but it's still possible if you're not afraid to make registry changes.
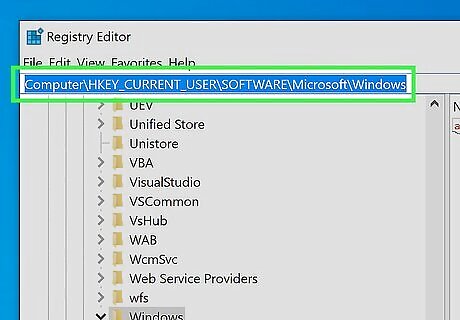
Go to "HKEY_CURRENT_USER\SOFTWARE\Microsoft\Windows." You can do this by typing or pasting that address into the address bar at the top of Registry Editor and pressing Enter.
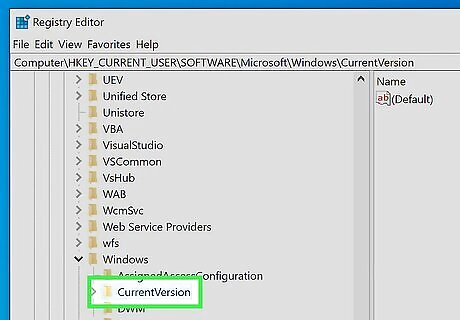
Double-click CurrentVersion. You're almost there!
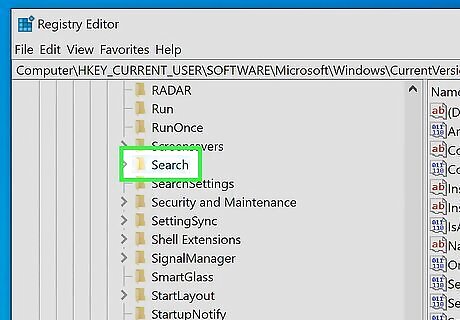
Double-click Search. You should now see some options in the right panel.
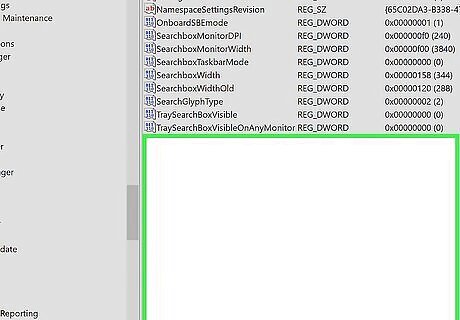
Right-click a blank area of the right panel. A menu will expand.
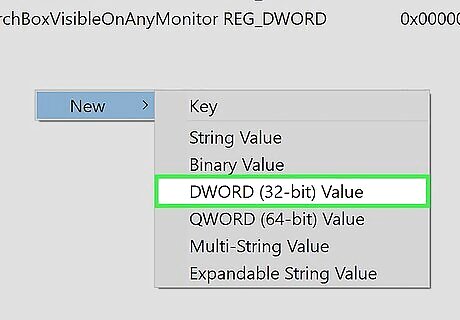
Select New and click D-WORD (32-bit). This create a new key.
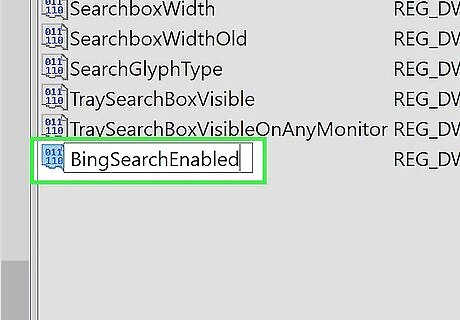
Type BingSearchEnabled and hit ↵ Enter. The new key is now created.
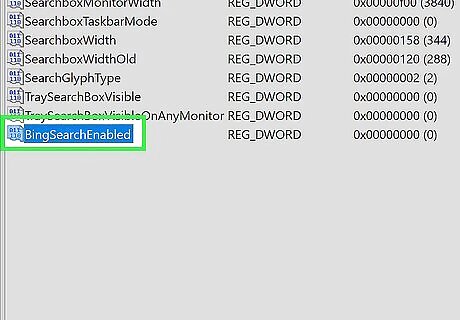
Double-click BingSearchEnabled. This opens the details of your new key.
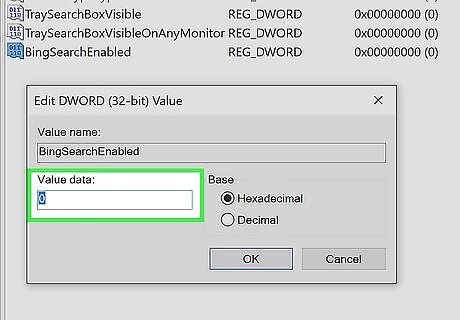
Type a zero into the data field and click OK. If the value was already zero, there's no need to change anything. This is all you'll need to do to remove Bing from Windows Search. Restart your PC when you're finished so the changes will take effect.
Removing from Windows 11 Search
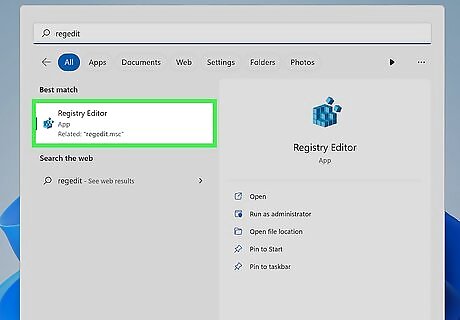
Open the Registry Editor. To do so, press Windows key + S, type regedit, then click Registry Editor. While Microsoft doesn't give you an easy way to turn off Bing search suggestions when you use the Windows 11 search bar, you can disable these suggestions in your registry. This method is not recommended by Microsoft, but it should work to make your Windows 11 search bar stop searching the web with Bing.
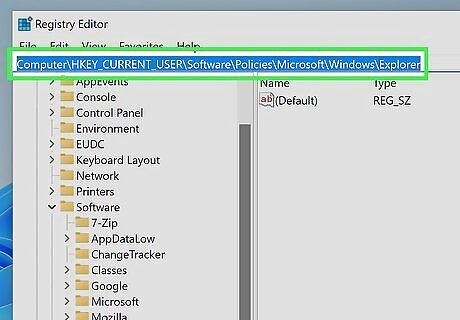
Go to the Explorer registry key. To get there, type or paste this address into the bar at the top of Registry Editor, then press Enter: HKEY_CURRENT_USER\SOFTWARE\Policies\Microsoft\Windows\Explorer
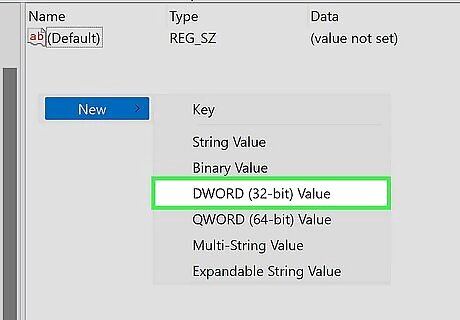
Create a new DWORD. Here's how: Right-click an empty area on the right side of the panel. Select New. Click DWORD (32-bit) Value.
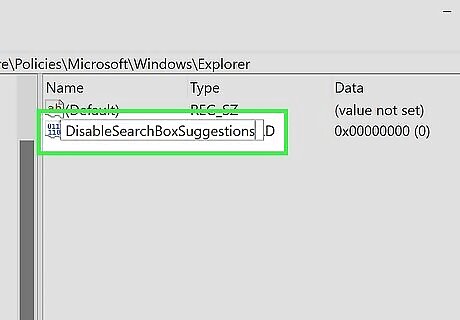
Type DisableSearchBoxSuggestions and press ↵ Enter. You should now see a new option called DisableSearchBoxSuggestions in the right panel.
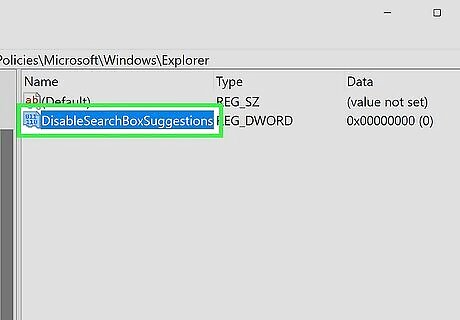
Double-click DisableSearchBoxSuggestions. This opens the Edit DWORD box.

Type a 1 into the "Value data" field and click OK.
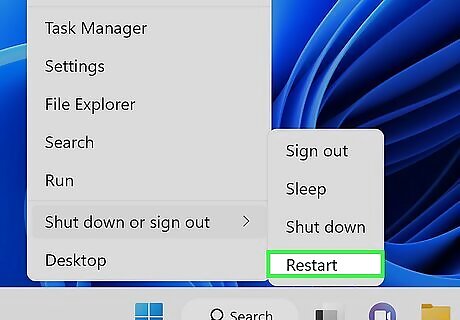
Restart your PC. Once you restart, you should no longer see Bing suggestions in the Windows 11 search bar. Microsoft may get rid of this workaround in a future update, but it should work for now.
Removing Bing Chat from Edge (Windows)
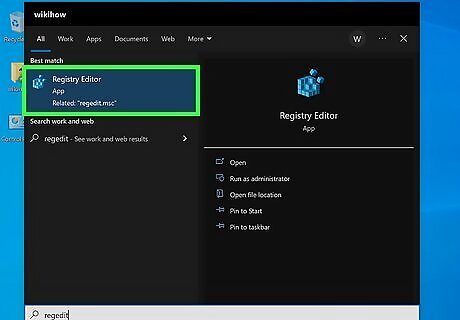
Open the Registry Editor. If you don't want to see Bing Chat at the top-right corner of Microsoft Edge, you can do a quick registry hack to remove it. To open the registry, press Windows key + S, type regedit, then click Registry Editor. Doing this fix will remove the entire Bing sidebar from the right side of Edge, restoring it to a more Chrome-like experience. This fix may be undone by Microsoft in a future update, but it should work in both Windows 10 and Windows 11 for now.
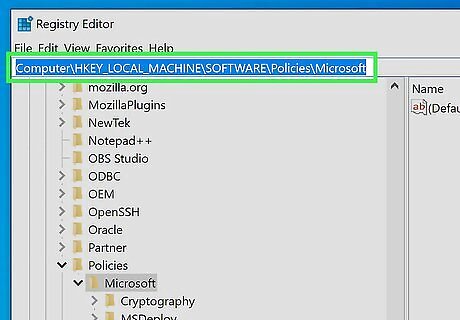
Go to HKEY_LOCAL_MACHINE\SOFTWARE\Policies\Microsoft. To do this, type or paste that address into the address bar at the top of the Registry Editor, then press Enter.
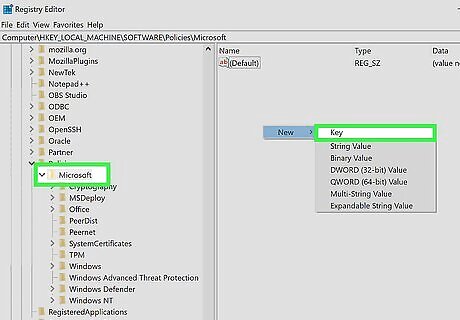
Create a new key called Edge. First, if you already see a folder called Edge in the left panel under "Microsoft," you can skip this step. But if you don't, here's how to create it: Right-click a blank area of the right panel. Select New > Key. Type Edge and press Enter.
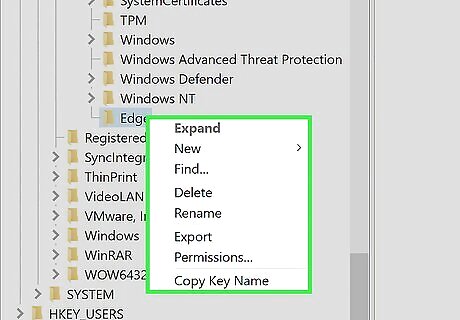
Right-click Edge in the left panel. A menu will expand.

Create a new DWORD called HubsSidebarEnabled. Here's how: Right-click Edge in the left panel. Select New > DWORD (32-bit) Value. Name the new DWORD HubsSidebarEnabled and press Enter. Double-click HubsSidebarEnabled and make sure there is a 0 in the "Value data" field. If not, replace the current number with 0 and click OK.
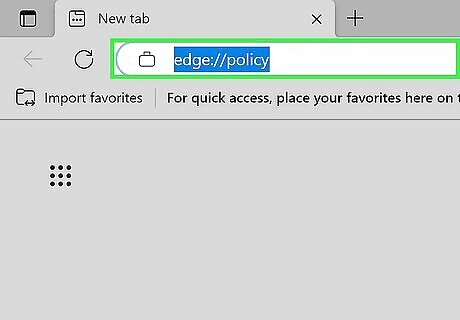
Open Microsoft Edge and go to edge://policy. You can do this by typing or pasting that address into the address bar and pressing Enter.

Click the Reload Policies button. This disables the sidebar and the Bing Chat icon. If you change your mind and want to bring Bing Chat and the sidebar back: Return to the Registry Editor. Go to Computer\HKEY_LOCAL_MACHINE\SOFTWARE\Policies\Microsoft\Edge Double-click HubsSidebarEnabled and change the "0" to "1." Click OK. Go to edge://policy in Microsoft Edge. Click Reload Policies.
Removing from Chrome (PC & Mac)
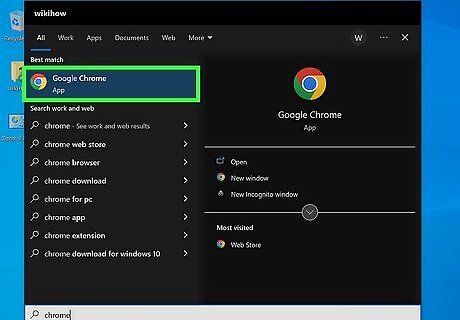
Open Google Chrome. If you use Google Chrome on your computer and don't want to see Bing anymore, you can use this method to remove it.
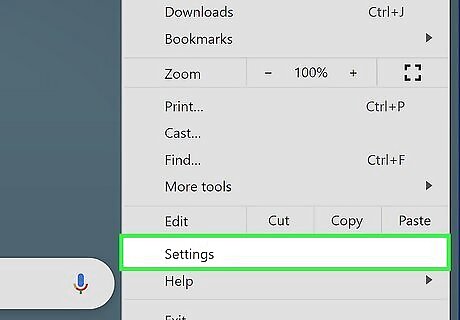
Click the three-dot menu and select Settings. You'll see the three-dot menu at the top-right corner of Chrome.
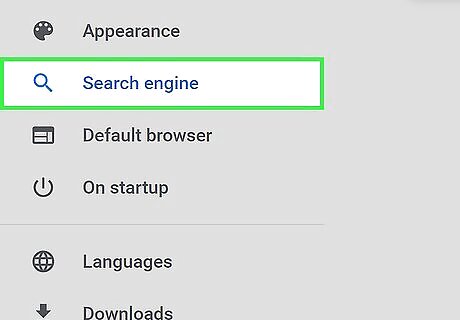
Click the Search Engine tab. It's on the left panel.
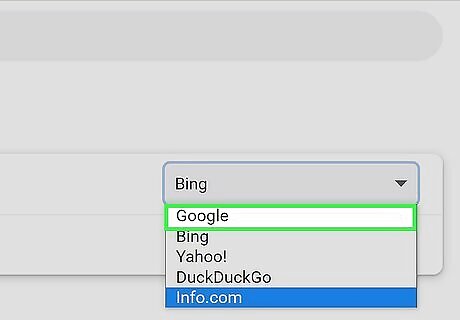
Select a different search engine option from the drop-down menu. If Bing is your current search engine, click the menu and select Google, DuckDuckGo, or your preferred option.
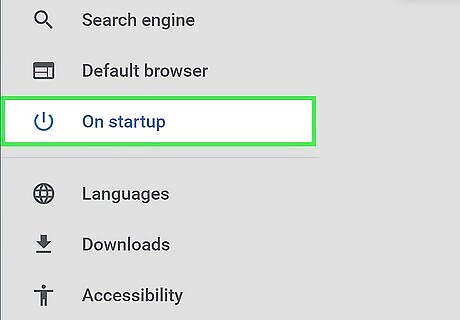
Click the On startup tab. It's on the left panel. Now you'll see which page(s) open when you launch Chrome.
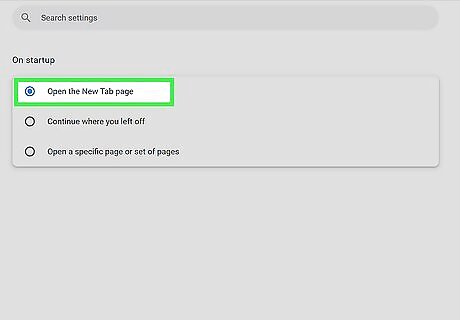
Select an option other than Bing. To use the default Chrome startup tab, select Open the New Tab page. If the current option is "Open a specific page or set of pages" and you see a page that has "Bing" or "Microsoft" in the address, click the three-dot menu next to the address and select Remove. Alternatively, you can choose Continue where you left off to reopen any pages you had open when you closed Chrome.

Click the Extensions tab. It's on the left panel. If you have any Bing extensions, such as Microsoft Bing with Search Rewards or Microsoft Bing Homepage & Search, you can disable them here.
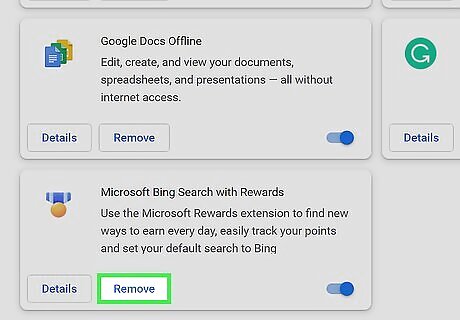
Remove all Bing-related extensions. To remove an extension, click Remove beneath its name, then click Remove to confirm.
Removing from Chrome (Mobile)
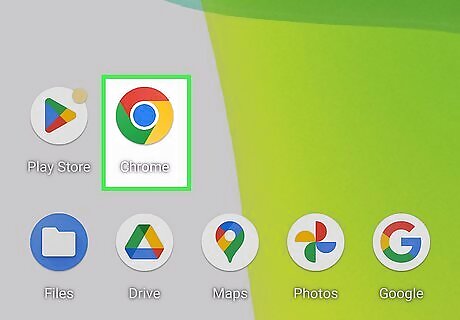
Open Google Chrome on your Android, iPhone, or iPad. If your default search engine in Chrome is set to Bing, you can change it to a different search engine easily.
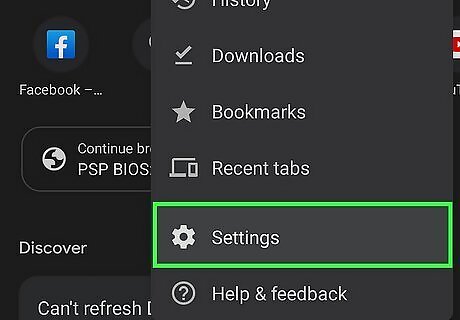
Tap the three-dot menu and select Settings. This opens your Chrome settings.

Tap Search engine. Your default search engine appears here.

Select a search engine other than Bing. If you want to switch to Google or DuckDuckGo, choose your preferred option from the menu.
Removing from Safari (Mac)
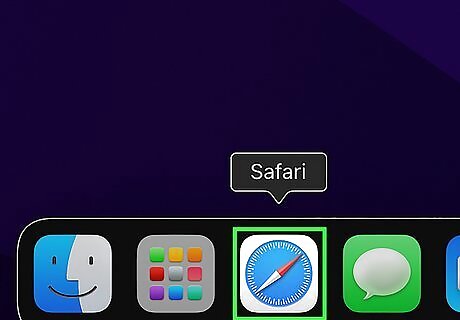
Open Safari on your Mac. It's the blue-and-white compass icon on the Dock. Use this method if you want to search the web using a search engine other than Bing in Safari on your computer.
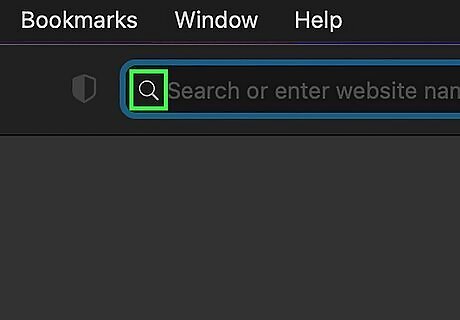
Click the magnifying glass in the search/address bar. You'll see this bar at the top of Safari. A list of search engines will appear.
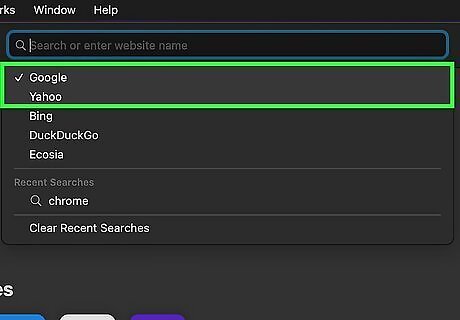
Select an option that isn't Bing. You can select Google, DuckDuckGo, or your preferred search engine.
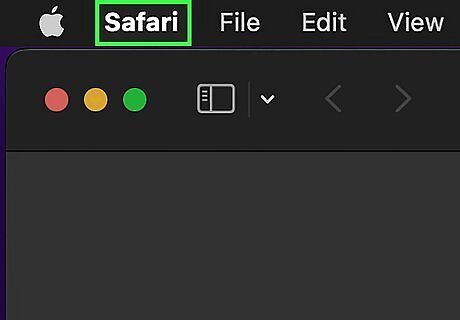
Click the Safari menu. It's in the menu bar at the top-left corner of the screen.
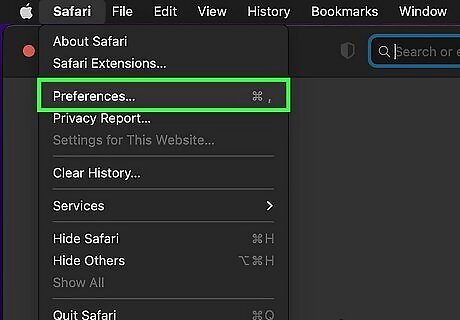
Click Settings on the menu. Your Safari settings will appear. If you don't see this option, click Preferences instead. If opening Settings doesn't take you to the General tab, click General now.
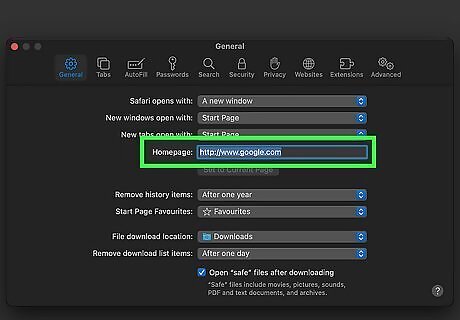
Use a startup page that isn't Bing. If you see a web address that contains "Microsoft" or "Bing" in the "Homepage" bar, or simply any address you don't recognize, replace it with your preferred startup page. For example, if you'd rather use Google, you'd type https://www.google.com.
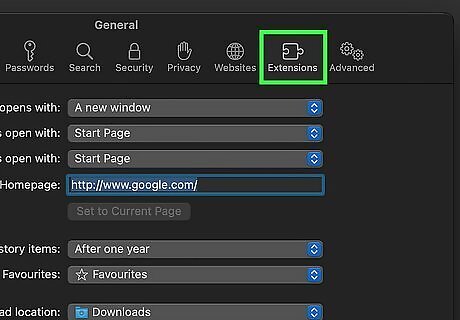
Click the Extensions tab. You'll see it at the top of the Settings panel.
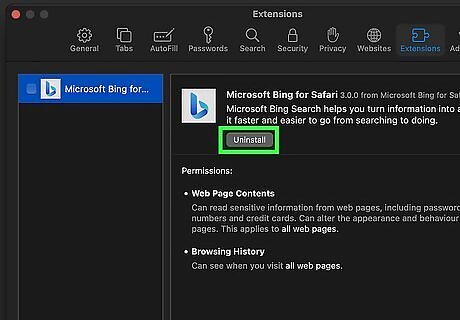
Remove Bing-related extensions. If there is a Bing extension installed, such as "Microsoft Bing for Safari," "Bing Redirect," or "Microsoft Start," select it, then click Uninstall. This removes Bing from Safari. While you're in the Extensions area, look for any other extensions you don't recognize. Some forms of malware install extensions that will automatically restore Bing back to Safari. Delete all extensions you don't recognize to be on the safe side. If you continue to see Bing in Safari after making these changes, your Mac may be infected with Bing Redirect malware. Scan your Mac for viruses malware using a free tool like Malwarebytes or ClamXav to remove it.
Removing from Safari (iPhone & iPad)
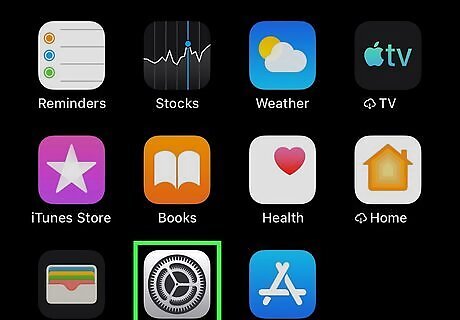
Open your iPhone or iPad's Settings iPhone Settings App Icon. You'll find this gray gear icon on your home screen.
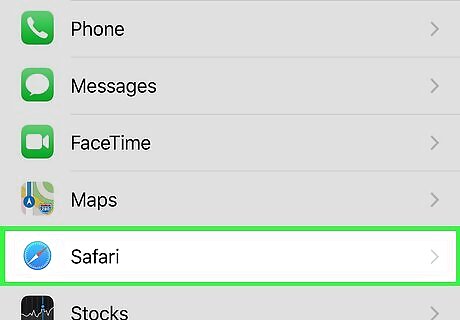
Scroll down and tap Safari. It's in the 5th group of settings.
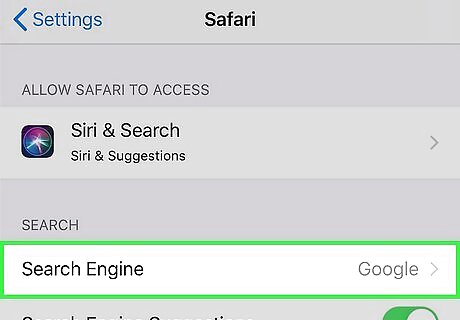
Tap Search Engine. It's the first option under "SEARCH."
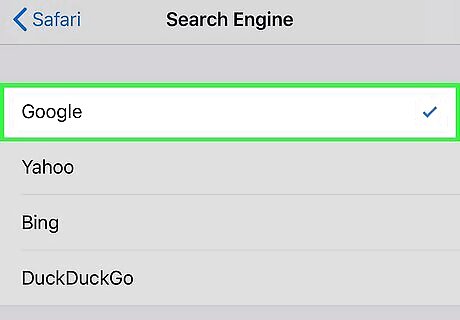
Tap an option other than Bing. For example, tap Google if you want your default search engine to be Google. The change will take effect immediately.
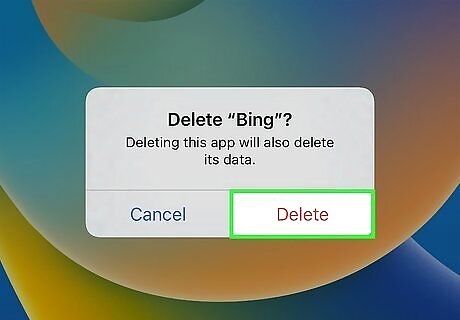
Delete the Bing app or Microsoft Start app (if installed). Both of these apps may lead to Bing opening up on your iPhone or iPad. To check for these apps: On your home screen, swipe left until you see the App Library screen. Tap the App Library search bar at the top. Type Bing to search. If it appears, tap and hold its icon, select Delete app, then choose Delete'. Once deleted, search for Microsoft. If you see it, tap and hold its icon, and select Delete app > Delete.
Removing from Edge (PC & Mac)

Open Microsoft Edge. If you use Edge on your computer and don't want to use Bing, you can change your search engine, set a new start page, and remove any Bing-related extensions.
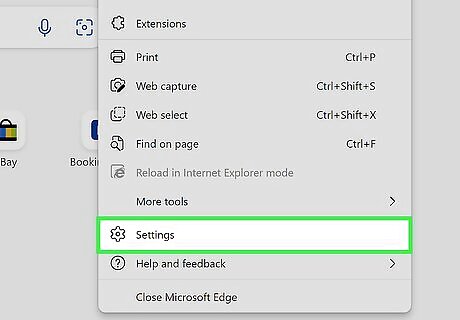
Click the three-dot menu and select Settings. You'll see the menu at the top-right corner of Edge.
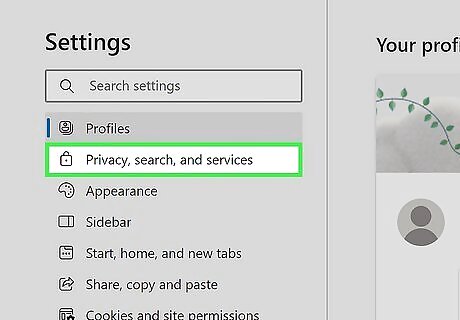
Click Privacy, search, and services. This tab is in the left panel.
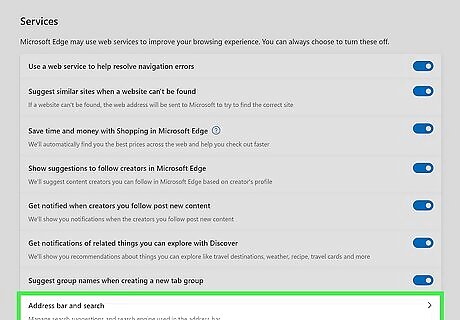
Scroll down and click Address bar and search. You'll see this at the bottom of the right panel.
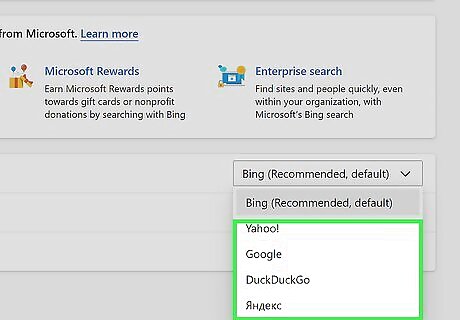
Select an option from "Search engine used in the address bar." If Bing is your default search engine, select a different option (such as Google or DuckDuckGo) from the menu.
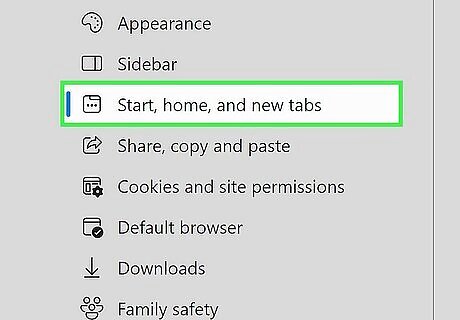
Click Start, home, and new tabs. This tab is in the left panel.
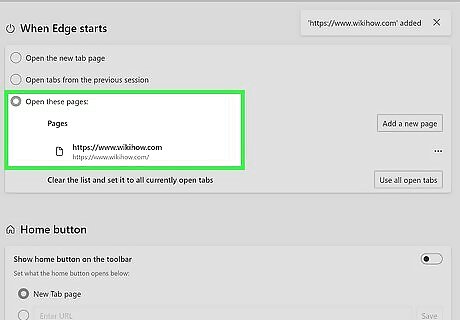
Select a new page under "When Edge starts." When you launch Edge, your default startup page opens automatically. If you don't want to see Bing, you'll need to set a specific page to open instead. To do this: Select Open these pages. If there's a website listed, click its three-dot menu and select Delete. Click Add a new page. Enter a URL, such as https://wikiHow.com and click Add.

Remove Bing extensions. If you have any extensions installed, such as Microsoft Rewards, you can disable them to prevent Bing from resetting to your default search engine. Here's how: Click the three-dot menu and select Extensions. Look for any Microsoft or Bing extensions. If you see one, click Remove and select Remove to confirm.
Uninstalling Bing Toolbar (Windows 8.1 and Earlier)
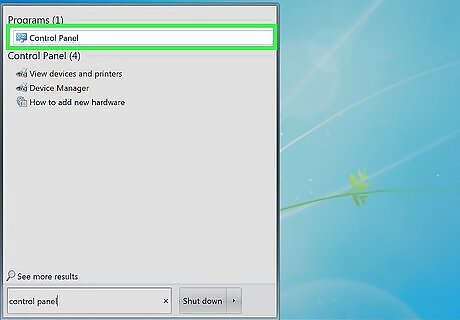
Open the Control Panel. If you're using Windows 8.1, Windows 8, Windows 7, or Windows Vista, you can uninstall Bing Desktop to remove the Bing toolbar from Windows. If you're using Windows 8.1, swipe in from the right to open the Charms menu, click Settings, and then click Control Panel. Using Windows 7 and earlier, click the Start menu and select Control Panel.
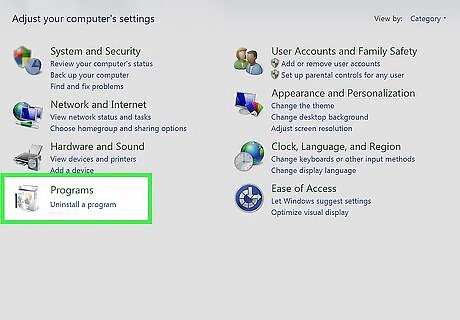
Click Uninstall a program or Programs and Features. You'll find one of these options in the Control Panel. A window that has all your installed programs will load.

Select Bing Desktop or Bing Bar in the list. This highlights the option.

Click Uninstall or Remove. You'll see one of these buttons near the top of the list. A confirmation will appear.
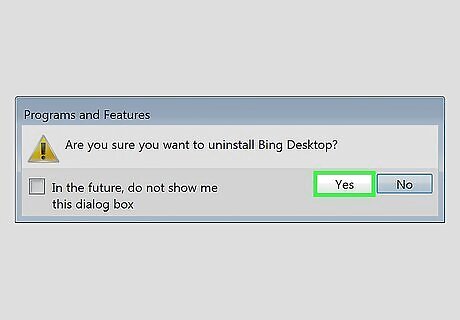
Click Yes. This removes the Bing Toolbar or Bing Desktop from your computer.













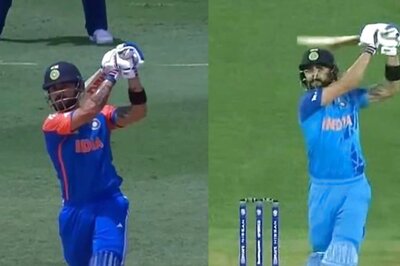






Comments
0 comment