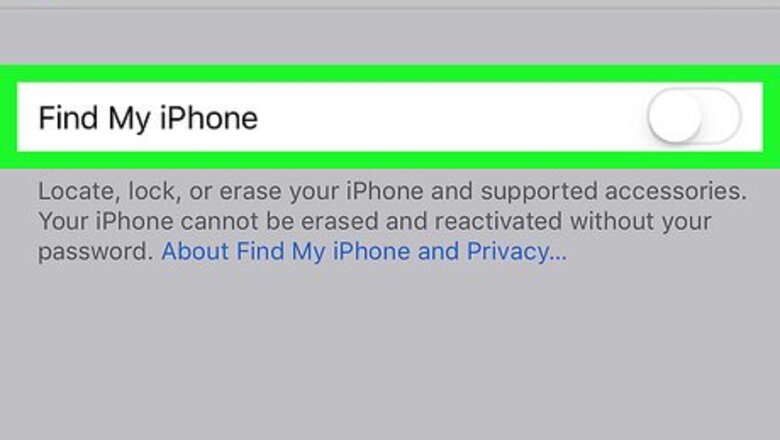
views
Restoring from an iTunes Backup
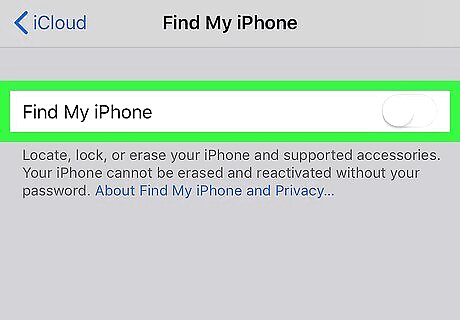
Disable Find My iPhone. You'll need to turn off this feature before you can restore from the iTunes backup you've already created. Here's how: Open your iPhone's Settings iPhone Settings App Icon. Tap your name. Tap iCloud. Tap Find My iPhone. Toggle the switch to Off iPhone Switch Off Icon. Enter your password and confirm the change.
Connect your iPhone to the computer with iTunes. Use the cable that came with your iPhone or one that's compatible.
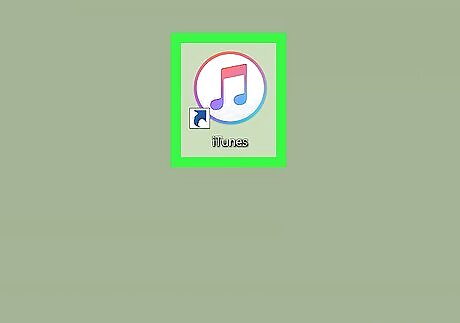
Open iTunes. If iTunes did not open automatically, click the music note icon in the Dock (macOS) or click iTunes in the All Apps section of the Start menu (Windows).
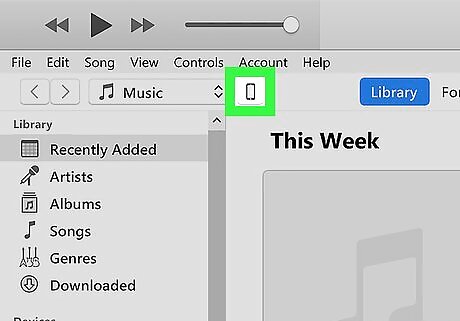
Click the iPhone icon. It's at the top-left corner of iTunes. This opens the iPhone's summary in the right panel.
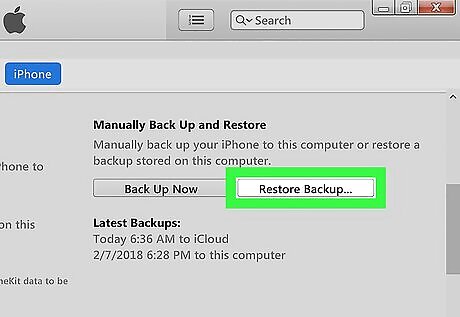
Click Restore Backup…. It's in the “Backups” section under “Manually Back Up and Restore.” A pop-up will appear.
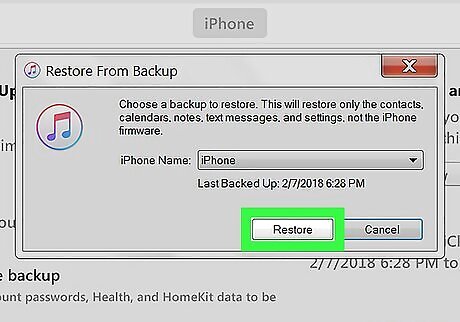
Select a backup and click Restore. Your iPhone's screen should now say “Restore in Progress.” Once the process is complete, your iPhone will be reverted to the state it was in when you did the selected backup.
Resetting an iPhone to its Original Settings
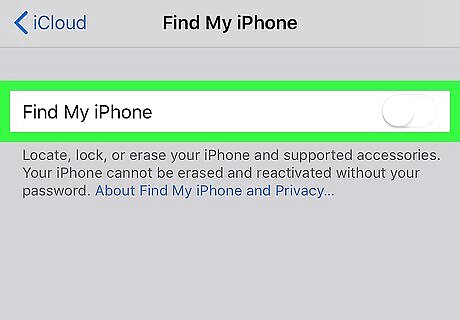
Disable Find My iPhone. You'll need to turn off this feature before you can restore your iPhone to its original factory settings. This will delete everything on your iPhone, but you'll have the option to make a backup of its current state that you can restore from. Open your iPhone's Settings iPhone Settings App Icon. Tap your name. Tap iCloud. Tap Find My iPhone. Toggle the switch to Off iPhone Switch Off Icon. Enter your password and confirm the change.
Connect your iPhone to the computer with iTunes. Use the cable that came with your iPhone or one that's compatible.
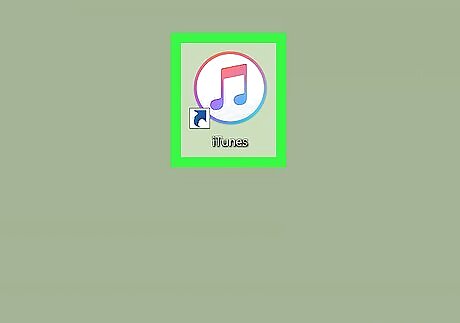
Open iTunes. If iTunes did not open automatically, click the music note icon in the Dock (macOS) or click iTunes in the All Apps section of the Start menu (Windows).
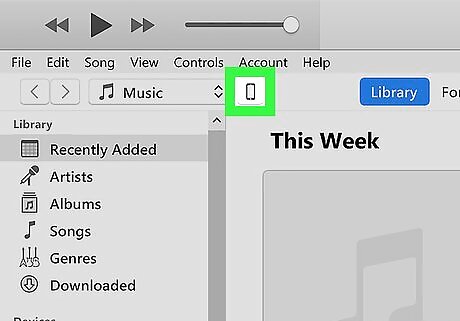
Click the iPhone icon. It's at the top-left corner of iTunes. This opens the iPhone's summary in the right panel.
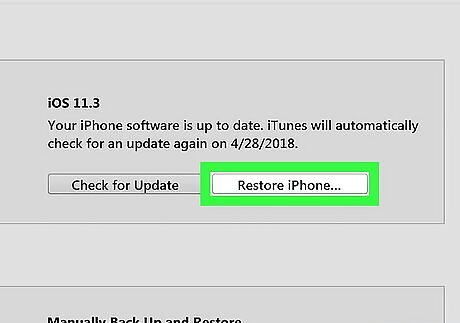
Click Restore iPhone. It's in near the top-right corner of the right panel under beneath the iOS version number. A pop-up message will appear, asking if you want to back up the phone.
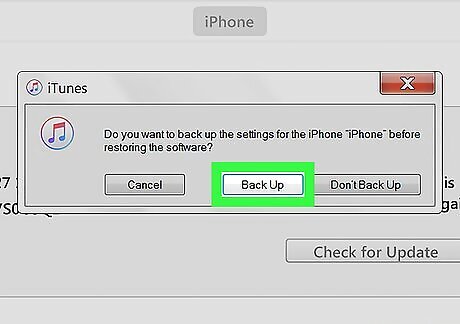
Select whether to back up your data. If the iPhone is not brand new, you may want to back up your data so you can restore when you're setting up the phone. To back up your data, click Back Up, and then follow the on-screen instructions to create the backup. When the backup is complete, a pop-up will appear, asking if you want to restore the iPhone. If you don't want to back up your data, click Don't Back Up.
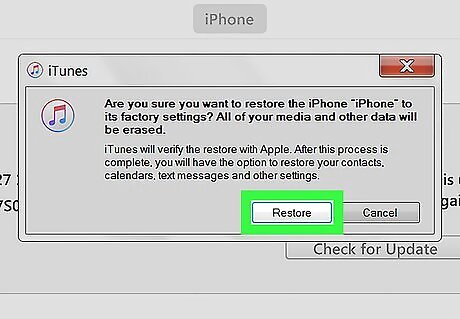
Click Restore on the pop-up window. A confirmation message will appear.
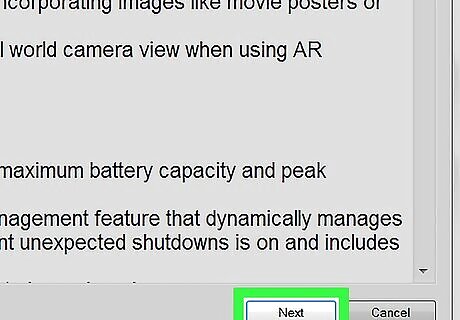
Click OK.
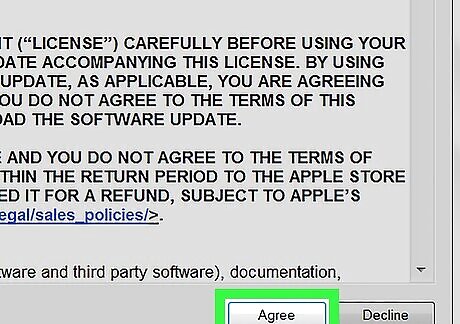
Click I Agree. iTunes will download the iOS software and then restore the iPhone to its original settings. When the process is complete, follow the on-screen instructions to restore from the iTunes backup.












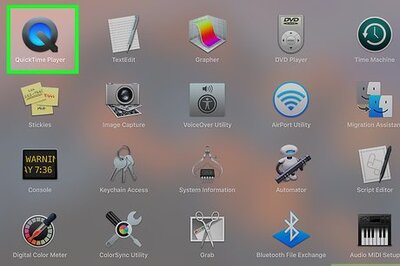


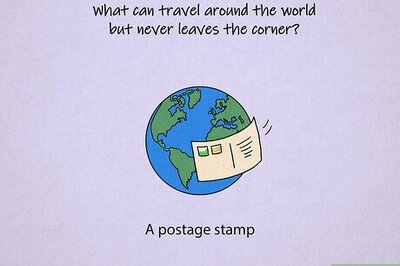



Comments
0 comment