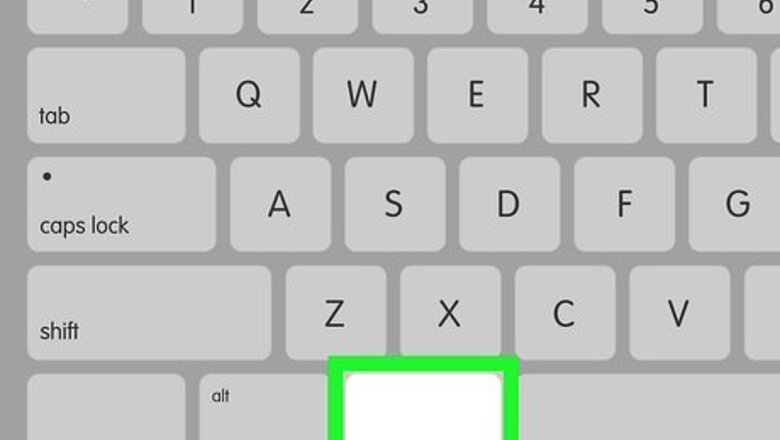
views
Setting up an Automator Service

Press and hold ⌘ Command. In order to set a keyboard shortcut to open an app, you'll need to create a new Service in Automator.
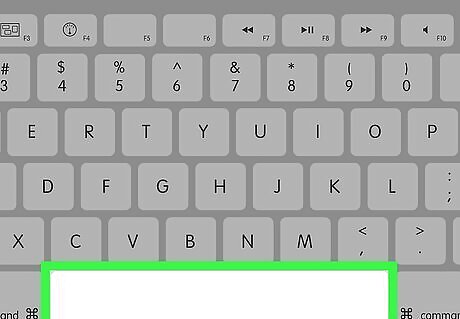
Press Space once. Doing so will bring up Spotlight search.
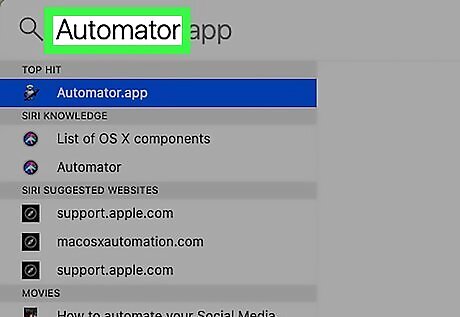
Type in "Automator."
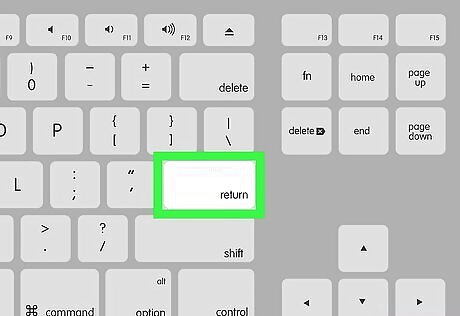
Press ↵ Enter.
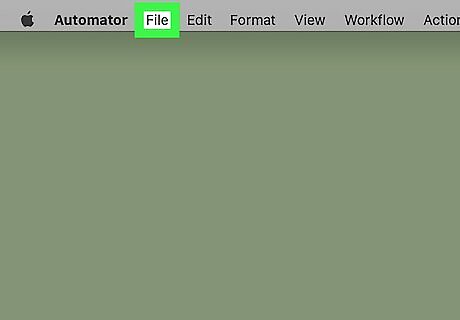
With the Automator app selected, click File. It's at the top left corner of the menu bar.
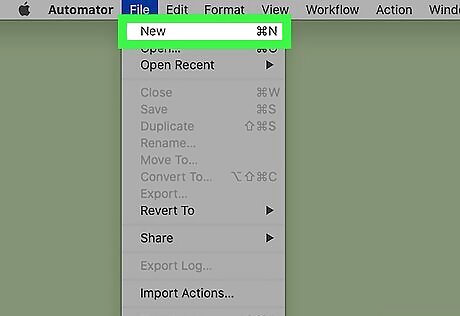
Click New.
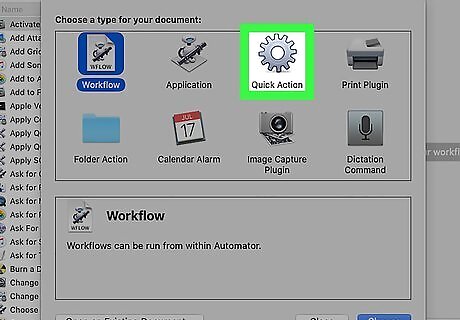
Click the "Quick Action" icon. It looks like a cog.

Click Choose.
Adding the Launch Application Action to an App
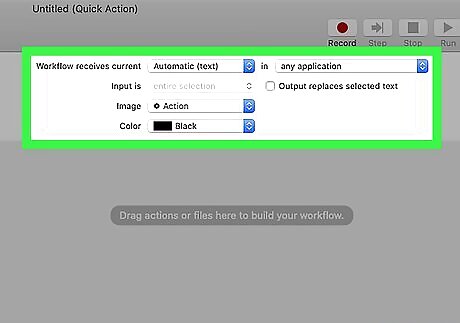
Navigate to the service input settings. They're the drop-down menus at the top of the window.
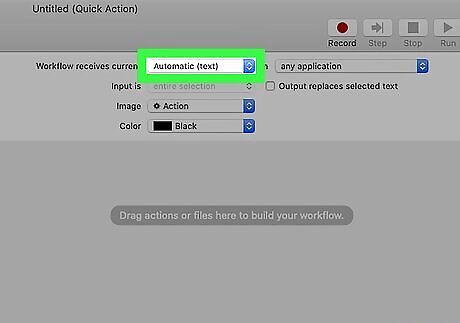
Click the "Service receives selected" drop-down menu.

Click no input.
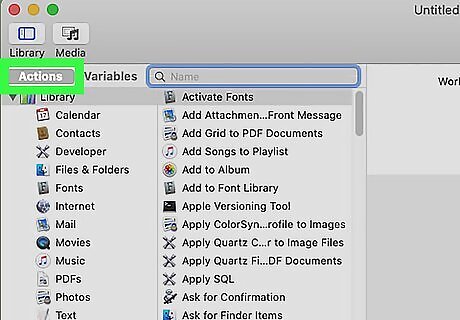
Click Actions. It's at the top left of the Service window. The list of available actions should be displayed in a scroll bar underneath the search window.
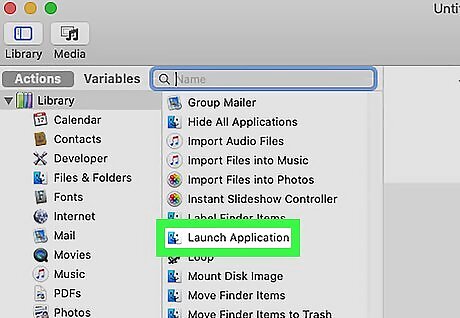
Use the scroll bar to find "Launch Application."
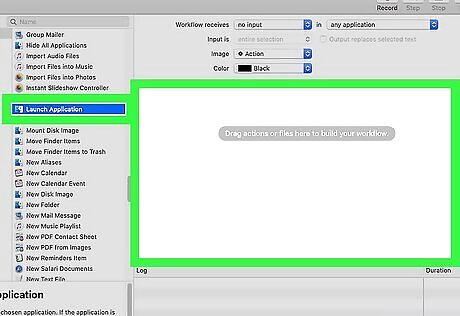
Click and drag "Launch Application" to the right side. A drop-down menu will appear under the newly added "Launch Application" action.

Click the drop-down menu.
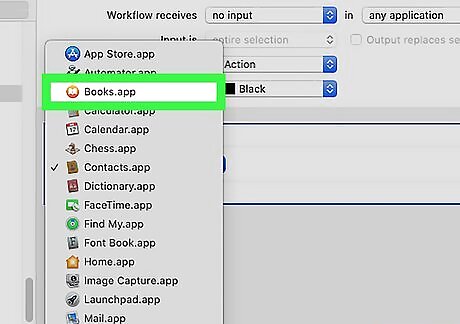
Click on an app.
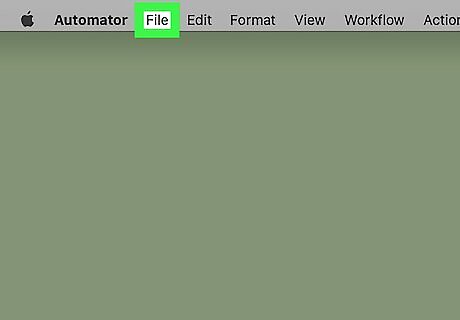
Click File. It's at the top left of the menu bar.
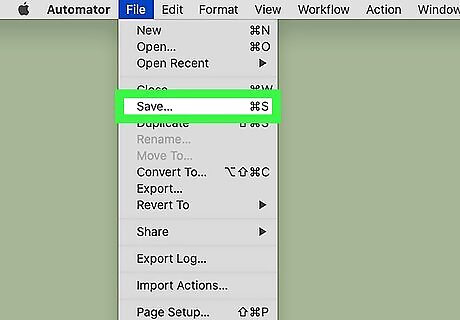
Click Save.
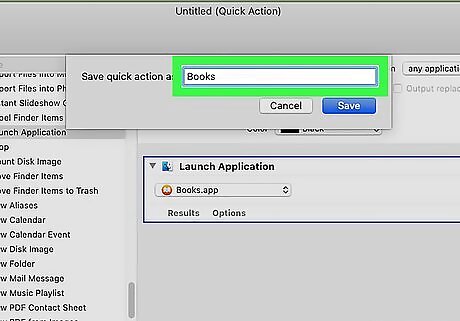
Type in a name for your service. This is what you'll use to assign the keyboard shortcut, so make it something memorable!
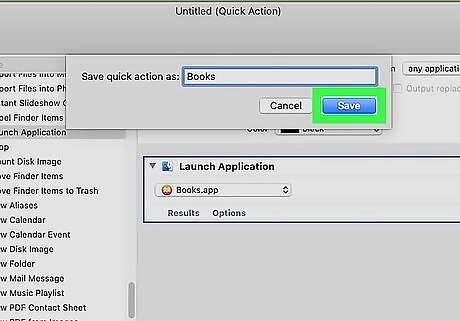
Click Save.
Assigning the Keyboard Shortcut
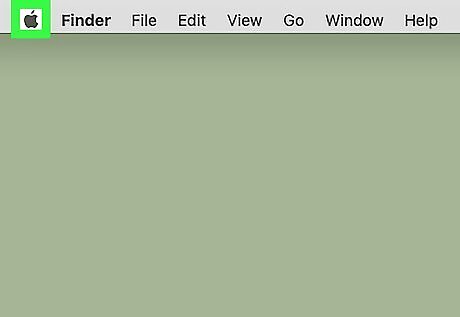
Click the Apple icon. It's at the top left corner of the menu bar.
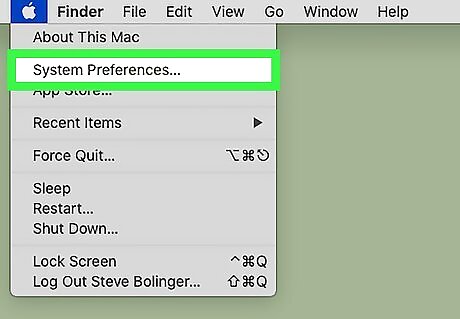
Click System Preferences.
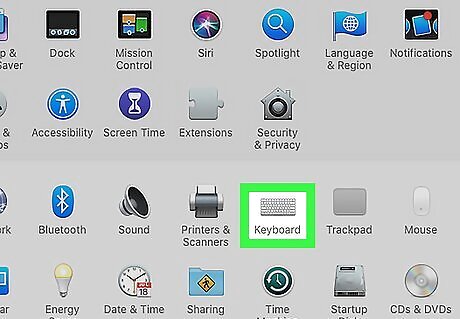
Click the "Keyboard" icon.
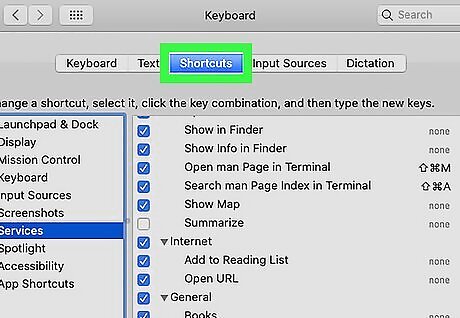
Click Shortcuts.

Click Services. It's on the menu on the left pane of the Shortcuts window.
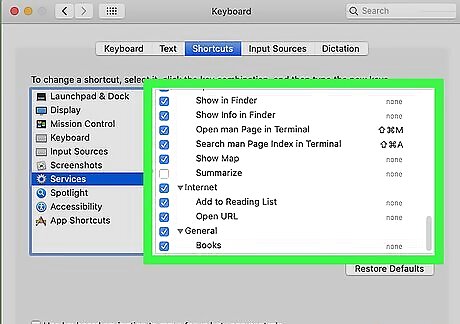
Scroll to find your newly created service. The list of services is located on the right side of the window.
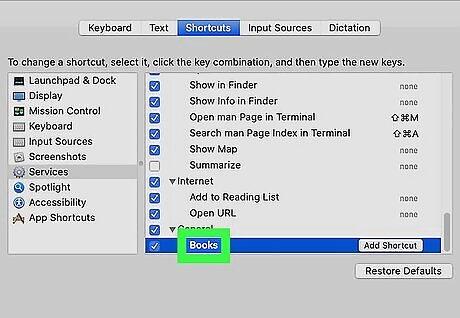
Click on your service to select it.
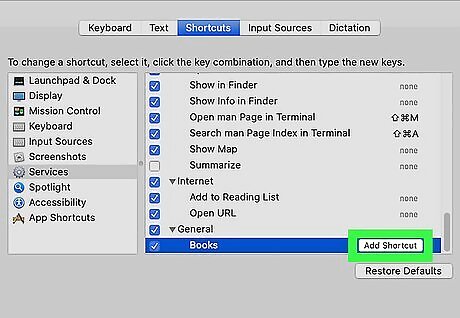
Click Add Shortcut.
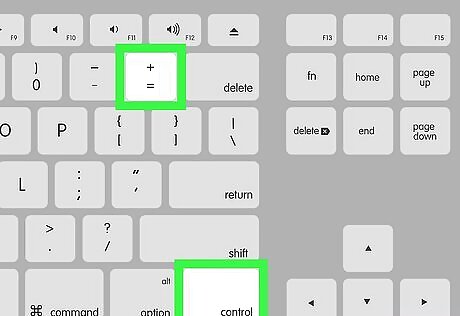
Type in your custom keyboard shortcut. Make sure that you enter a unique shortcut, meaning that the keyboard combination is not already designated to perform another task.
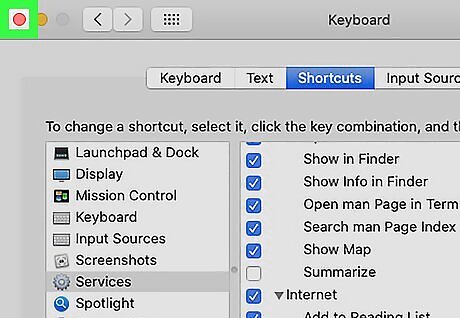
Click the red "x" button.
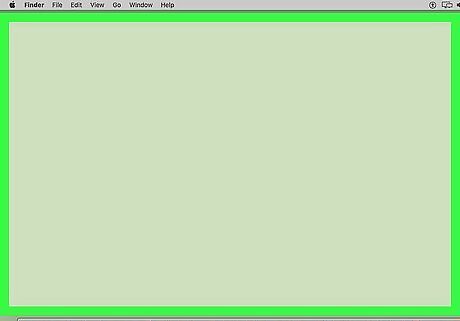
Click on your desktop.
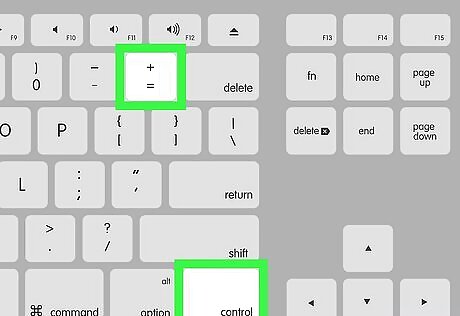
Enter your new keyboard shortcut. Your newly assigned shortcut will open the app!



















Comments
0 comment