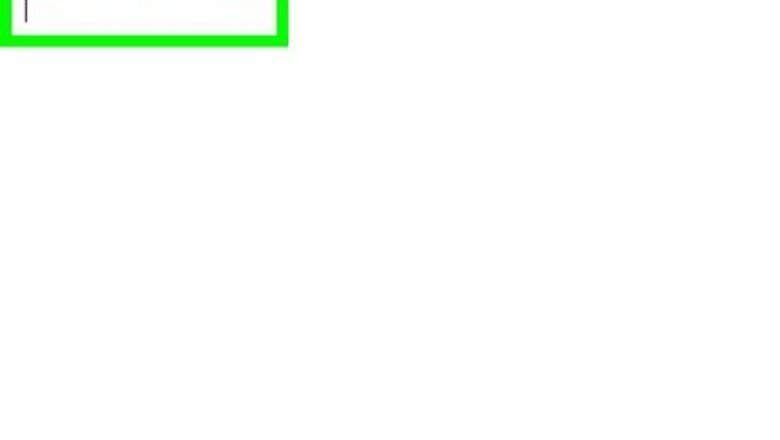
views
- If you’re using Windows 10 or 11, open the emoji panel by pressing the Windows key + period.
- On macOS, open the emojis menu by going to Edit in the menu bar and selecting Emojis & Symbols.
- For iOS, tap the emoji button in the bottom right of the keyboard, then select a smiley face.
Windows Emoji Keyboard
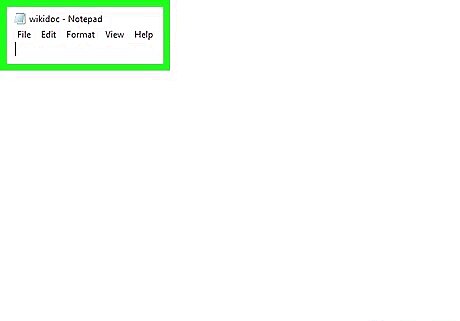
Click on the location where you want to insert the symbol. You can insert a smiley face in just about any app, document, message, or post using the Windows Emoji keyboard.
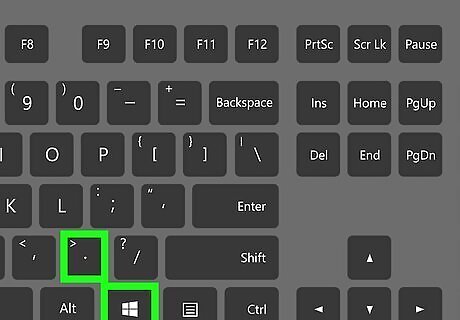
Press the Windows key + .. This keyboard shortcut opens the Windows emoji panel, which makes it easy to insert a smiley emoji. To expand the list and find your preferred smiley, just click the > next to the sample emojis.

Click any smiley emoji to insert it. The emoji panel includes Microsoft’s emojis, ascii emoticons, and kaomoji. Choose the smiley face that works best for your situation!
Mac Emoji Menu
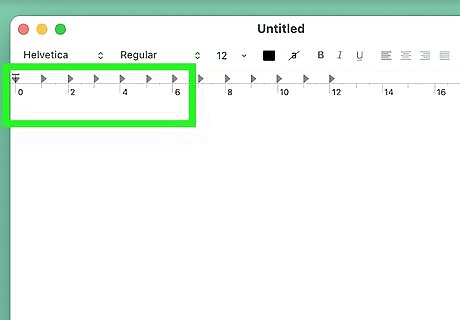
Click on the location where you want to insert the symbol. Using emojis on macOS is straightforward. There’s a dedicated menu bar option to access the emoji selection menu.
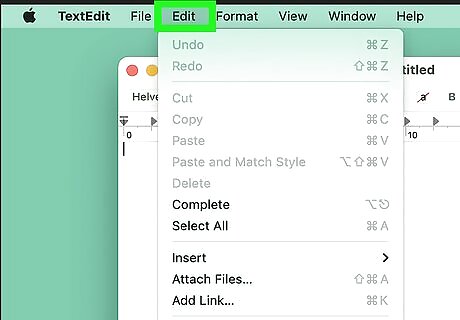
Click on Edit in the menu bar. This will open the Edit pop-up menu.
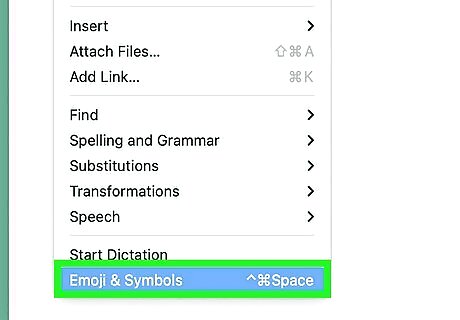
Click on Emoji & Symbols…. This launches a dialog box.
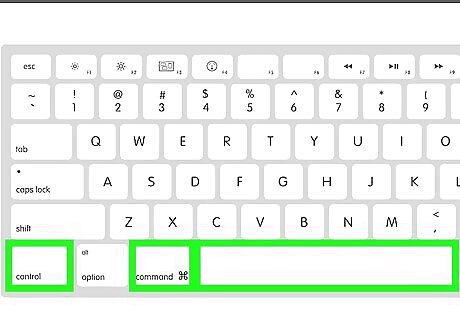
Alternatively, press ⌘+Control+spacebar to launch the dialog box. A menu with various emojis will appear.

Click on the smiley you want to insert. It will appear where your text cursor is located.
Chromebook Emoji Menu
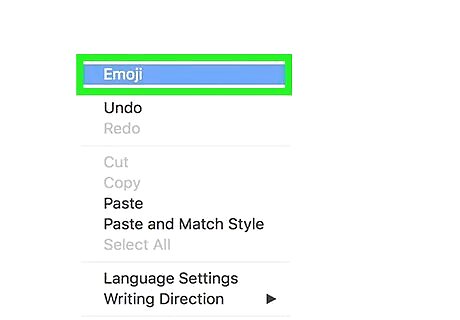
Right-click to open the emoji menu. You can get emojis on a Chromebook by accessing the emoji menu. Tap the trackpad with two fingers and click Emoji. If you’re using a mouse, click the right button to open the context menu. Search for the smiling emoji that suits your mood.
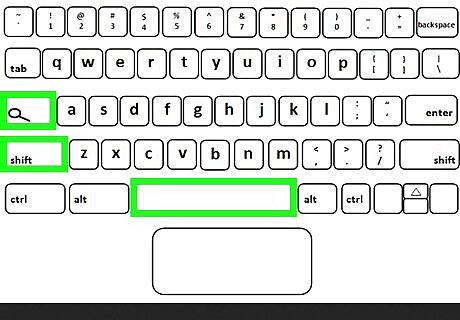
Press Search+Shift+Spacebar. This will open the emoji keyboard. Click a smile emoji to add it to your text.
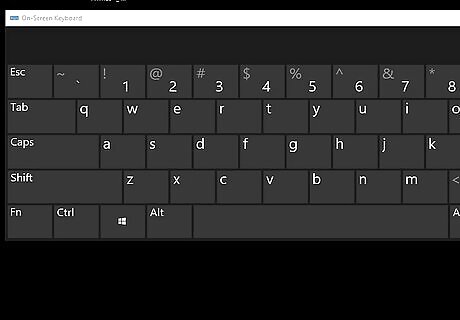
Use the on-screen keyboard. Press the smile icon at the bottom of the on-screen keyboard to open an emoji keyboard. If you're using your Chromebook in tablet-mode, the on-screen keyboard opens instantly once you flip the screen over its hinge. Alternatively, you can use the on-screen keyboard without tablet mode. Enable it in the accessibility settings (Settings > Advanced > Manage accessibility features > Enable on-screen keyboard).
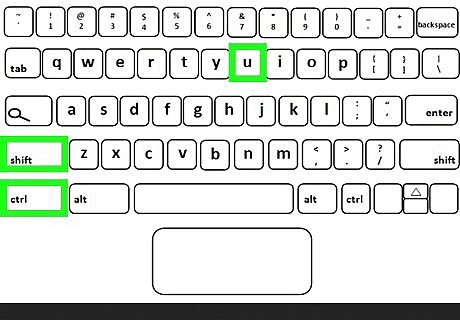
Use the Unicode keyboard shortcut. This shortcut allows you to type unicode symbols directly into a text document. Click on the location where you want to insert the smile. Press Ctrl+⇧ Shift+U. Then release the keys. Type 263a and press ↵ Enter for ☺. Type 283b and press ↵ Enter for ☻.
Windows Alt Codes
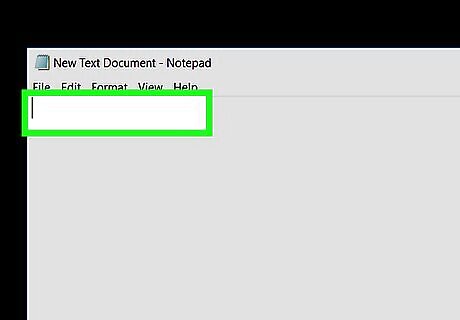
Click on the location where you want to insert the symbol. You can insert an ASCII or Unicode character by using alt codes. Alt codes are typed by pressing Alt and a number combination on the numeric keypad. There are a few ways to type alt codes on a laptop without a numeric keypad. Your keyboard might have a numeric keypad as a sub-function of other keys. Press Fn or NumLock to activate it. Even if the keys are unlabeled, the hidden keypad will still work when Num Lock is on.
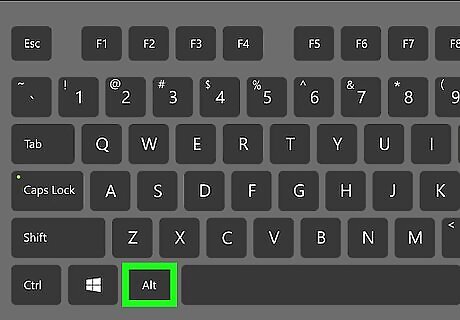
Press and hold Alt.
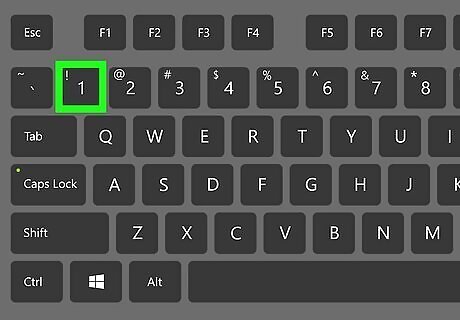
Press 1 on the keypad for ☺. This is a simple smiley face with no fill.
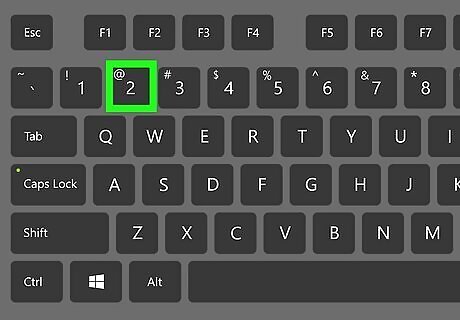
Press 2 on the keypad for ☻. This is a good option if you need a smiley face with fill.
Unicode on Windows
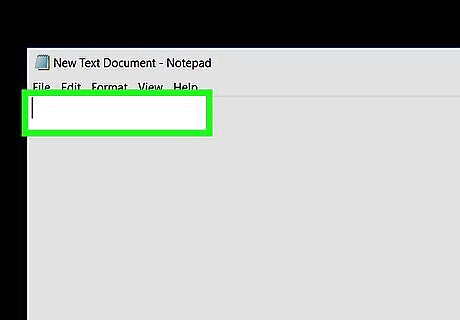
Click on the location where you want to insert the symbol. This method only works in applications that support Unicode, like WordPad.
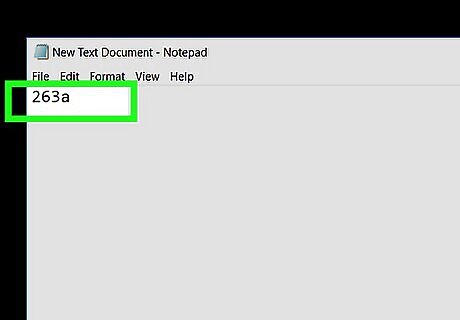
Type 263a and press Alt+X for ☺.
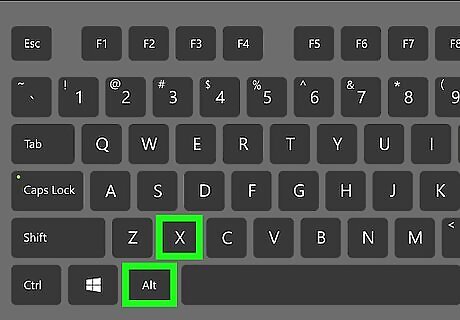
Type 263b and press Alt+X for ☻.
iPhone Keyboard
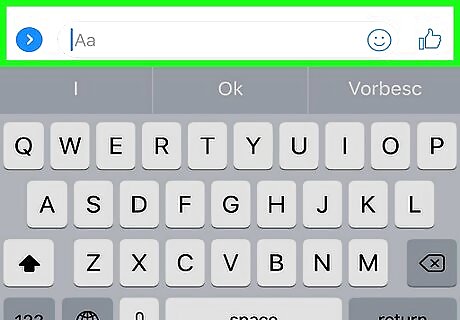
Tap in the location where you want to insert the symbol.
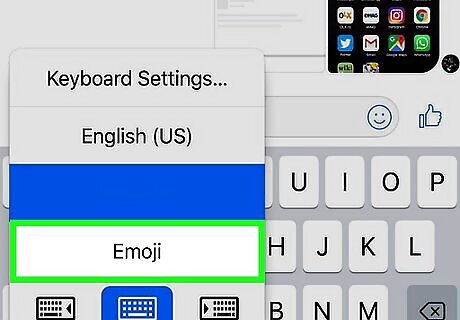
Tap ???? . This is the key for the Emoji keyboard and it's located to the left of the spacebar. If you have additional keyboards installed, tap and hold ???? , then tap Emoji.
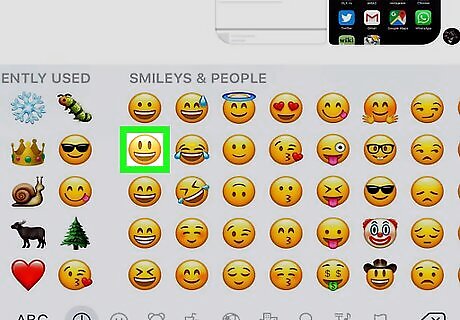
Tap ???? at the bottom of the screen. This will take you to the emoji face section of the emoji menu.

Tap the smile emoji you want to insert. It will appear where your text cursor is located.
Android Keyboard (Gboard)
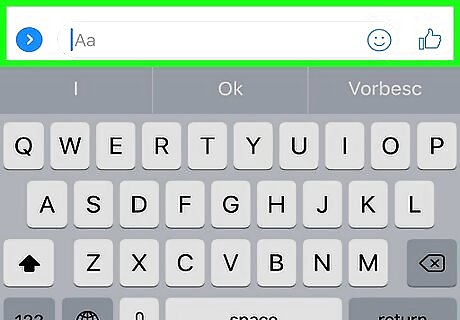
Tap in the location where you want to insert the symbol.
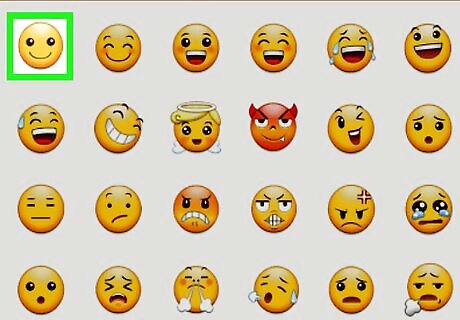
Tap ?123. It's to the left of the spacebar: Type :) for ???? . Type :, then tap ABC and type D for ???? .
Microsoft Office Apps
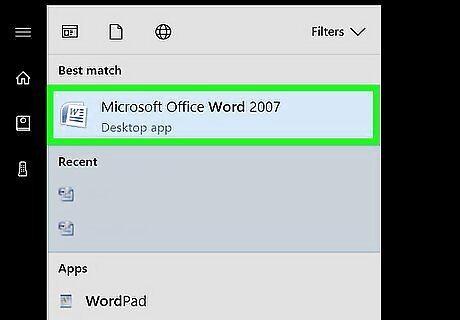
Click on the location where you want to insert the smiley.
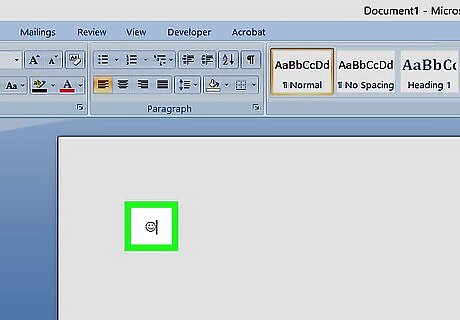
Type :). It will instantly be converted into ☺.










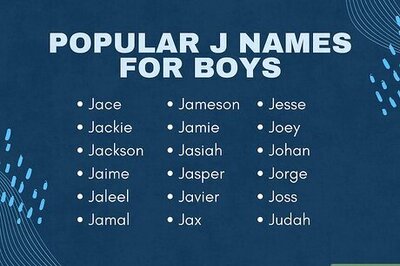



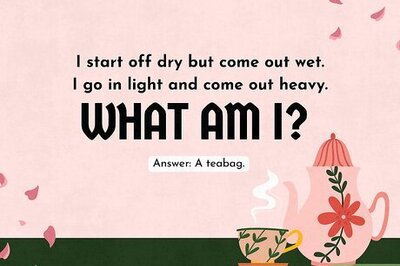

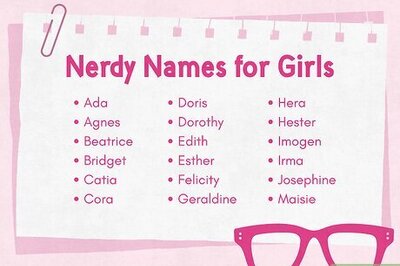



Comments
0 comment