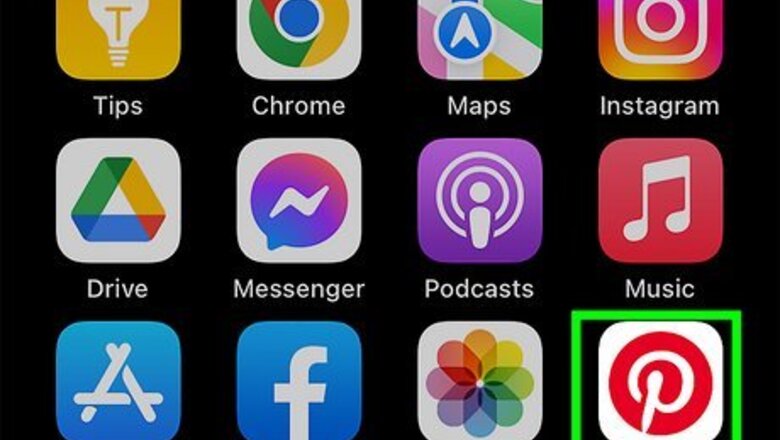
views
- On mobile, tap the "+" and tap "Pin". Select a photo, and then add a title, description, and/or designation website. Tap a board to add your Pin.
- On desktop, click "Create" in the top-left corner. Click "Create Pin". Add a photo and extra details. Click a board to add your Pin.
- Make sure you have permission to use all images you upload.
Using Mobile
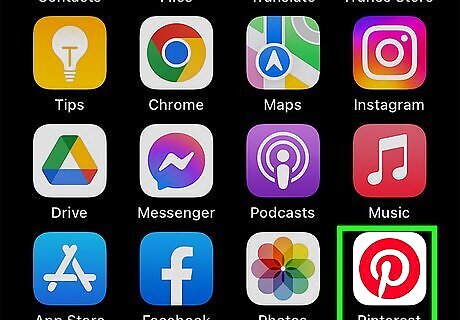
Open the Pinterest app. This looks like a white cursive p with a red background. If you aren't already logged into Pinterest, do so with your email address and password.
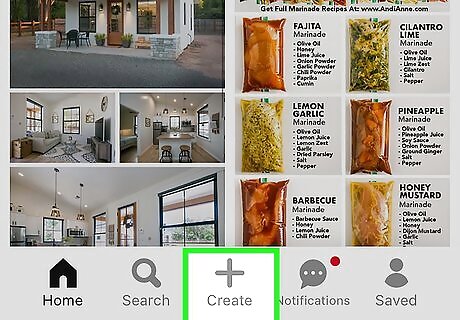
Tap +. You can find this at the bottom of the screen. A pop-up menu will open.
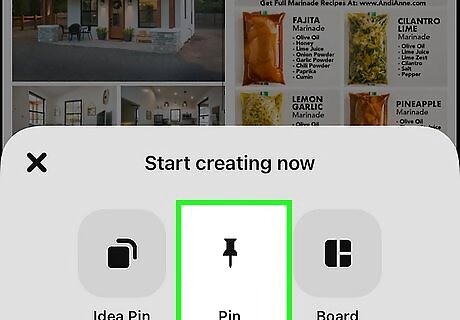
Tap Pin. This is the center option.
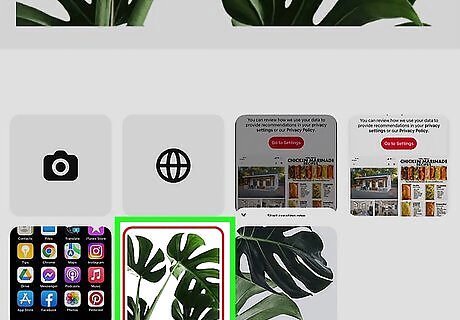
Select a photo to upload and tap Next. You'll be able to select from your Camera Roll or Gallery. Make sure you have permission to use the photo before uploading. If Pinterest only has access to certain photos, you'll see Manage at the top. Tap this to change the permission.
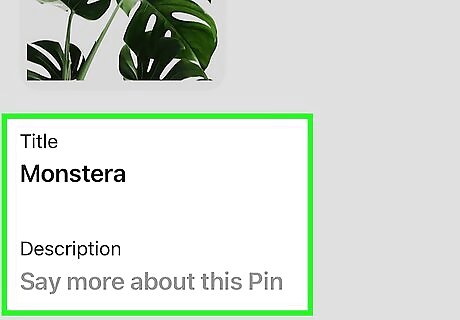
Add additional details and tap Next. You can add a Title, Description, and/or Destination website. This is optional, but adding more details can help you gain traction on your Pin.
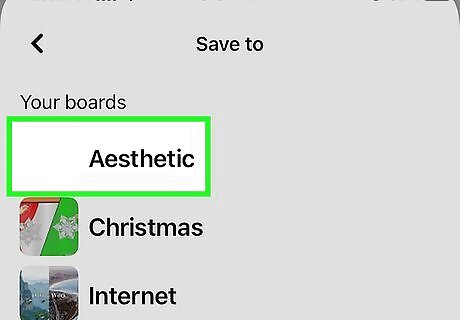
Save the Pin to a board. Tap a board to add your Pin. Your photo will be uploaded. If you don't have any existing boards, tap Create board to make a new one. You'll need to add a name, choose a privacy setting, and then tap Create.
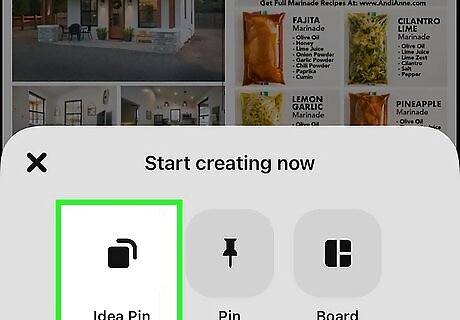
Create an Idea Pin (optional). Idea Pins allow users to share up to 20 pages of videos, images, and text in one Pin. Do the following: Tap + and select Idea Pin. Upload up to 20 photos and tap Next. Apply any photo adjustments and tap Next. Add a title, details, links, and/or extra details. Tap Publish.
Using Desktop
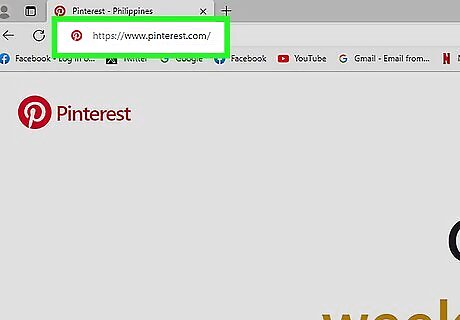
Go to https://www.pinterest.com/ in a web browser. If you aren't already logged in, use your email address and password to do so now.
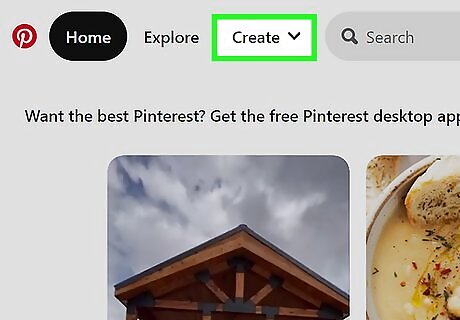
Click Create. You can find this at the top-left corner, next to the search bar. A drop-down menu will open.
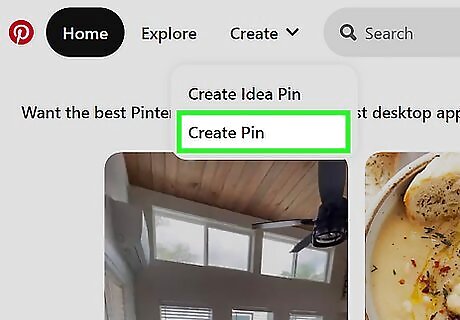
Click Create Pin. This is the second option.
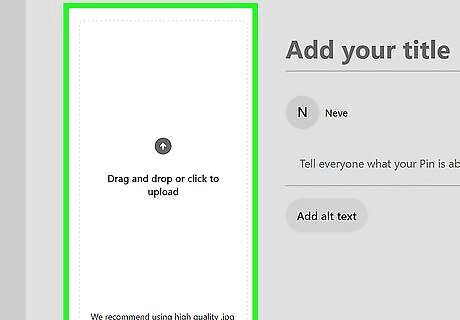
Upload a photo. You can drag and drop an image from your computer into the left tile, or you can click it to browse for one. Make sure you have permission to use the photo before uploading. If you want to upload an image from another website, click Save from site to enter a URL.
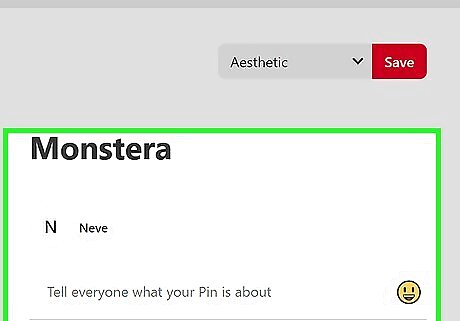
Add additional details. You can add a Title, Description, and/or Destination website.
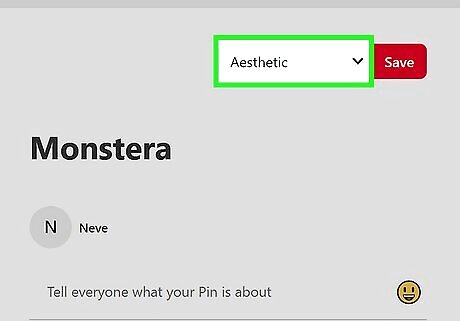
Select a board. Select a board to add your Pin, or click Create board to make a new one.
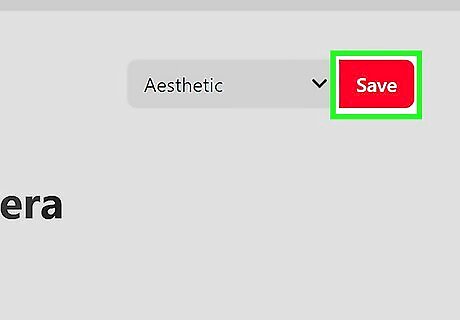
Click Save. This is the red button in the top-right corner. Your photo will be uploaded. You can also use Pinterest to follow others and find other Pins.
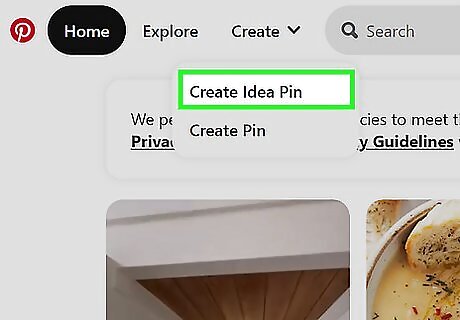
Create an Idea Pin (optional). Idea Pins allow users to share up to 20 pages of videos, images, and text in one Pin. Do the following: Click Create and click Create Idea Pin. Click Create new. Upload up to 20 images or videos. Add a title, details, links, and/or extra details. Click Publish.










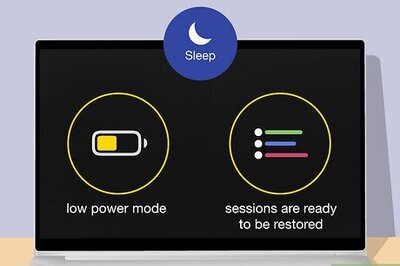


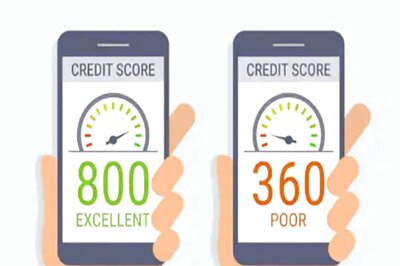





Comments
0 comment