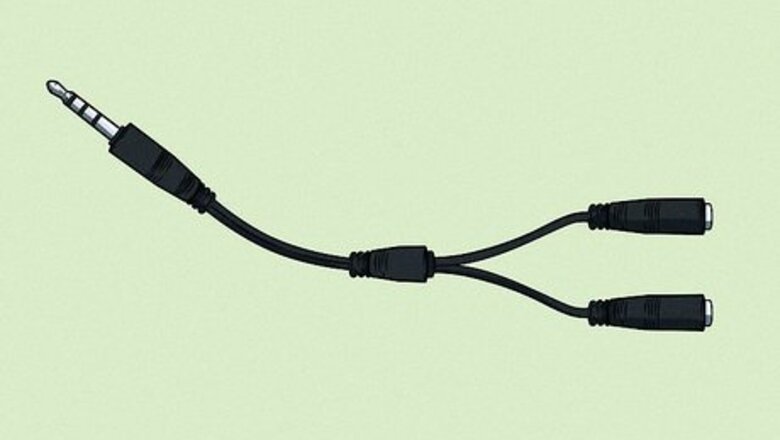
views
Using an Adapter
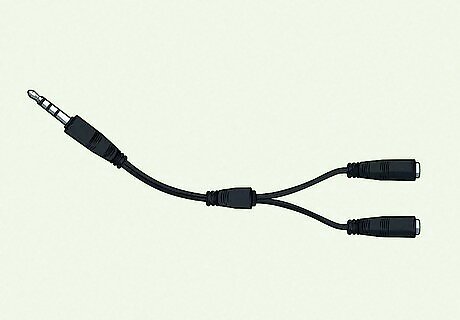
Purchase a 3.5mm headset/mic Y connector cable. Cables like this have two female 3.5mm jacks and a single 3.5mm male plug. You can order a connector like this online. They are generally inexpensive, costing less than $10. Make sure the 3.5mm Y connector you purchase is meant to connect audio headphones and a mic. Many 3.5mm Y connectors are designed to connect two sets of audio headphones rather than one set of headphones and a mic. Alternatively, you can purchase a 3.5mm-to-USB adapter. This allows you to connect a headset to a USB port on your computer. If your headset has two separate plugs for the mic and the headphones, make sure you purchase an adapter that has an audio-in and audio-out jacks. Conversely, if you have a headset that has one 3.5mm plug for headphones and mic, but your computer has two separate jacks for headphones and a mic, you can purchase a 3.5mm splitter cable that will split the single 3.5mm input into two separate outputs.

Connect the headphones plug to the headphones jack on the Y connector. The Y connector should have two separate 3.5mm jacks for the mic and the headphones. The jack that you connect the headphones to may be color-coded green, or it may have an icon that resembles a pair of headphones on it. Connect the 3.5mm headphones plug from your headset to the headphones jack on the Y connector.

Connect the mic plug to the mic port on the Y connector. The mic jack on the Y connector may be color-coded red or pink, or it may have an icon that resembles a microphone. Connect the 3.5mm mic plug from your headset to the mic jack on the Y connector.

Connect the Y connector to your computer's headphone jack. Locate the headphones jack on your computer. If you are using a laptop, it is generally on the side or front. If you are using a desktop PC, the 3.5mm headphone jack may be on the back of the tower, or the front. This connects both 3.5mm plugs on your headset to a single headphone jack. If you are using a 3.5mm-to-USB adapter, connect the adapter to a free USB port on your computer instead.
Using a Bluetooth Headset

Purchase a Bluetooth headset. Bluetooth uses short-range radio frequencies to connect electronic accessories to different devices. A Bluetooth headset can connect to your PC without the use of wires. You can purchase Bluetooth headsets from any store that sells electronics. They can range in price from $20 to several hundred dollars, depending on their quality. If your headset is not Bluetooth capable, you can purchase a 3.5mm-to-Bluetooth adapter. If your headset has two separate plugs for the mic and the headphones, make sure you purchase an adapter that has a separate jack for the headphones and the microphone.
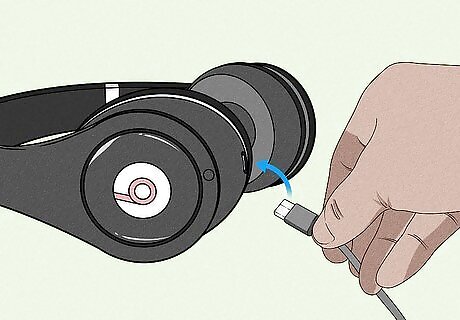
Make sure your headset is charged. In order to be able to function wirelessly, a Bluetooth device needs it's own battery to be charged. Most Bluetooth devices come with a USB charging cable you can use to charge your devices. Connect the USB charging cable to your Bluetooth headset and plug it into a USB wall charger or a USB port on your computer. Let it sit for a few hours. If you charge a Bluetooth device using a USB port on your computer, make sure your computer is powered on the entire time. Your headset may not charge as quickly if you charge it off your computer as it would if you use a wall outlet.
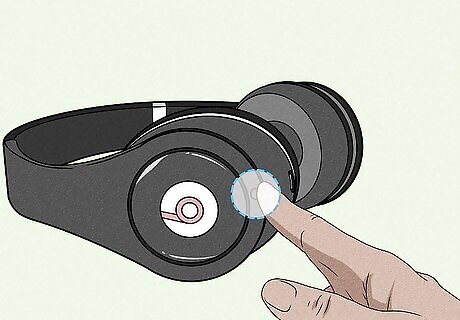
Put your headset in pairing mode. The way you do this is different from one device to another. Generally, there is a button you press and hold. Your headset will either make a sound or display flashing lights to indicate it is in pairing mode. Consult the user's manual that came with your headset to learn how to put it in pairing mode.
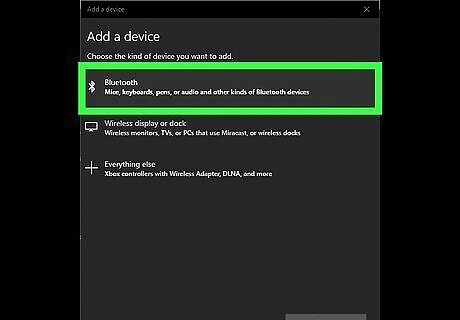
Pair your headset to a Windows computer. Use the following steps to pair your Bluetooth headset to a Windows computer. Click the Windows Start menu. Click the Settings/Gear icon. Click Devices Click Bluetooth and other devices in the menu to the left. Click the plus (+) icon next to "Add Bluetooth or other device." Click Bluetooth at the top of the menu. Click your Bluetooth headset.
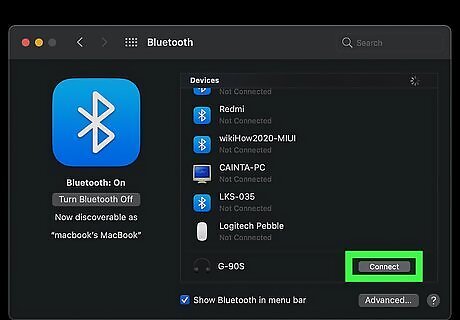
Pair your Bluetooth headset on Mac. If you are using a Mac, use the following steps to pair your Bluetooth device on Mac. Click the Apple Icon in the menu bar at the top. Click System Preferences. Click Bluetooth. Click Turn Bluetooth On if it's not already on. Click Connect next to your Bluetooth headset.
Selecting Your Audio Device on Windows 10

Click the Windows Start menu Windows Start. If you plug in a headset to your audio jack, Windows will normally detect your audio device automatically. However, if you use a USB port or Bluetooth, you may need to manually select your audio device. If you are not getting any audio through the headphones or mic, click the Start menu in the lower-left corner.
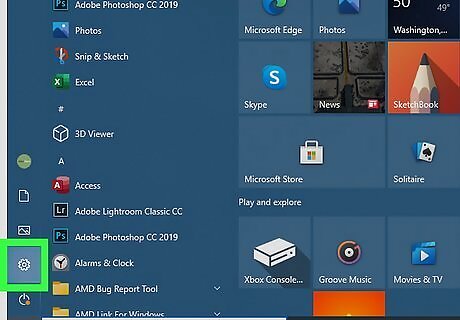
Click the Settings menu Windows Settings. It's next to an icon that resembles a gear. It's in the panel to the left in the Windows Start menu.
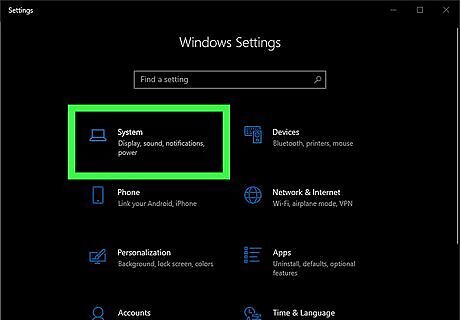
Click System. It has an icon that resembles a computer. It's the first option in the Settings menu.
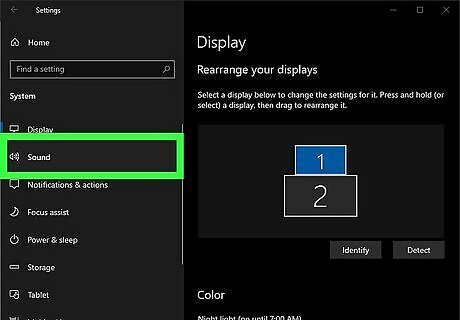
Click Sound. It's in the menu to the left. This menu allows you to select your audio devices.
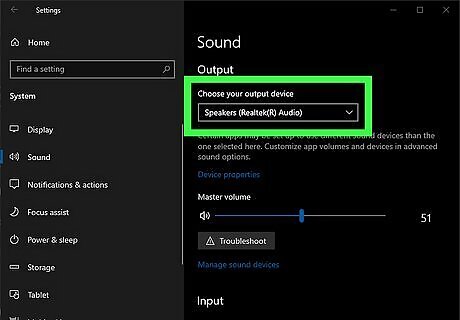
Select your audio device. Use the drop-down menu at the top to select your audio output device. It may be the name of your headset or USB adapter, the input type (i.e, USB device), or it may simply say "Headphones."
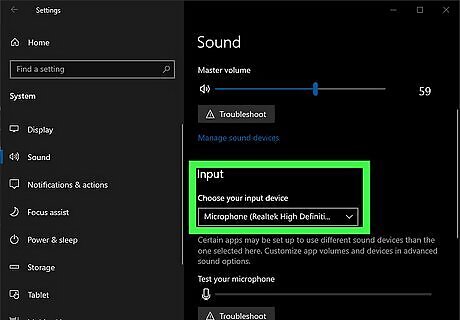
Select your headset microphone. Use the drop-down menu below "Input" to select your headset mic. It may be the name of your headset, the input type (i.e, USB) or it may simply say something like "USB Mic".
Selecting Your Audio Device on macOS
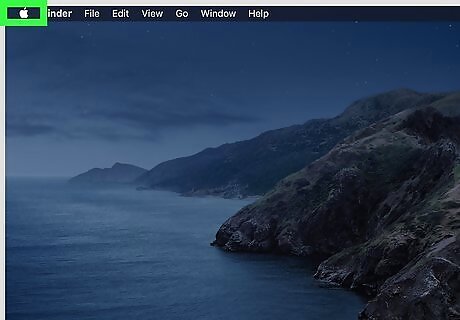
Click the Apple Icon Mac Apple. It's in the upper-left corner of the desktop. If your Mac does not detect your headset automatically, use the following steps to manually select your audio device.
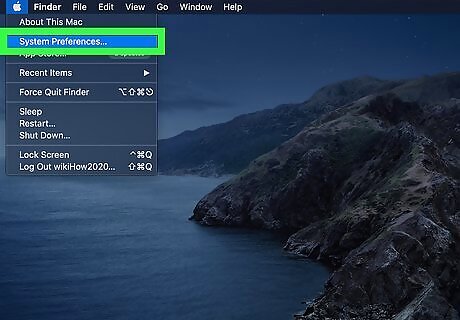
Click System Preferences. It's in the Apple Menu. This opens the System Preferences menu.
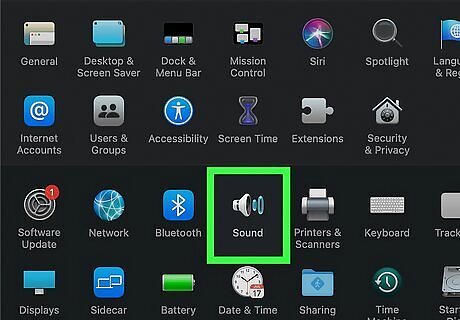
Click Sound. It has an icon that resembles a speaker. Click the Sound icon to open the Sound preferences menu.
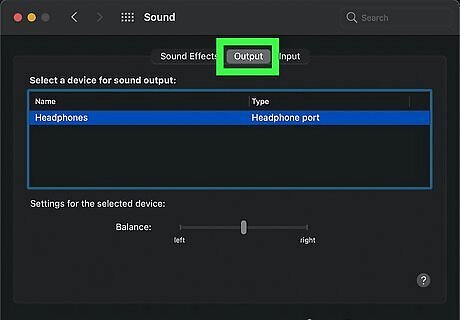
Click the Output tab. It's the second tab at the top of the Sound window. This displays your sound devices.
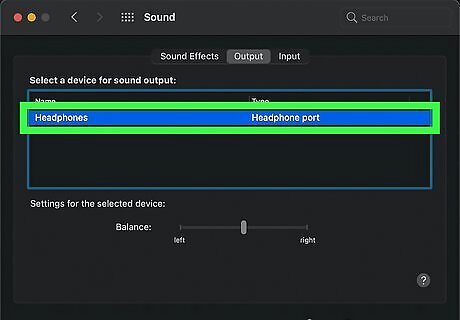
Click your headset. It may be listed as the name of your headset, adapter, or the audio connection it is connected to (i.e. USB device).
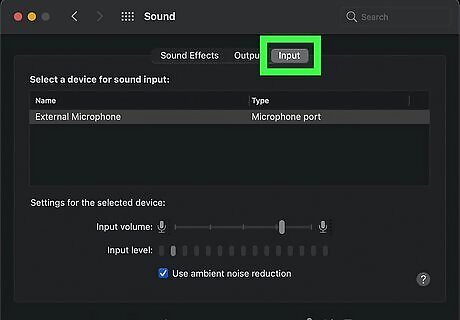
Click the Input tab. It's the last tab at the top of the Sound window. This displays the Input devices.
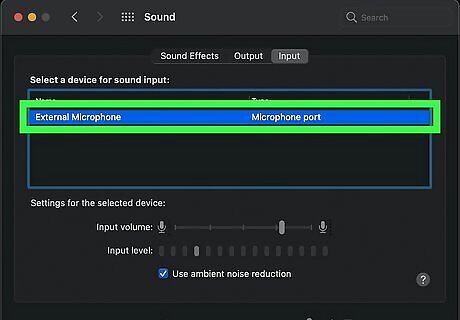
Select your headset microphone. It may be listed last your headset name, adapter, or the input that it is connected to (i.e. USB device).











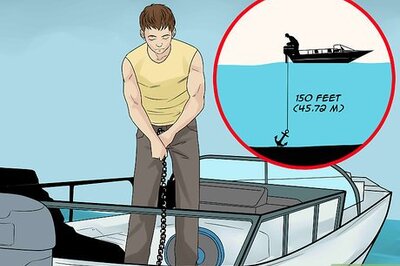

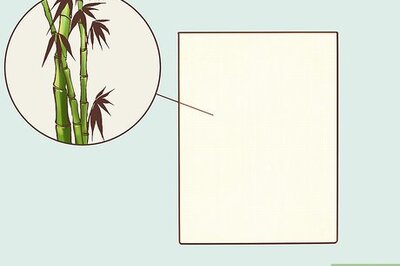
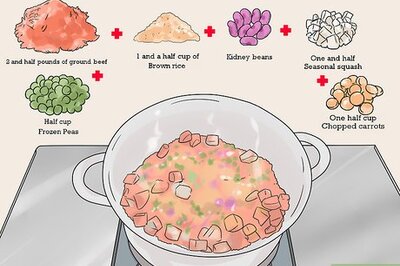

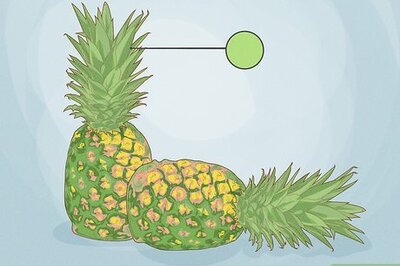
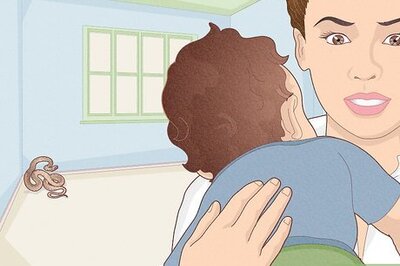


Comments
0 comment