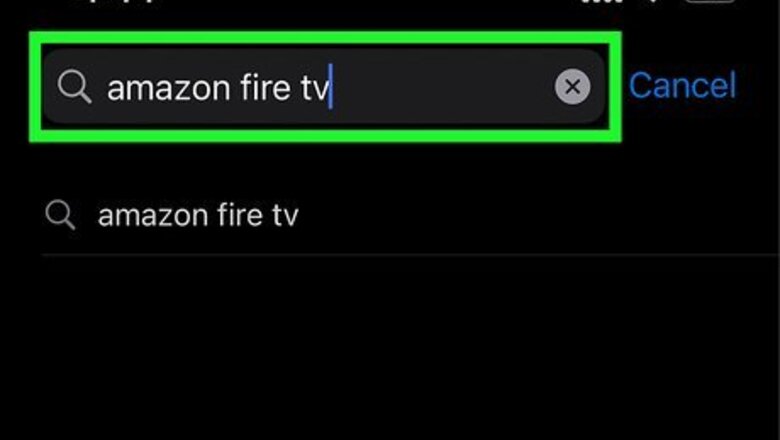
views
- You can still use your Fire Stick without the Fire Stick remote.
- You can use the Fire TV app on your smartphone, another TV remote, or a Bluetooth device to control your Fire Stick.
- Before connecting a Bluetooth device, you will need to have one active remote connected.
Amazon Fire TV app
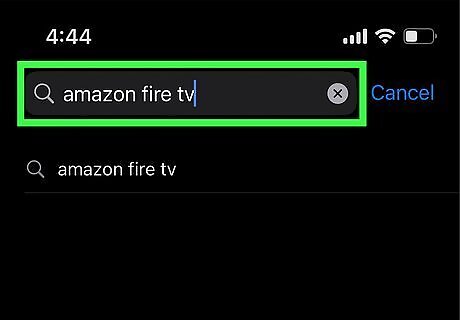
Find Amazon Fire TV in your smartphone app store. Depending on your device, you will need to go to the iOS App Store or Google Play Store. Since there are similar apps, make sure you’re downloading the official app by Amazon.
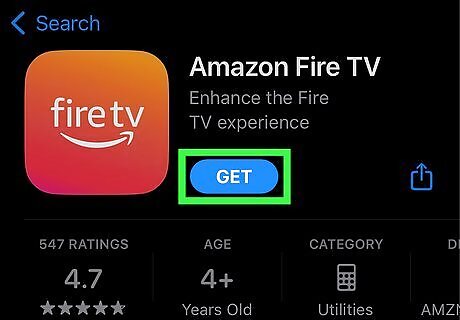
Click Download. The app will take a few moments to download.
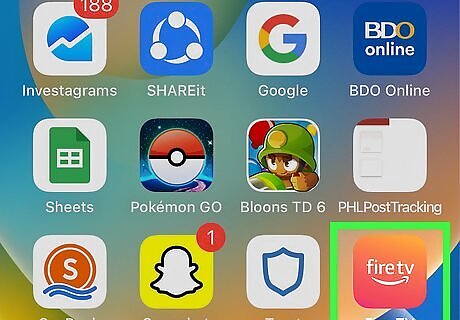
Launch the Amazon Fire TV app on your smartphone. This will begin the set up process.
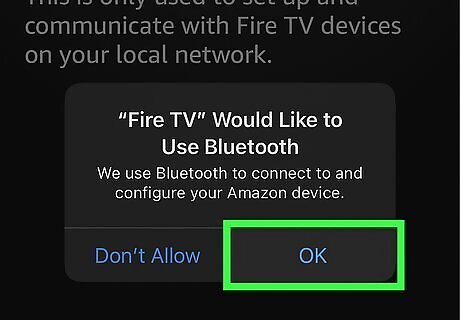
Click OK to allow the app permission to use Bluetooth. Your smartphone will need Bluetooth access in order to connect to your Fire Stick device. If you click Don’t Allow, you won’t be able to use the Amazon Fire TV app to control your Fire Stick.
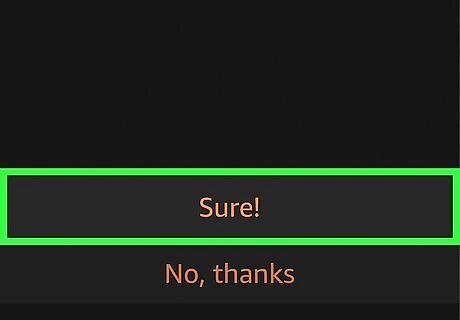
Click Sure! to allow Local Network Permission. This will sync your smartphone with the FireTV devices on your local network. In the initial set up, you should have already connected your Fire Stick to Wi-Fi.
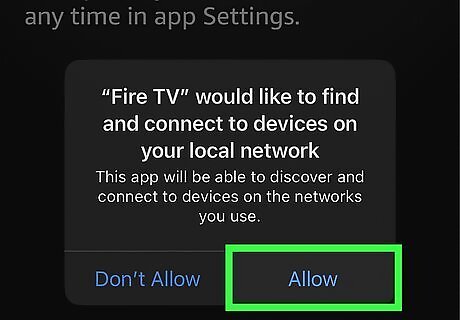
Click OK to let the app find and connect to your Fire Stick.
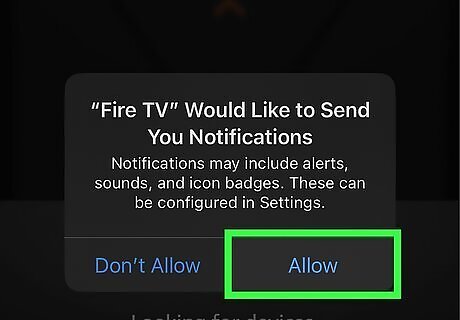
Click Allow to receive Fire TV app notifications or Not Now to opt out. This is optional and won’t affect your ability to use the app.
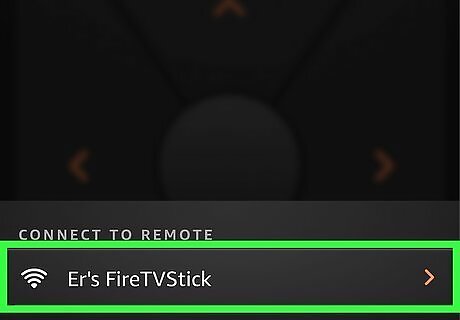
Connect to your Fire Stick. You’ll be able to find your registered Fire Stick under Connect To Remote. Your Fire Stick will be labeled by its name and an internet signal icon. Click on the Fire Stick device you want to use.

Input the code. A 4-digit code will be displayed on your Fire TV. Type the code into the Fire TV app to pair your mobile device. The code will disappear from the TV once it has been verified on the app.
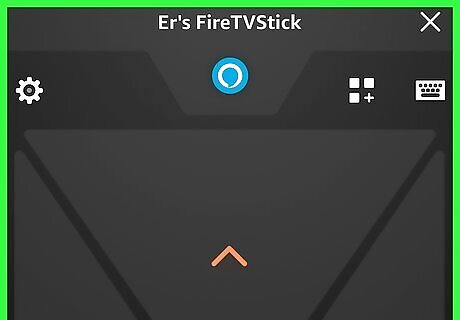
Use the remote. To make sure everything has synced together, test the buttons. You can navigate the Home screen by clicking the arrow keys and confirming with the black button in the middle. The Amazon Fire TV app includes: simple navigation, voice search, playback controls, quick access for apps and games, keyboard for text entry, and Fire TV Recast support. To swap from the simple remote to touchpad remote, click the X in the top right corner. Click More at the bottom. Click Fire TV Remote and uncheck Directional Pad.
TV Remote with HDMI-CEC
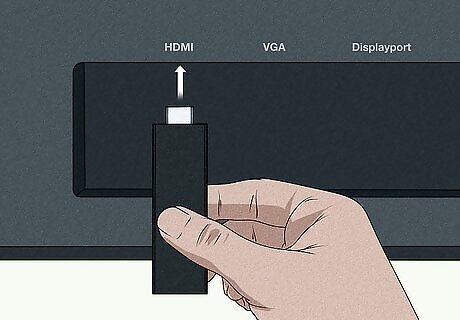
Make sure your Fire Stick is connected. It should be secured to an available HDMI slot behind your TV.
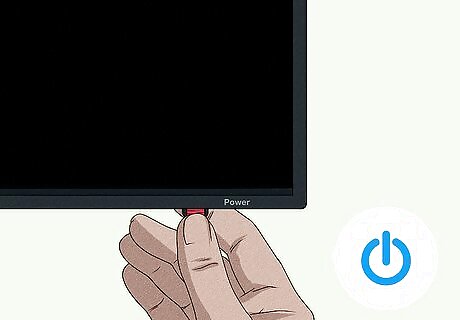
Turn on your TV. You can use the TV remote or manually press the TV’s power button.
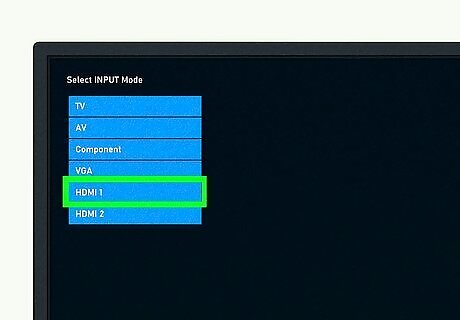
Using Source on your TV remote, select the Amazon Fire Stick. If done correctly, you will be able to see the Fire Stick home screen. The source name will be Fire TV Stick or similar.
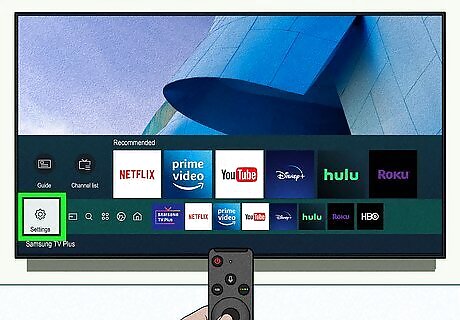
Navigate to your TV’s System Settings. Depending on your TV, the appearance of the settings may be different. You can use the remote options to quickly find System Settings. Alternatively, you can navigate to System Settings using the manual controls located on the TV itself.
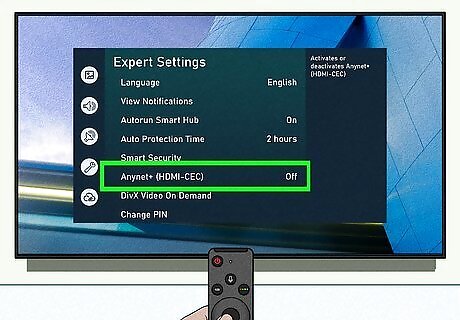
Navigate to your TV’s HDMI-CEC settings. HDMI-CEC allows you to control multiple devices for your TV. Depending on the brand, your TV may list HDMI-CEC under a different name, but it will have the same function. The HDMI-CEC names for common TV manufacturers include: LG: SimpLink or SIMPLINK (HDMI-CEC) Panasonic: HDAVI Control, EZ-Sync, or VIERA Link Philips: EasyLink Samsung: Anynet+ Sony: BRAVIA Sync Vizio: CEC
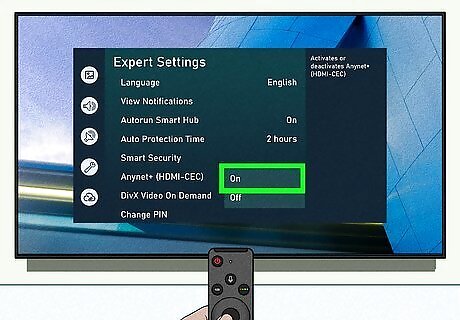
Activate your TV's HDMI-CEC. If it was previously Off, you will see the option marked On when it's activated.
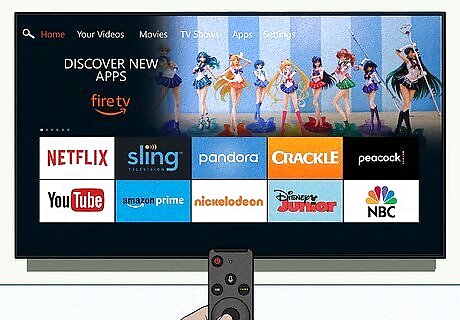
Test the connection. You should now be able to navigate your Fire Stick with your TV remote. If you’d like to disable the TV remote for your Fire Stick, enter System Settings and turn off HDMI-CEC.
Bluetooth Device

Turn on your Fire Stick. Make sure it is connected to the HDMI port on your TV.
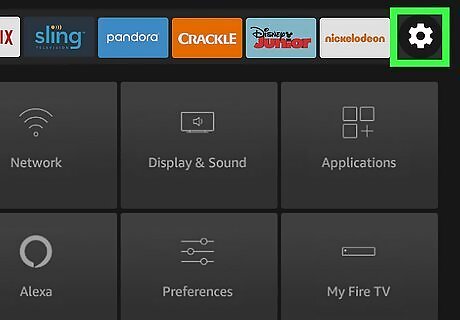
Navigate to Settings. This will be on the very right of the Home menu, indicated by a cog icon. This is also where you can find the option to update your Fire Stick or perform a reset.
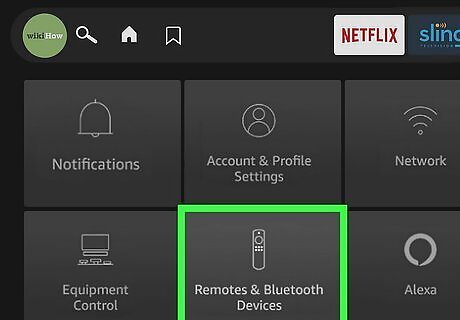
Navigate to “Controllers & Bluetooth Devices”. This is where you can pair, unpair, and manage your Bluetooth devices. You can use wireless game controllers such as PlayStation or Xbox controllers. You can also use wireless mice and keyboards to navigate your Fire Stick.
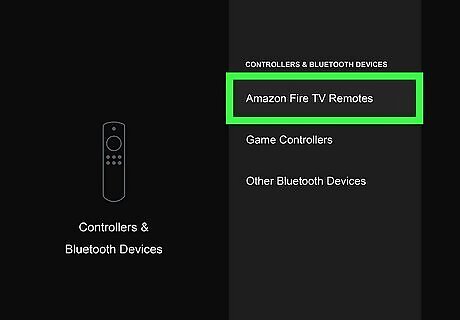
Select the device type you want to sync. Depending on your device, you'll need to select the proper category for a successful sync. Choose Amazon Fire TV Remotes, Game Controllers, or Other Bluetooth Devices.

Click Add Bluetooth Devices. This will start the pairing process for your Bluetooth device.
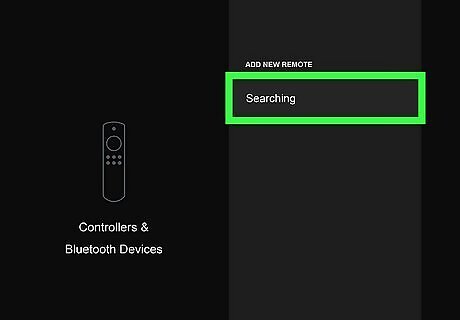
Pair your device. Every device will require different steps to properly sync. You may have to hold down a certain button for up to ten seconds to begin syncing. In most cases, the device will begin blinking when it’s ready to pair.

Select your device name from the list when paired. This will connect your Bluetooth device to your Fire Stick. When your device has successfully connected, you’ll receive an on-screen notification.



















Comments
0 comment