
views
Using Apple's iPod touch, Nano, and Shuffle with iTunes
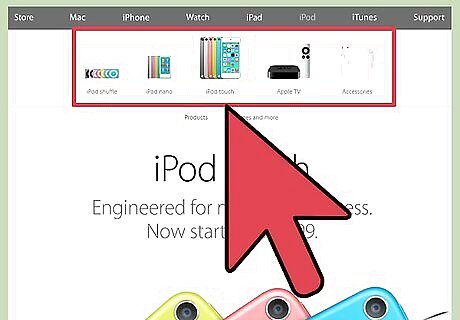
Choose one of Apple's MP3 players. If you don't own one yet, the iPod touch, Nano, and Shuffle devices all play music. From there, they branch off in different directions. Find the one that fits your budget and lifestyle. Jump ahead to Step 2 if you already own an iPod MP3 player. iPod Shuffle: The smallest and cheapest of the iPod line, the Shuffle is slightly bigger than a postage stamp and can hold 2 gigabytes (GB) of music. You operate the Shuffle by pressing physical buttons on its face. As an added bonus, it clips to your clothes, perfect if you like to listen to music while working out. iPod Nano: The Nano is Apple's middle-of-the-road device. It sports a 2.5-inch touchscreen, runs around $150, and holds up to 16 GB of music. The Nano also supports FM radio as well as workout features such as Nike+, which tracks your progress as you run. iPod touch: Nearly identical to the iPhone in shape, size, and color choices, the iPod touch comes in 16, 32, and 64 GB sizes. You can download apps and games, browse the Internet, check email, and do virtually anything else besides make a phone call.
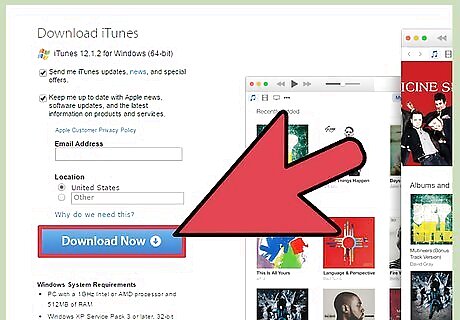
Download iTunes. Apple designed all of their MP3 players to connect with iTunes, software available for PC and Mac that lets you purchase and download music, videos, and apps to your devices. Go to http://www.apple.com/itunes/download/ to grab the latest version. The iTunes download page offers you a file for Windows by default. If you're on a Mac, click the blue "Get iTunes for Macintosh" link below the blue "Download Now" button. You can download the latest updates for iTunes from the program's download page if you already have it installed.
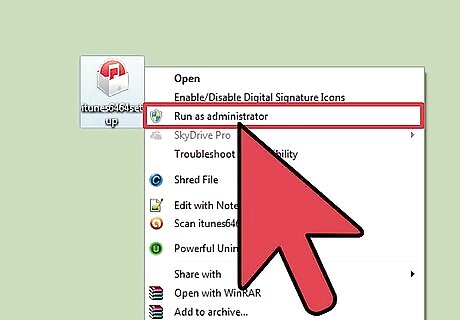
Install iTunes by navigating to where you saved the download file, and double-clicking it.
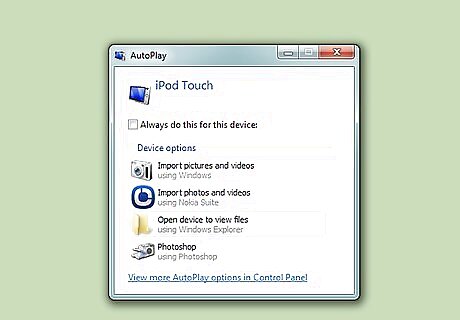
Connect your iPod to your computer using Apple's USB cable. Apple ships each iPod with a special USB cable designed to connect iPod devices to your computer. You can buy replacements at most electronics stores, or online by searching for "Apple USB cable".
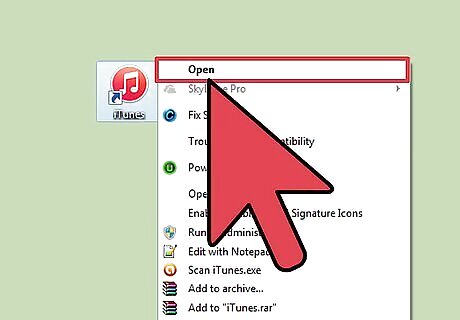
Open iTunes. iTunes may open automatically the first time you connect your MP3 player. If it doesn't, double-click the iTunes icon, which can usually be found on your desktop (Windows) or your Applications folder (Mac).
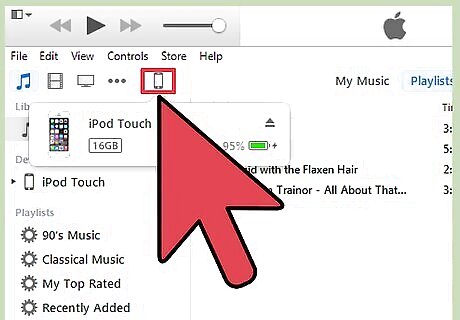
Click your iPod when it appears in the pane on the left-hand side of the screen. In iTunes 12 and later, an icon depicting your device will appear in the upper-left, below the menu and beside the music note and television icons. In versions of iTunes older than 12, look for your MP3 player under the "Devices" heading.
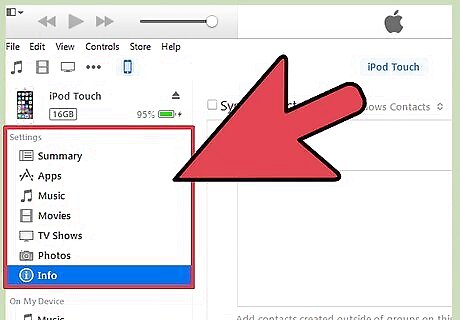
Click the tabs under "Settings" to learn your options. Tabs include "Summary" for an overview of your device, "Music" for the playlists and albums synced to your device, and more.
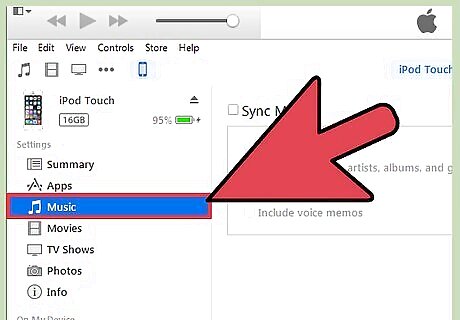
Click the "Music" tab, then click "Sync Music" at the top of the screen. From here, iTunes lets you choose whether you want to sync all the music in your library, or specific playlists, songs, and albums. Your MP3 player can only hold as many songs as you have storage available. Keep an eye on the Storage bar at the bottom of the screen, which shows you how many gigabytes (GB) you have free.
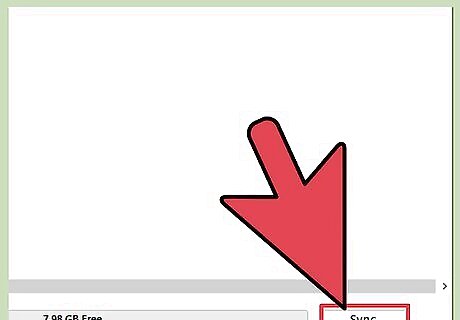
When you're ready, click the "Sync" button in the lower-right corner. Syncing copies your selected music over to your MP3 player.
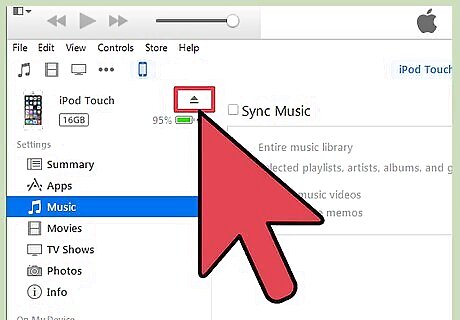
Once syncing is complete, click the eject button to safely disconnect your device from iTunes. You'll find the eject button in the upper-left corner of the screen near the name of your device.
Purchasing Music for your iPod touch, Nano, or Shuffle
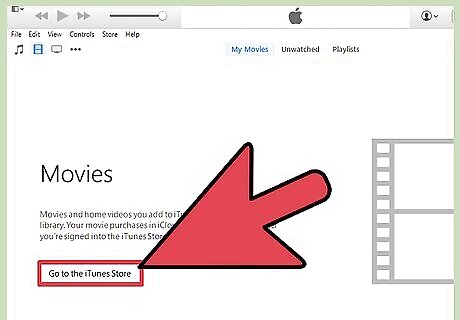
Open iTunes, then click the iTunes Store. Accessing and browsing content available in the iTunes stores varies between iTunes 12 and newer, and versions older than 12. iTunes 12 and newer: Click the music note in the upper-left corner, below the File and Edit menus. Next, click the "iTunes Store" tab in the center of your screen. iTunes 11 and older: On the left-hand side of the screen, click "iTunes Store" under the "Store" header.
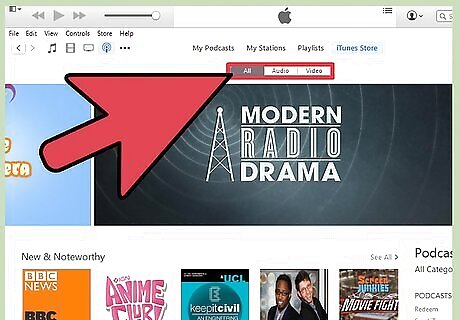
Search for a song, or use the tabs in the center of the screen to browse. Tabs include selections such as "Songs", "Albums", and "Artists". You can get right to what you want by clicking the search bar in the upper-right corner of the screen.
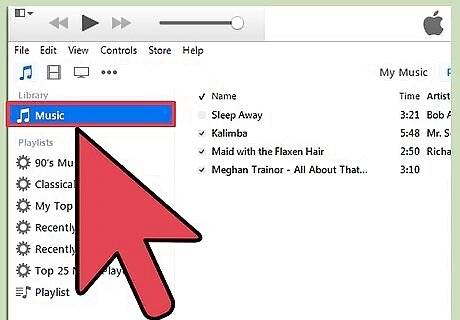
Browse your music by clicking the music note in the sidebar. Once again, the particulars of looking through your albums differs depending on the version of iTunes you have. iTunes 12 and newer: After clicking the music note, click the "My Music" tab in the center of the screen. Alternatively, you can click "Purchased" in the sidebar. iTunes 11 and older: After clicking the music note, click a tab such as "Albums" or "Genres" to sort through your music. To view all your music, click "All Artists" in the center of the screen.

Sync your music to your iPod using iTunes. Refer to the "Using Apple's iPod touch, Nano, and Shuffle with iTunes" section for directions.
Playing Music on your iPod touch, Nano, or Shuffle
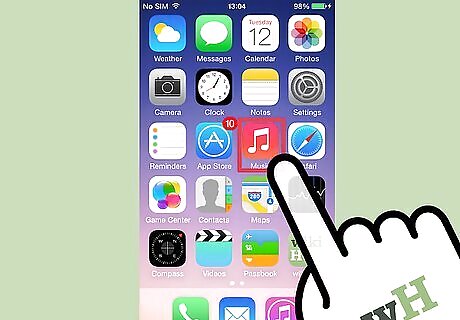
Tap the "Music" app. Look for the music note surrounded by an orange box.
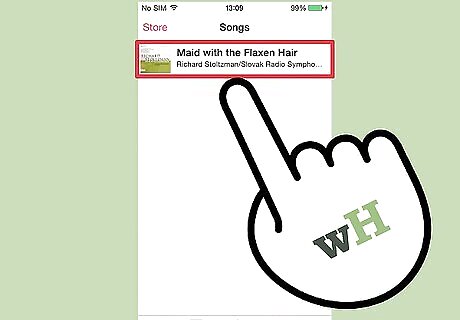
Tap the tabs at the bottom to browse your playlists. "Artists" breaks down the songs you synced by performer, "Playlists" groups them by lists, and so on. Tapping "More" gives you more sorting options like "Albums" and "Genres".
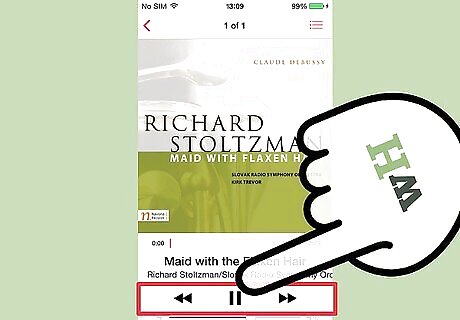
Tap a song to play it. Use the controls at the bottom of the screen to pause and skip forward or backward in the song.
Using Other MP3 Players
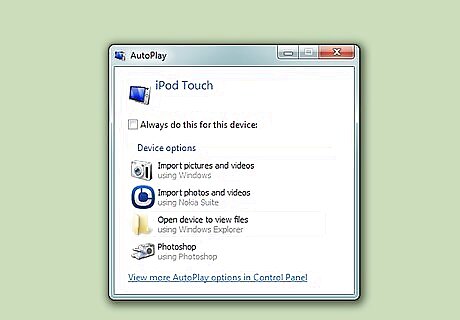
Connect your MP3 player to your computer via USB. Most MP3 players connect using a mini- or micro-USB cable, which are common and cheap to buy. One probably came with your MP3 player.
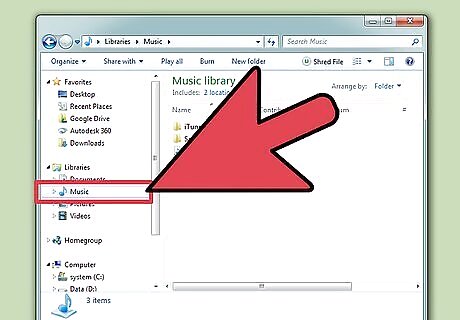
Locate the folder where you store music on your computer. Double-click the folder to open it.
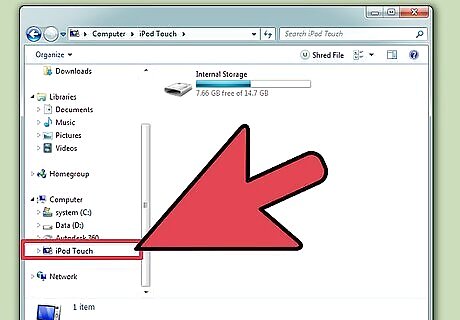
Prepare to copy the music files to your MP3 player. On Windows, click Start → My Computer → the name of your MP3 player. On Mac, removable devices such as your MP3 player will appear on the desktop. Double-click your MP3 player to open it. If you don't see your device, click the smiley-face "Finder" icon at the bottom of your screen and look for your device under "Devices" on the left-hand side of the screen.
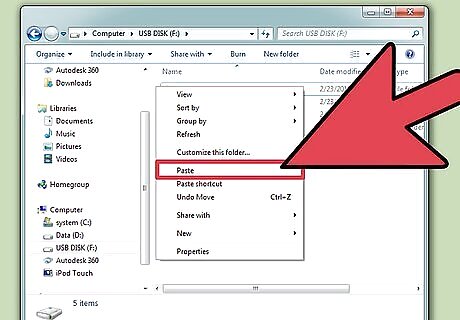
Drag and drop music into your MP3 player's music folder. The name of your device's music folder may vary. Most simply use "Music".
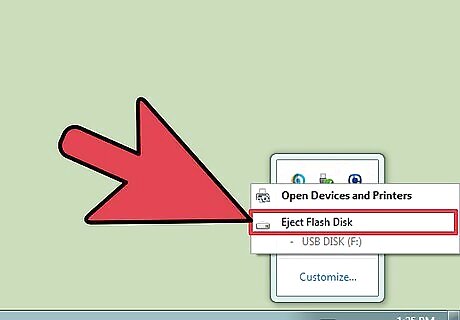
Remove your MP3 player properly to avoid corrupting data. Don't just unplug your USB player when you finish copying over files. On Windows, right-click the green check mark in the lower-right corner of your screen, then click "Eject" followed by the name of your device. On Mac, open Finder and click the "Eject" button next to the name of your MP3 player.











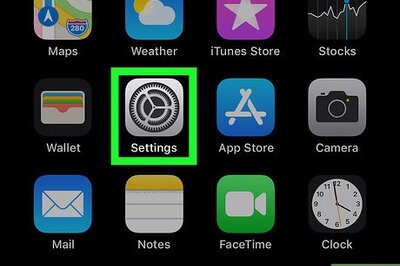




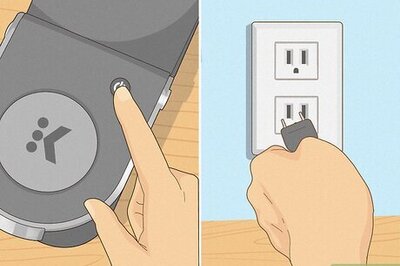
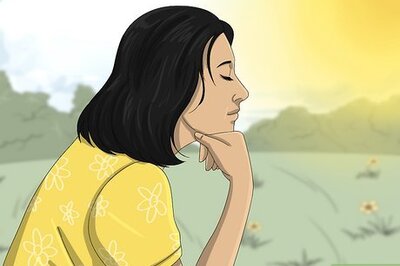

Comments
0 comment