
views
Lead into the Review tab.
The review tab houses lots of useful features. But you'll need to learn a little about it. First, you'll need to find it in your version of Windows between "Mailings" and "View" towards the right-hand side of your toolbar at the top of the screen, below the Quick Access toolbar. This is the only place to find it. Microsoft likes to write these tab's names in all-caps so you may need to scan for review instead.
Learn about the Proofing section.
The Proofing section holds lots of options that any editor can use - including the original document owner. In this section, you'll find links to the tools for Spelling & Grammar (F7): This is Word's spelling and grammar-checker onboard tool - no third parties needed case-closed. "Define" (Ctrl+F7): This feature, once a word or phrase is selected, becomes a dictionary and can give you the definitions of words. No longer will you need an external dictionary when trying to figure out the word. Thesaurus: (⇧ Shift+F7): This feature will give you synonyms and the occasional antonyms of words, with links to words with similar meanings. No longer will an external thesaurus be needed. Word Count: This feature will count every word in your document. But there is no keyboard shortcut for it. Word 2013 and newer will also count your words and display them on the bar at the bottom of your screen by default.
Learn the nuances of your Language section.
This section - though used more often for some than for others - not only allows you to change the proofing language for some but also allows you other features. Translate: This allows you to translate words. There's also a separate drop-down containing three options. Translate Document: This is the default option for the Translate button. This will translate all words in the document between languages if you want it to. However, you must set your Language to translate-to. Translate Selected Text: This option will translate highlighted (selected) words, but again, will need some help with languages you'll want translated. Mini Translator: This is a translator option, that lets the software pause on words that it thinks you may want to translate to your selected language that you may have accidentally misspelled or may want to change to English. Language: This will set the language used in the document. Although it defaults to English (United States) for United States readers, you can set this to other languages to signify your use of different language sets in your document. Certain languages can be checked in spell-checking, while others can't because a limited number of languages have been programmed that way, to avoid too much data being taken up in the operating system.
Learn about your ability to Comment.
Commenting works, when nothing else will. You'll have options to: Insert a comment (via the New Comment button, or press Ctrl+Alt+M) after clicking to highlight a passage - then type your comment into the comment box. If a comment is available, you can review the passage and comment and should be able to Reply to the comment for further comment clarification. However, if you made edits, it won't give you links to send to other document editors once finished. However, editors with a link will be able to see these changes. Delete a comment (via the "Delete " button): This will remove a comment from the document altogether. Move between comments (via the Previous and "Next buttons) allowing you to view all comments, if more than one is inside the document. Show all Comments (via the Show Comments button): This allows you to toggle the ability to view comments on and off to see all comments when comments are available.
Learn about your Tracking section.
The tracking section allows you to set your tracking options, to ensure every change gets monitored. Although it's turned off by default for every document, unless you turn it back on, you can view the edit history of the document. Here, you'll find a: Track Changes button that contains two options. Track Changes (Ctrl+⇧ Shift+E: Allows you to watch changes being made. However, it won't lock changes being tracked and avoid the feature being turned off for a more stealth mode. Lock Tracking: Allows you to lock tracking so nobody can turn off the feature - except the original document owner. Be careful, because this will turn off your ability to accept or reject changes to the document! To set and remove a lock, you'll need to set a password. However, it doesn't have a password-remember feature, so ensure it's easy to remember or be able to effectively keep a personal record of it somewhere on you. Display for Review" shows three options, and depends on how you want your changes shown to you. You'll have four options: Simple Markup: Shows changes as if they were already merged into your edited document and avoids showing your old documentation. All Markup: Shows both the original documentation and all changes made to the document. No Markup: Shows the changes in the document, but avoids showing the "Changes made bar in the line where this happened (in opposition to "Simple markups need to display the changes made bar when changes are made). "Original: Shows just the original unedited document, with any of the changes. Show Markup gives you options to turn on and off each type of editing markup for changes. All these changes are enabled by default. Comments: Shows comments on the document edit history bar and within the side comment strip. Ink: Shows changes as they are made for those drawn with your computer's pen (compatible with Windows), with your finger, or using your mouse. This option isn't shown or available for everyone and only works on those with an available pen setup. Insertions and Deletions: This will show all edited text changes. However, this will not show changes made to formatting unless that is selected. Formatting: Shows changes related to how the text is shown (bold, italicize, underline, superscript, subscript, color-changes, etc.) Balloons: Shows how balloons to changes are made. Show Revisions in Balloons: Shows changes as separate balloons in the righthand sidebar of the changes section. Show All Revisions Inline: This shows the changes made right on the document, and comments as tool-tips, without the need for a script bar on the righthand side of the page. Show Only Comments and Formatting in Balloons: This will show only the comments and formatting changes in balloons. All other changes will be shown in the Reviewing tab. Specific People: Shows changes made by certain shared editors separately - filtering edits by a person. Reviewing Tab: Gives you options of where you want to see your Reviewing tab displayed. However, you'll be given this tab on the Reviewing Pane Vertical (to the right of the document and script) or "Reviewing Pane Horizontal" (below the document) that shows all changes - once clicked. You can close the reviewing pane entirely by using Alt+⇧ Shift+C, but this doesn't open it again. Clicking the remainder of the button, allows you to open and close this tab.
Accept and Reject Changes. (Review your changes.)
This is the feature most editors want. For those changes made, you must accept or reject changes. You'll review each item to see what changed in the list from the document, then say "Accept" or "Reject". Accept lets the changes go. These are the best edits. If the edit is let go, the changes are made. In the drop-down for this below the edit, you'll be given other options. This includes: Accept and Move to Next: This is the default option. It accepts the change and moves you to the next change to review. Accept All Changes: This option marks all the remaining changes as accepted. Accept All Changes and Stop Tracking: This option marks the remaining changes as accepted, and it turns off the feature. Reject reverts changes. These are bad edits, though not vandalized ones. By selecting this, it makes the change back to the last edited change, or back to the original one (depending on the time the change was made). In the drop-down for this below the edit, you'll be given other options. This includes: Reject and Move to Next: This is the default option. It rejects the change and changes it back before moving on to the next change. If you have your All Markup turned on, you'll see the change as either crossed out (for added text) or as original text (if incorrectly deleted), which may need a second Reject to revert. Reject All Changes: Rejects all changes and reverts them in separate rejections for all edits in the document. Reject All Changes and Stop Tracking: Rejects all changes and changes everything back in separate rejects for all edits in the document. Then it turns off that feature so it no longer tracks edits made. Previous and Next": Moves between edits in the Revisions section of the document. Previous and Next just step you through the edits, not marking the edits as changed. This just is a forward and back glorified "Skip" button to view what other changes happened and can get you to view the edit (and what's around it if the document doesn't move to find the edit shown on the screen).
Avoid using Compare, unless you have two copies of the same document and only one with revisions.
Compare compares documents with different filenames to see the differences between the two. For most editors, you won't be involved with using this section. It has two features: Compare allows editors to highlight the differences between two documents. With this feature, the program makes changes to either document but highlights each document's differences. Combine uses these two documents and combines these changes into one document. However, it doesn't remove either document after it's finished being changed. In both of these features, Word 2013, takes the Original document and passes changes into the Revised document. It makes no changes to the original document and submits the changed document to the requestor for approval. Revision marks are introduced throughout to show where the changes were made. However, Word makes it known through a tool-tip that Compare is the legal-blackline feature of the same tool for Combine.
Use the Protect section.
Protect's section allows editors to block certain editors from making changes, and protect the document from vandalized changes. Block Editors rarely is enabled, if only the original creator is contributing and isn't being shared. Block Editors stop certain editors from making edits, though if shared, still allows these readers to view the content. Restrict Editing is enabled. It has more features than Track Changes but tells the document how your changes are to be collaborated on. Formatting Restrictions limit certain types of changes from being made. However, you must select the changes that you'll want to allow on the document. Editing Restrictions allow only certain types of editing to be done. There's the default, Tracked changes, which allows people to edit with their best judgment and comment. If you don't want people to edit, try either "Comments" or "Filling in forms" which gives people the ability to mention what they feel about text but doesn't allow them to edit your text. It also gives an all-out "read-only" mode by selecting "No changes (Read only)." But this can be a disaster if you need them to explain their changes, or if their version of Word is incompatible with making reviewable changes. Start Enforcement starts the protection up. However, you'll need to click the "Yes, Start Enforcing Protection" first, creating a password and sending it away for changes.
Link a OneNote note to your document.
OneNote linking allows you to link a note or folder to your document. If you click "Linked Notes", it allows you to link a OneNote note to your document. However, if you try to link an entire folder, it'll open as a brand new note within the folder - ready for you to take notes. However, by clicking the button, it'll open a list of notes to open. But you'll need to open the drop-down where the note is hidden. You must select the note if you want to view particular notes for yourself or click the OneNote's folder title where you want notes stored for the document for later viewing.










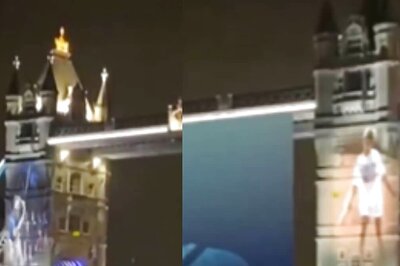





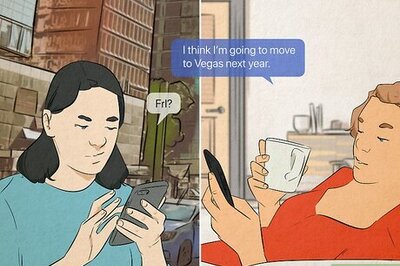

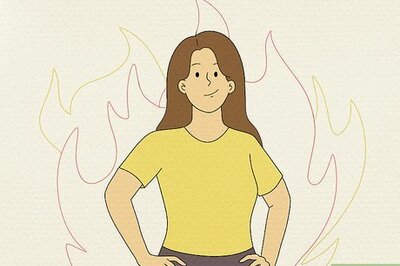

Comments
0 comment