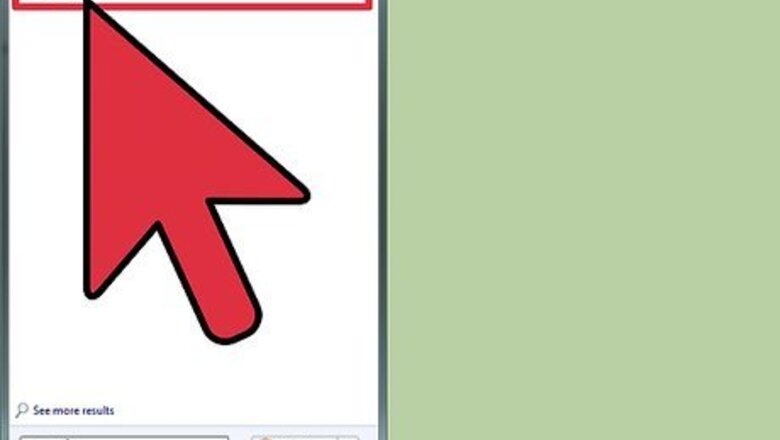
views
X
Trustworthy Source
Microsoft Support
Technical support and product information from Microsoft.
Go to source
is a very basic text-editing program that comes as an included application on Windows operating systems. Notepad is great for writing short documents that you want to save in plain text. Notepad has some additional features to take advantage of as well. However, Notepad is just a text editor, so images are not compatible. Because Notepad is basically the same on both Windows 7 and Windows 8.1, the only difference is how you open the program. Learning the basics of Notepad is quick and easy!
Creating a File
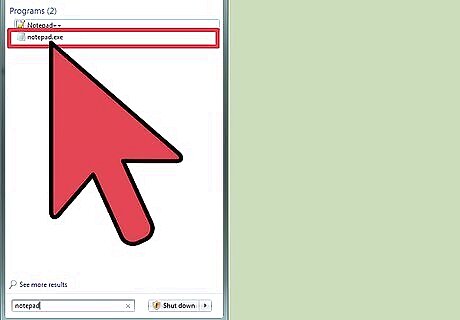
Open Notepad. On Windows 7, open your Start Menu and type “Notepad” in the search box. Select Notepad to open the application. You can also navigate to the "Accessories" folder in the Start Menu and select Notepad from the list of applications. On Windows 8.1, type “Notepad" into the Start screen search box.

Explore the Notepad user interface. Once Notepad is open, you will see a simple screen with a limited set of text editing options. Notice menu options for File, Edit, Format, View, and Help.
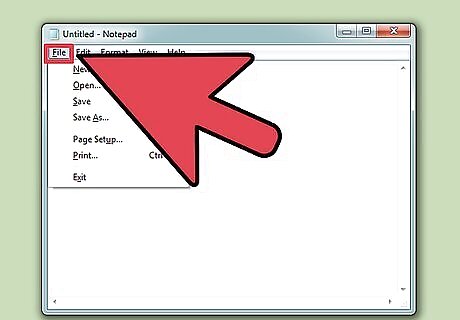
Open the File Menu. You will see a drop down list with New, Open, Save, Save As, Page Setup, and Print. These are the basic options for word editing. Select “New” to create a document. Whenever you save a file with either Save or Save As, Windows will automatically save the file in .txt format, which will launch it in Notepad. You can choose to save Notepad documents in HTML by choosing Save As and selecting All Files from the list of choices, then saving the file with .htm or .html as its extension. Type your HTML code directly into your document as if you would plain text. In order to properly save a document in HTML, you will need to have Word Wrap enabled. You will find instructions on how to enable this feature a little later.
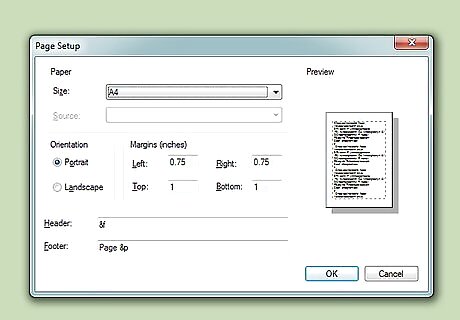
Format your page Setup. Navigate to Page Setup from the File menu. You will see just a few simple formatting options. Choose your desired paper size, orientation, and header and footer options from this menu.
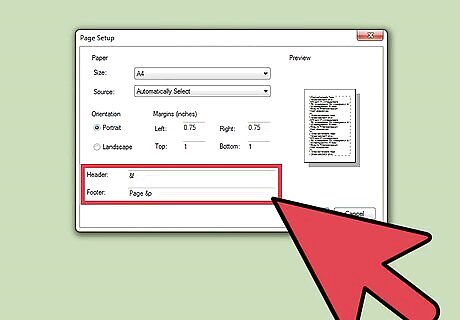
Add a header and footer. Notepad includes a header by default, which is the name of the document and the date it was printed. The default footer text is the page number. You can remove these defaults by selecting the Header and Footer option from the File menu on the menu bar and deleting the codes inside. All header and footer setting must be entered manually each time you want to print a document. These settings cannot be saved. To change headers and footers, choose Page Setup from the File menu and enter the desired command(s) in the Header and Footer text boxes. The following is a short list of header and footer commands: &l Left-align the characters that follow &c Center the characters that follow &r Right-align the characters that follow &d Print the current date &t Print the current time &f Print the name of the document &p Print the page number Leaving the Header or Footer text box empty will result in no header footer on your printed document. You can insert words into the Header and Footer text box and they will print in their appropriate position. Letters after the "&" sign do not need to be capitalized. In Notepad, your header is centered, regardless of the formatting codes you use, if the formatting code is not the first item in the Header text box. For example, to align a title to the left side of the page, use &lTitle text.
Editing and Formatting
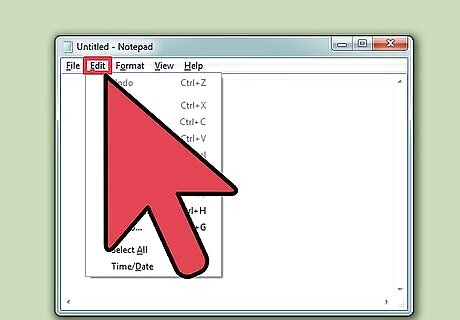
Become familiar with the “Edit” tab on the menu bar. Undo is the first item you will find under the Edit pull down on the menu bar. You can use the keyboard shortcut Ctrl-Z for this function also. Once you use Undo you will find Redo as an option in its place. The rest of the menu, Cut, Copy, Paste, Delete, Find, Find Next, Replace, Go To, Select All, and Time/Date, are standard in nearly all Windows programs that deal with word documents. The “Go To” option is only available if Word Wrap is disabled and if your document contains numbered lines. Notepad defaults with Word Wrap turned off.
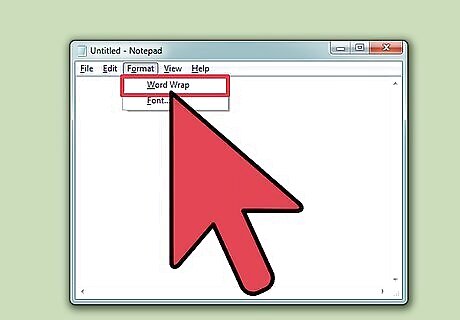
Enable Word Wrap. Unless Word Wrap is enabled, all text you type will be on the same line until you press the “Return” key and the line will scroll indefinitely. In order to fix this, open the next pull down on the menu bar. Word Wrap is the first option you will see. Simply select Word Wrap and your document will be adjusted accordingly.
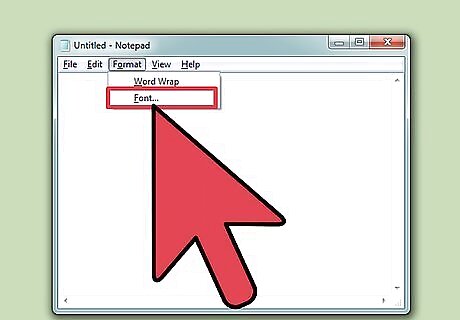
Adjust your font. Select Font from the Format option on the menu bar. Now, you have the ability to select from a series of preloaded fonts, choose options for Bold, Italics/Oblique, or Bold/Italics. You can also select your font size from this window. A change in font affects the entire document. You cannot use one type of font on one part of the document and another type on another part. From the dropdown menu item listed as “Script” in the Font window, you can find characters that are not available in the standard “Western” style fonts.

Use the “View” pull down from the menu bar. The only option you will find is called “Status Bar.” This option is also only available when Word Wrap is disabled. When word Wrap is disabled, a notification will display on the lower border of your document window showing you where your cursor is located in the document.
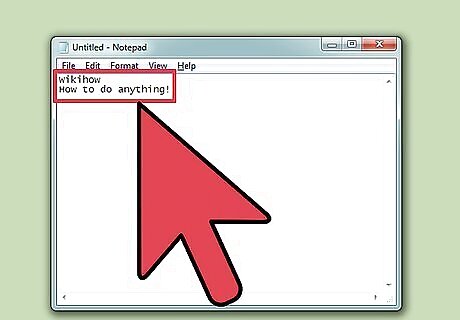
Start typing. It is recommended that you enable Word Wrap. Adjust the font as you desire and remember that it will be consistent with the entire document text. Note that the “Tab” key will move your cursor ten spaces across your text line, unlike Microsoft Word, which moves five spaces.
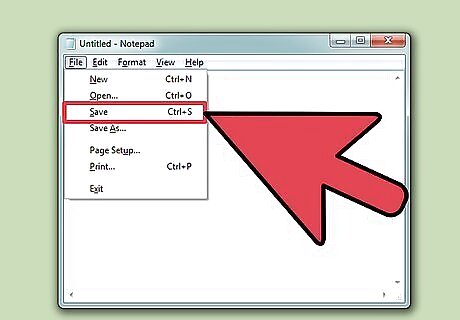
Save your document. Once you have finished, navigate to the “Save As” option from the File pull down on the menu bar. Notepad uses the default folder “My Documents” on Windows 7, and the “OneDrive” folder on Windows 8.1. If you would like to save your document in a different place, simply browse your preferred folder from the “Save As” window and select it. Notepad will switch to this choice for future documents. Remember that all of your files will be saved with the .txt extension.
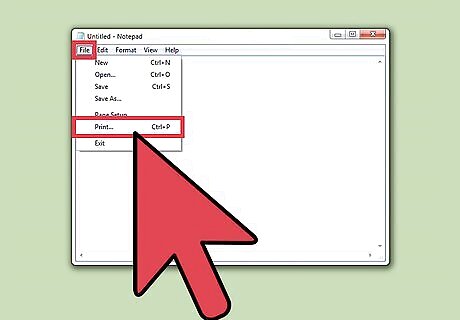
Print your finished document. Click on the File menu and then select the Print option from the dropdown. This will bring you to a separate window where you can select the printer and options you would like, and click print. To change the settings that determine how your printed document will look, click the File menu, and then click Page Setup: To change the paper size, tap or click a size in the Size list. To change the paper source, tap or click a tray name or a feeder in the Source list. To print the file vertically, click Portrait; to print the file horizontally, click Landscape. To change the margins, enter a width in any of the Margins boxes.
Learning Shortcuts
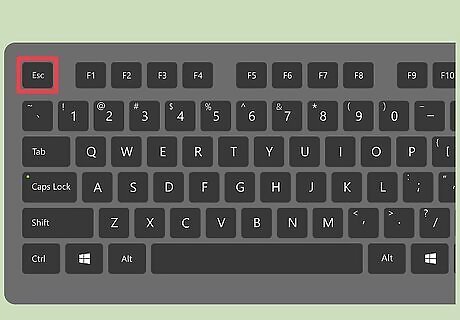
Use the "Escape" key. You can use the escape key as a quick and easy way to get out of any dialogs. The escape key is essentially a "cancel" button. Pressing the escape key will also hide outputs. The escape key is generally located toward the right-hand side of your keyboard and is sometimes indicated by a small arrow pointing to the left.
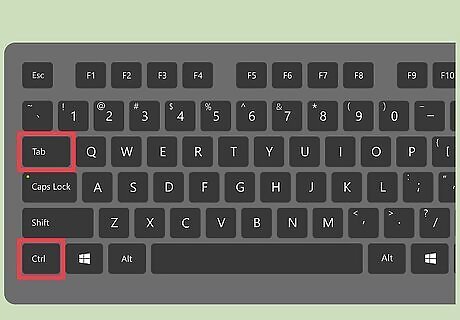
Navigate to another window. To go to the next window, you can use either Ctrl-Tab or Ctrl-F6. Press and hold these buttons together to activate the shortcut. Depending on your options, this will navigate through documents in Windows' own recent window order, or will use a Visual-Studio window stack system. You can hold down the Shift key with either of these combinations to scroll through windows in the opposite direction.
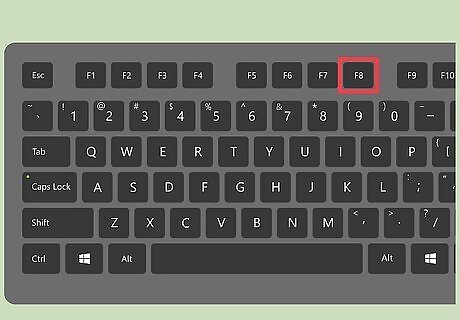
Toggle your output window. Press the F8 key located along the top of your keyboard and the shift key located on the left-hand side to scroll through dockable output windows and individual output windows.
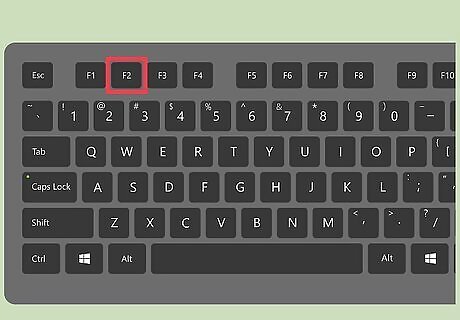
Learn more shortcuts. Using shortcuts reduces the time you spend on minor adjustments while working on your document. Notepad has a ton of shortcuts ranging from simple actions to complex ones. Here are some of the popular shortcuts for Notepad: F2 Next Bookmark F3 Find Next F8 Toggle Output Window Ctrl+W Close Window Alt+F6 Toggle Project Window Alt+F7 Toggle Text Clips Window Alt+F8 Toggle Find Results Window Ctrl+Alt+C Copy as RTF Alt+F9 Toggle CTags Window Ctrl+Shift+T Copy Line Alt+F10 Toggle Scripts Window Alt+Enter Show Document Properties Alt+G Jump To (tags) Ctrl+F2 Set Bookmark Ctrl+F4 Close Window Ctrl+F6 Next Window Ctrl+Space Autocomplete Ctrl+Tab Next Window Ctrl+Insert Copy Shift+F3 Find Previous Ctrl+/ Quick Find Ctrl+A Select All Ctrl+C Copy Ctrl+D Duplicate Line Ctrl+F Find Dialog Ctrl+N New File Ctrl+H Replace Dialog Ctrl+F6 Next Window Ctrl+L Cut Line Ctrl+N New File Ctrl+O Open File Ctrl+O Open File Ctrl+V Paste Ctrl+P Print Ctrl+R Replace Dialog Ctrl+S Save Ctrl+Y Redo Ctrl+Z Undo Ctrl+Shift+S Save All












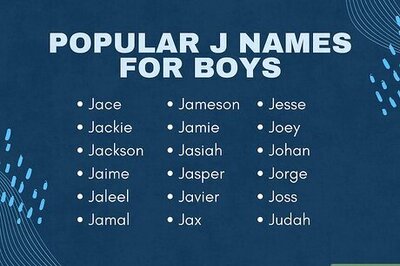
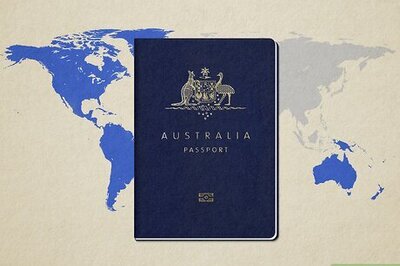






Comments
0 comment