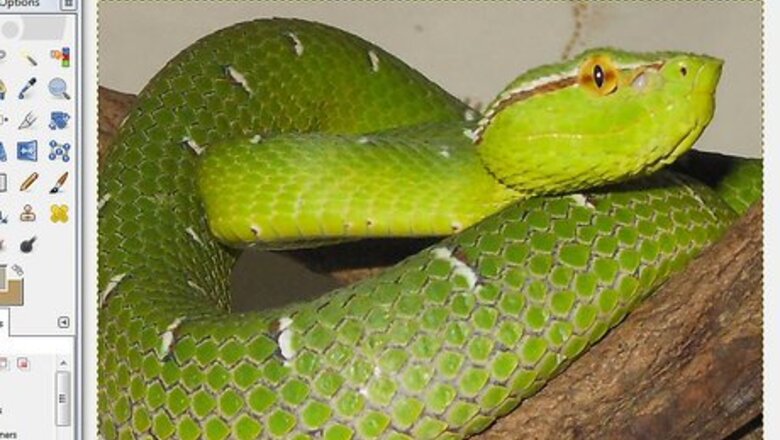
views
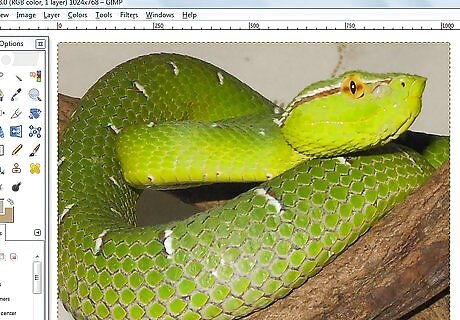
Select your image. You will usually choose the type of 'background removal' after you pick the image.
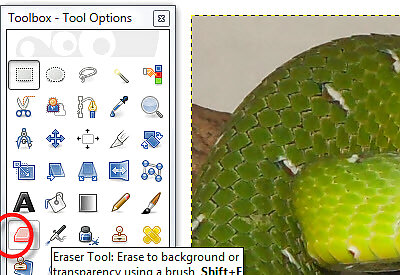
Decide whether you will use the eraser tool or by creating a path around your image and removing it that way.Use the Gimp Eraser Tool to Remove an Image Background Step 2.jpg
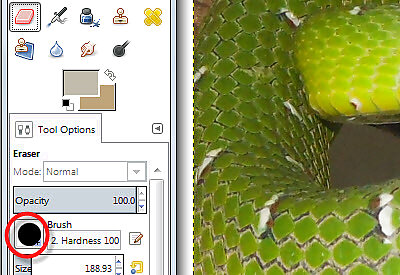
Use the eraser tool . It comes with many options that you can change as you become more familiar with Gimp.Use the Gimp Eraser Tool to Remove an Image Background Step 3.jpg
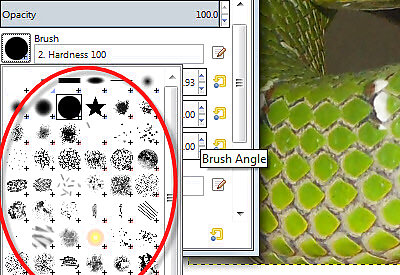
Choose a brush. You can decide from a variety of brushes to get the look you want.Use the Gimp Eraser Tool to Remove an Image Background Step 4.jpg
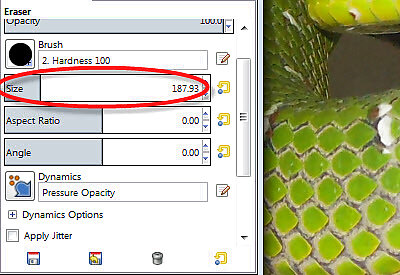
Once you have selected the brush, Decide on the scale of the brush. For the beginning, bigger is better. You can clear out the majority of the background using a large brush.Use the Gimp Eraser Tool to Remove an Image Background Step 5.jpg
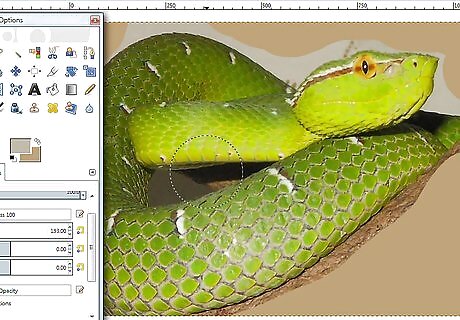
Remove the majority of the background. This one was used with a brush at the scale of 10.
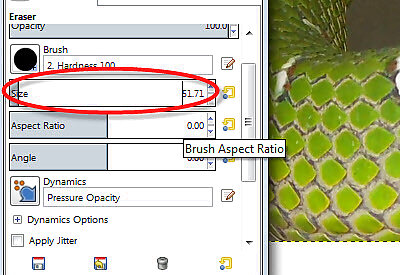
Progressively reduce the size of the eraser.Use the Gimp Eraser Tool to Remove an Image Background Step 7.jpg
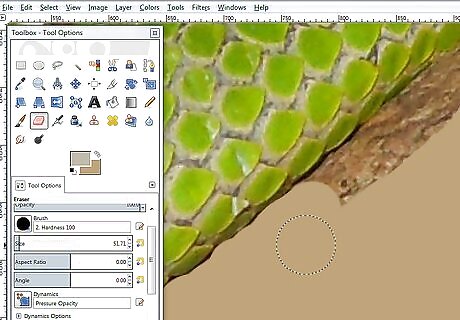
Start zooming into your photo. As your brush gets smaller and your residual background gets less, you will need to zoom into your photo.
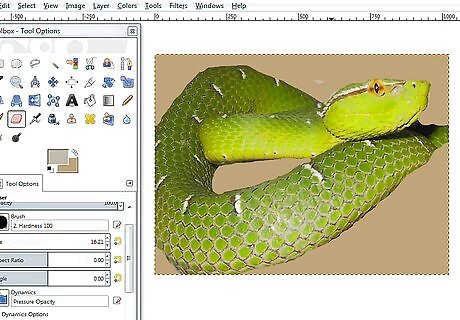
Zoom out. It may appear that you are done, but there are probably some minuscule pieces of background that you have missed.
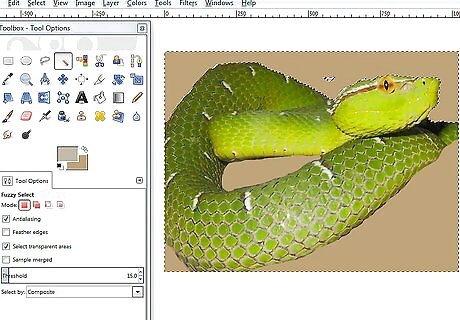
Look closely at the small dark spots. Those were 'discovered' by clicking on the 'fuzzy select' (magic wand) tool and click on the white area.
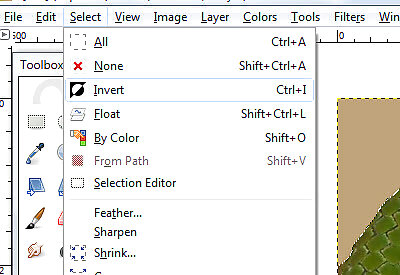
Invert selection. Once you have removed as much background as possible, use the magic wand to make a selection and then invert the selection.Use the Gimp Eraser Tool to Remove an Image Background Step 11.jpg
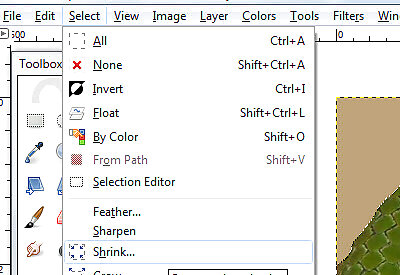
Shrink the selection. How much you shrink it depends on the scale of the image.Use the Gimp Eraser Tool to Remove an Image Background Step 12.jpg
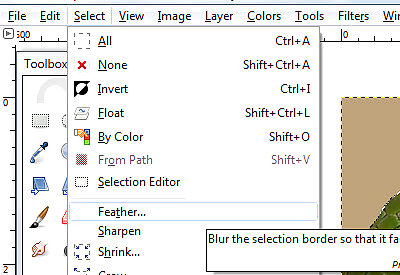
Feather the selection. Click on Select > Feather and choose an appropriate degree of feathering. This enables the flower to blend in better with its future background.Use the Gimp Eraser Tool to Remove an Image Background Step 13.jpg

Paste as a new image. To copy the image, click on CTRL C and then SHIFT CTRL V. This will paste your picture as a new image with a transparent background.
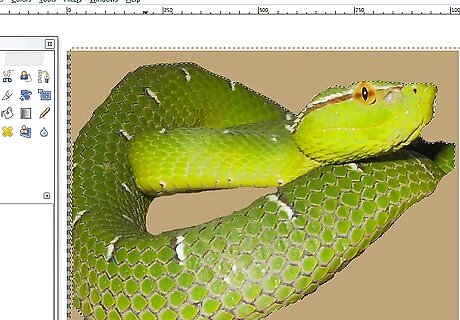
Prepare to add the new background. Again select where the background was. Click on Select and grow. This will help to be sure there are no blank spots.
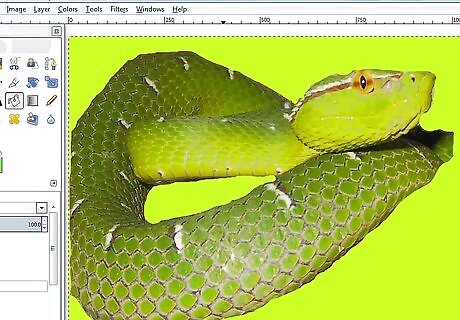
The best non destructible way of background removal of images is by using layer masks.










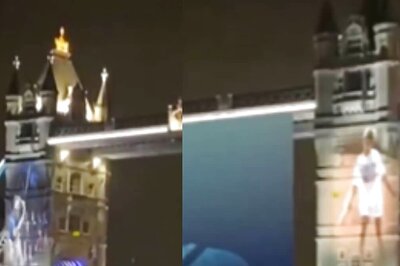
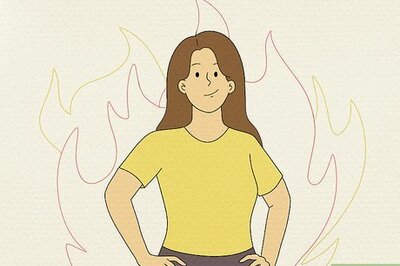








Comments
0 comment