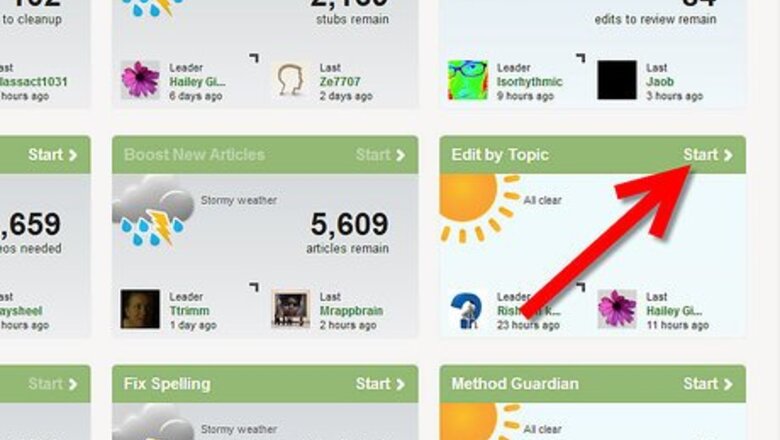
views
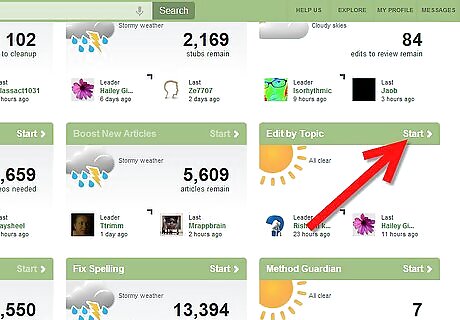
Go to the Community Dashboard and find "Edit by Topic." Once you've found it, click on "Start." This will direct you to the Article Greenhouse.
Look for the prompt asking about your topic expertise. If it doesn't pop up automatically, you can click "Change topics" in the top right corner of the articles window. You'll need to enter the topics you'd like to edit from based on the categories from wikiHow's Category tree.
Type in your interest and select from the matches that appears. You can also pick for "Perhaps you know about..." section by clicking on each topic name. If you've accidentally added one that you'd rather not pick for editing, you can click the X button to the left of the category name from the list.
Click "Done for now" when you're done selecting your interests.
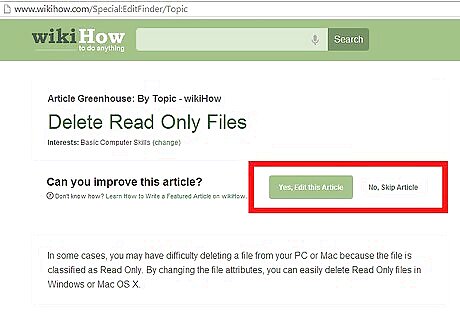
Look at the articles that appear. They are related to the topics you're interested in, so you may be able to make improvements as you move through the queue. The queue prioritizes stubs and other articles marked as needing extra attention. If you want to improve the article, click on "Yes, Edit this Article." If you don't feel like working on a topic, you can skip that article by clicking on "No, Skip Article."
Make some edits to improve the article if you can. Either add information, remove and replace inaccurate information, or fix up the writing if you'd like to.
Scroll down to the area underneath the editor, and preview your edit. The button on the far right (next to Publish) will allow you to see what the article's final production will look like once it is fully published. Click the "Cancel" button to discard your changes and start with a new article to review or add other information for from the selected topics list, if desired.
Click the "Publish" button, once you are sure that it has been edited correctly. It's a good idea to double check your edit before publishing it to ensure there are no mistakes.
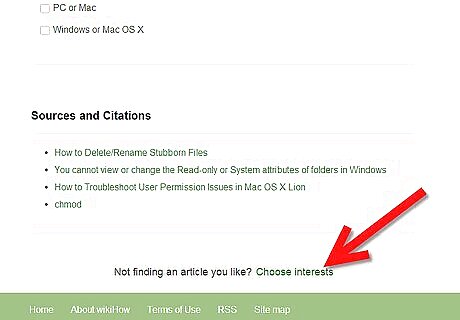
Select more interests if you want to edit articles on other topics, or you can't find an article you like. Just scroll down, click on "Choose interests" again and pick a new selection.
Learn about keyboard shortcuts. In 2013, keyboard shortcuts were added to the tool to help access the buttons used to control your editing experience. These shortcuts still work to this day with no loss of function. Use these shortcuts for Windows (substituting ⌘ Cmd for Ctrl for Mac): Edit: Ctrl+Alt+E Skip: Ctrl+Alt+S Publish: Ctrl+Alt+P Preview: Ctrl+Alt+V Cancel: Ctrl+Alt+C











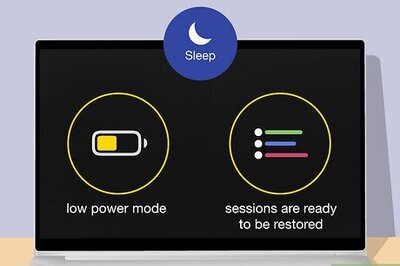
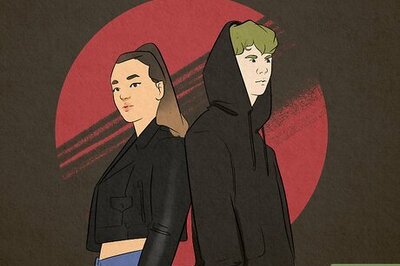
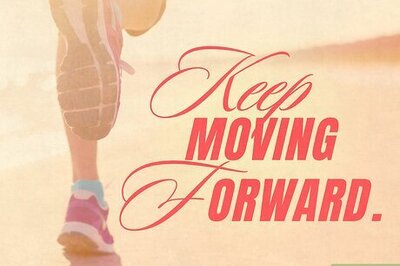
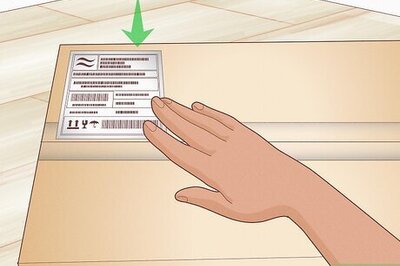
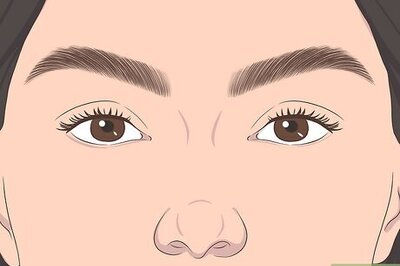

Comments
0 comment