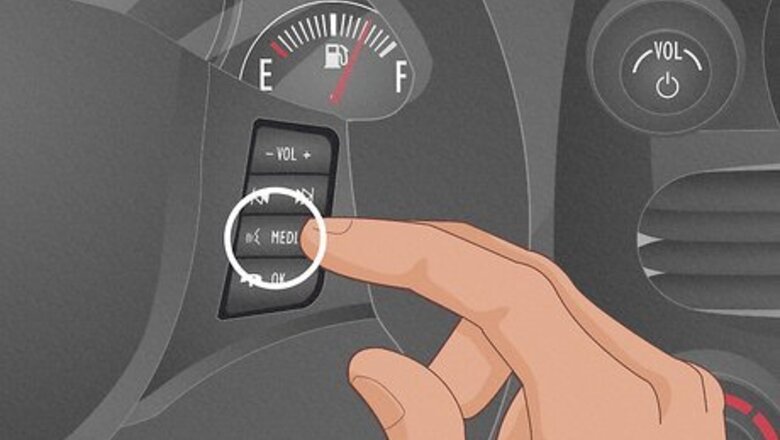
views
General Considerations

Have an understanding that this is Ford's version of a voice assistant built into the car. Except for activation being touched from the steering wheel (or in some conditions from the radio's dashboard area), most of this system is built to be low-touch and quick to establish. This article should be read before setting out, so some of this information should be in digest form. Other pieces will need to be rather elongated.

Recognize the buttons that control this system. This system should be controlled either through the steering wheel or from the dashboard's OK and Phone (the button has a face with sync lines coming from the left side). It should be understood that all commands in this directory are assumed to have been started after pressing either of these buttons to initiate a voice command. In some steering wheel buttons, this can be used with a "voice" (in all-caps) button instead. What buttons you have are controlled by the trim line of the vehicle - most likely you'll have one or the other, with higher-end trim lines having the simpler buttons and those of the mid and sleeker lines having more buttons, but that is determined by the factory and the operability of your particular system.
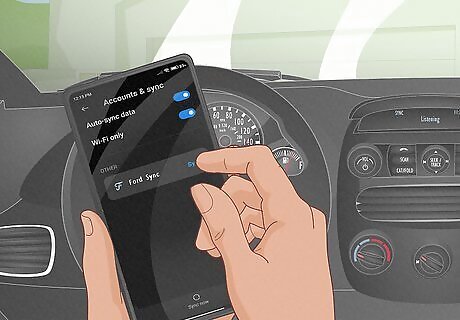
Understand that you must pair the phone you want to connect to when using the system. It's understood from this article that you have your phone paired to your system. If you didn't pair it yet, please pair this device before trying any of the steps in this article.

Make sure to always bring your paired phone into the vehicle to ensure all these steps work. The system will not work with unpaired phones.

Realize that there are some limitations with the system with some phones. Especially with paired flip phones, some phones have trouble using some of the features - because some phones don't have the same connectivity features as the ones this system can handle. However, with most smartphones of today's world, most of these features will work without much of the same hassle.

Realize that your car's Sync system can handle multiple phones. But the car will need to connect to a default phone to ensure that the phone is set up and established. You may set up more than one, but it orders the phones from most to least common to connect to first, second, third...and so on. Even then, there is a max to the number of phones connected.

Understand that some things are accessible for all cars with the Sync system. After touching the activation button (button or VOICE), you can say various commands. These are your "global commands," no matter where you are in your system. "Phone" lets your system make calls. "USB" gets your system to access the device connected to the USB port - found inside the center console. "Bluetooth Audio" gets your system to connect to the Bluetooth-paired audio device. "Line In" gets your system to use audio from a device connected to your Auxiliary input jack (also in the center console). "Cancel" stops your system from doing what you last told it to do. "SYNC" gets you back to the main menu. "Voice settings" adjust the volume for your interaction with the system - so that not only do you understand it, but it understands you. This should not be played with often - unless you have a wide range of connectivity issues with your system hearing you or you hearing your system. "Help" gives you voice commands used with your system read through the car's speakers. "Vehicle health report" runs a report of vehicle systems checks that can be read - when the car is turned on but not started from the dashboard's display. "Services" runs the Services portal from your SYNC system. (If you have apps installed in your vehicle) "Mobile Apps" will give you the ability to run car-installed apps in your vehicle - separate from apps installed on your phone which run through the system. However, as you'll see from the tips section - this is currently not a working system anymore.

Understand that your system requires quick communication phrases. Some systems don't understand "yes" - and will only accept "yep" - as its understood phrase.
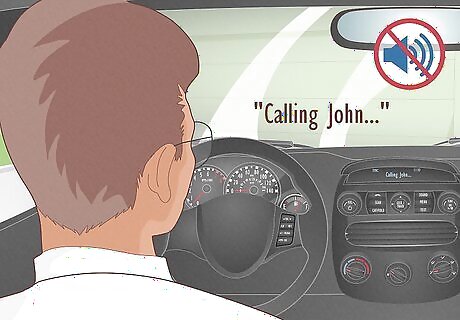
Make sure that the system can understand you. Things such as the vehicle's environment being quiet, your windows closed, and no one else speaking impact the results obtained from using this system.
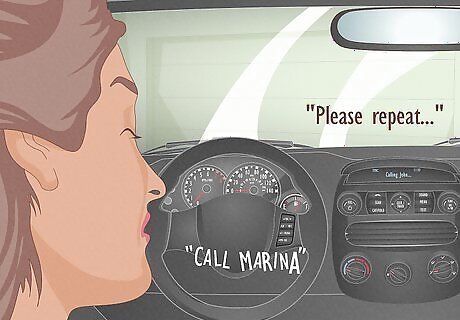
Use a normal, smooth, steady, and confident voice when interacting with this system. This system understands commands that aren't rushed and are spoken in everyday voices - harsh voices can't read, nor can stutter voices be understood and will be asked by the system to be repeated.
Phone Use

Make an outbound call. Say "call (name)" and the name of the person from your car's phonebook (of downloaded 100 entries) Tweak what you say if you have multiple numbers added for the same person. Add either ("on mobile or cell" after "Call (name)," "call (name) at work," "Call name in-office," or "Call (name) at home". Names written in all caps must be spelled letter for letter, and those written with a comma must be pronounced as they are written in your car's Sync phonebook. (If it's written as "Lee, Joe" say their name as Lee Joe (not Joe Lee). Dial a phone number. Say "dial" and the phone number you wish to call. However, you may end up saying "dial" again after the system confirms that the number it said is the number you wish to dial.
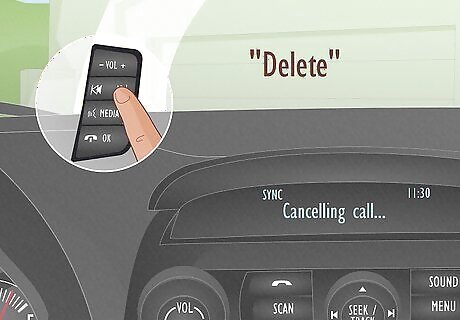
Clean up mistakes by saying "delete" or pressing the (triangle pointing right) button on your steering wheel. Erase the entire digits by saying "clear" or pressing the Phone from the dashboard.

Deal with inbound calls. To accept an inbound call, press the "telephone" button from your steering wheel or the Phone button from your dashboard. To reject a call press and hold the telephone button (steering wheel) or Phone button (dashboard). To ignore a call, do nothing as you continue driving.

Understand what symbols and commands you could add to your answer. Tell the system to dial the numbers 0 through 9, Delete, and asterisk. Include larger numbers starting at 100, or depending on your plan 411. 911 (US only) is always an option for emergency use only...or you could dial an 800, 900 number, or add a star or pound/slash.
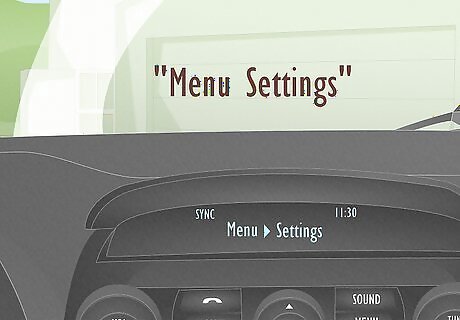
Get your phone's menu of information. Say "menu" and one of these commands. "Settings (message) notification on (or off)" to turn the text-message indicator information light on your two liners display on/off. "Signal" for your phone's cell-signal strength. "Settings set phone ringer (1,2,3)" or "settings set phone ringer off" to set your phone ringer strength (ringer volume with three being the loudest). "Text message inbox" allows you to access your phone's inbox. "Phone name" gets the connected phone's name. "Battery" get the connected phone's battery percentage.

Interact with active calls. Press the Menu button from your dashboard's center section, then use the up and down arrows until you get to the point where you receive the choice you need to adjust (most often on/off). "Mute call" mutes the call so you can talk to other cabin occupants. The two-lined display will mention the call has been muted. "Privacy" allows you to switch between receiving the call over the car's speakers and directly to your phone. Calls are routed to the car's speakers, so open the menu and get to this option, then press the OK button on the center of the car's volume control (to get to talking via the phone directly), then Ok again to return to the car's speakers. You can also activate the voice assistant, say "Phone" and then "Go to privacy". "Call Hold" allows you to either mute the current call or answer a different call. Open the menu and press Ok to select this option, then okay when "Hold on/off" is displayed, then answer the other call using the Phone button. You can also activate the voice assistant, say "Phone" and then "Hold". "Enter tones" gives you the option of entering other numbers for password-like coded entries. Press OK to select the option then use the up/down scroll buttons until you've entered each number you'd like to add to the code, with a few seconds between each digit of the number, and press Ok. When finished, just leave the code on the display and the speakers will audibly sound a confirmation beep. Join two calls together for three-way calling (if possible) with Sync. Call your first contact, then tell the contact to please stay on the line. Touch the Phone button to put the caller on hold and call your second contact. Touch the Menu button, then scroll to Join Call and touch the OK button - then when Join Calls is displayed, press OK again. Sync can support up to three multi-party calls at a session. "Phonebook" - from the menu - allows you to open a contact from your phone book and begin a call with them. Open your Menu and Press OK, use the scroll to find your contact, and press Ok, then when their number appears in the display, touch the Phone button to call them. Phone book entries can also be found by opening your voice menu by pressing the Voice button and saying "Phone" then saying either "Phone book (name) at home/on mobile/on cell/on Other/at work/at office" (pick the one that best describes the number) or "Phone book (name)" "Call History" allows you to read who you've interacted with in your Sync log. Open the menu then choose Call History, then Ok to select the option. Scroll through each folder's options (three folders exist: incoming, outgoing, and missed) using the up/down arrows, then press okay and locate the call using the scroller and press Ok again. Call the person back using the Phone button from the log. "Return" just brings you out of your menu.

End a call when necessary. Press and hold the phone button for several seconds from either the steering wheel control or dashboard buttons.

Learn about the Phone Redial option. To redial the last number called, touch the Phone button to enter the Phone Menu. Press the right arrow key from the cursor area until Phone Redial comes up. It should be at the top of the list...just press Ok to start its redial function. Once it's started, "Redialing..." will appear in the display.
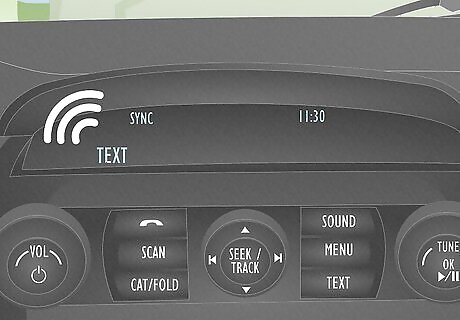
Listen to and interact with text messages. Realize that in the bottom left corner when a message arrives and is downloaded from your phone (via Bluetooth) to your Sync system, it'll display the word Text (in all-caps) in the bottom left corner of the two-lined display. It'll also produce a sound alerting you to its arrival.
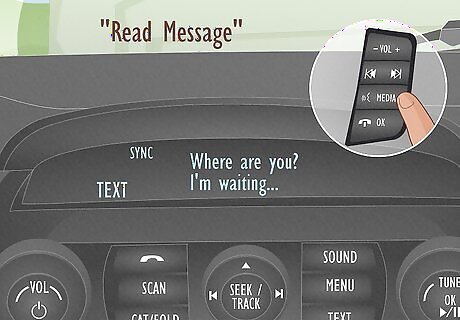
Have your system read you these messages. Touch the Voice button and say "Read message." Unread messages from the system will get added to your text message Inbox which is only able to be dealt with in your car's Sync system. It will read the message aloud, and you'll have to press OK to say it's been read. The system will ask you if you'd like to reply with a predefined message or forward the message to anyone.
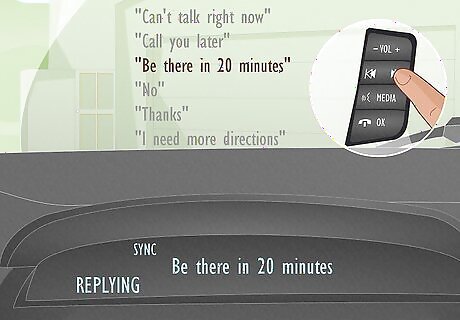
Replying to a message - after touching OK - can send either "Can't talk right now", "Call you later", "Be there in 20 minutes", "No", "Thanks", or "I need more directions", "Too funny", "I'm stuck in traffic", "Call me", "Yes," "Why?" "Where R you?", "I love you", "Can't wait to see you" or "Be there in 10 minutes" - to which you'll touch the OK button when it's in the display window of the two-lined display. Use the scroller buttons to move between accessible answers.

Forwarding a message - which can only be done at 3 mph or lower - consists of touching OK then either entering the number via voice or finding a recipient in your Phonebook or Call History then press OK again, scrolling through each list and typing via the scroller or spelling it out number by number, or name by name. Each message sent will also be sent with the automated "This message was sent from my Ford."
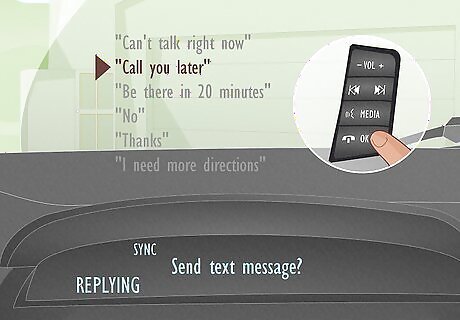
Sending a new text message. Although you'll still only be able to send the same canned responses as those sent via Reply, there's only one way to create a new stream. Touch the Phone button from your dashboard or steering wheel and scroll until "Text message" is on the display and press Ok. Scroll to select "Send Text Message?" and press OK. Find your text response and touch OK. Scroll to find the contact via your Phonebook or Call History Entries or select Enter Number to enter the number via speech as you give the number to your system. Select Ok to accept the contact, then Ok to confirm the message then Ok one last time to send the message. Again, text messages consist of "Can't talk right now", "Call you later", "Be there in 20 minutes", "No", "Thanks", or "I need more directions", "Too funny", "I'm stuck in traffic", "Call me", "Yes," "Why?" "Where R you?", "I love you", "Can't wait to see you" or "Be there in 10 minutes" and each message sent will also be sent with the automated "This message was sent from my Ford."
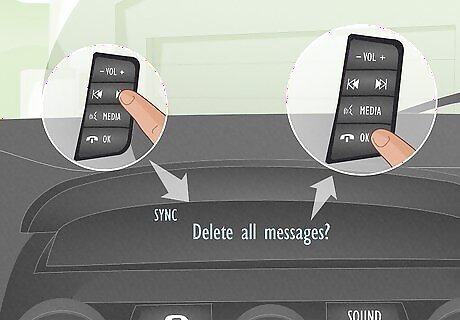
Delete your current text messages from your Sync system. Although your phone's text messages will be unaffected, this will not only clear the messages from your system, but it will also turn off the "new messages" light on your display - thereby cleaning out the old data. Touch the Phone button, then use the up/down scroller til Text Message appears and tap Ok. Then up/down buttons until "Delete All Messages?" appears and touch the OK button.


















Comments
0 comment