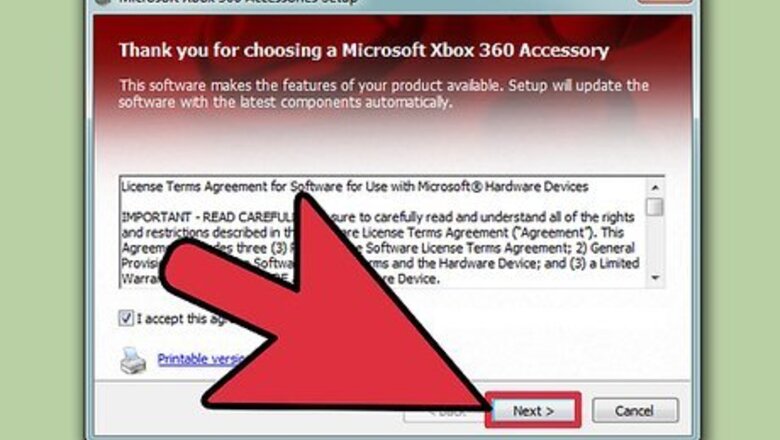
views
Setting Up a Wired Xbox 360 Controller
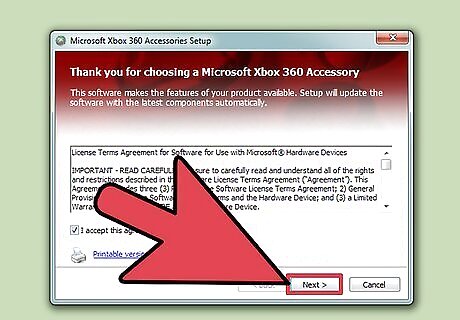
Install the Xbox 360 controller for Windows software. Your controller may have come with an installation disk that you can use to adapt the controller to PC usage. If you do have the installation disk, follow these directions: Insert the installation disk and wait for the Setup program screen to begin. Click "Install" once the Setup program screen is live. Wait for the Xbox 360 Accessories Setup program to install the appropriate files onto your computer.
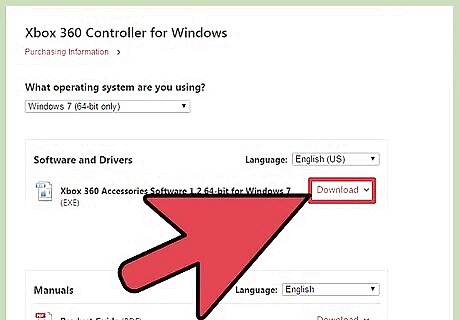
Download the Xbox 360 controller for Windows software directly from Microsoft if you do not have the physical disk. You can download the driver for the wired controller if you don't already have the physical CD. Follow these instructions: Select the version of Windows you are running in the dropdown menu and begin to download the program. Select "Run." Wait for the Xbox 360 Accessories Setup program to install the appropriate files onto your computer.
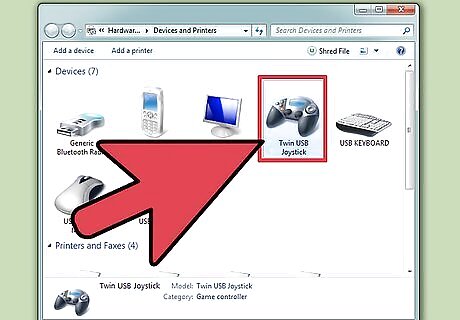
After the software has been installed, plug your controller into the USB 2.0 port in your computer.
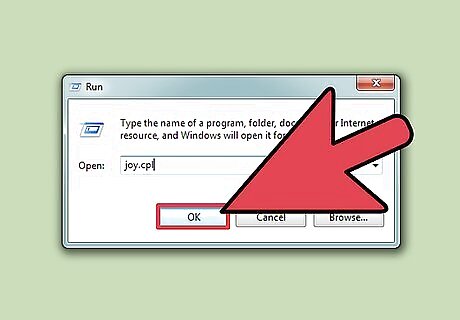
Test whether your Xbox controller is working properly. In order to test that the software and the Xbox controller are working together properly on your computer, follow these steps: Go to Start → type "Run" → type "joy.cpl" → hit Enter Navigate to the Xbox 360 controller and press Properties Begin pressing buttons, triggers, and moving around the touchpads. The corresponding part of the controller on the computer should light up when you press down on it.
Setting Up a Wireless Xbox 360 Controller

If you don't already have one, purchase a Xbox 360 wireless gaming receiver for your computer. The gaming receiver uses a USB 2.0 connection. If it doesn't fit into the front USB slot in your desktop computer, try the back slot.
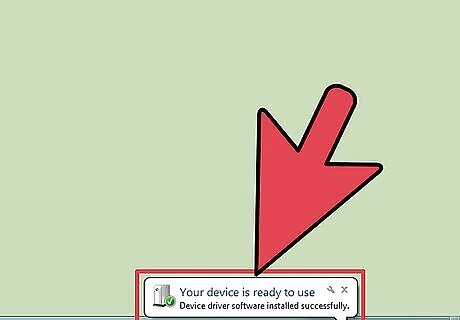
If the Add New Hardware Wizard fails to pop up automatically, install the Xbox receiver software manually. If you have the installation disk that came with your Xbox controller, you can insert that disk into your computer and begin installation that way. If you do not have the installation disk that came with the controller, you can download the driver. For either the installation disk or the digital download, follow the same steps as provided in Steps 1 and 2 of Method One.
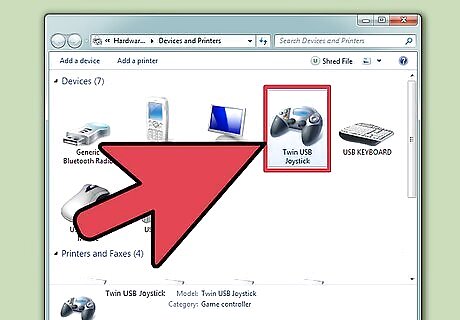
Turn on the Xbox accessory that you want to use with your receiver. To do this, you may: Hold down the Guide button on your Xbox controller, as well as Turn on the receiver by pressing the connect button, as well as Press down on the connect button on the back of the wireless controller.
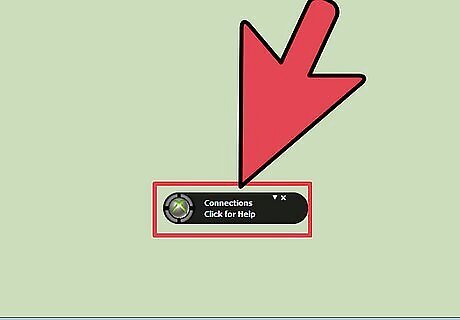
Follow these steps until the light on the controller starts flashing green. When the light stops flashing and turns a steady green, the controller is connected.
Adjusting the Settings
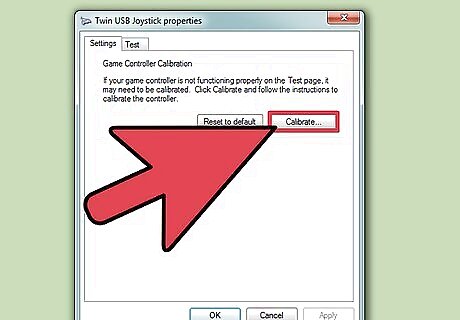
Navigate to the game controller properties. To do this: Go to Start → type "Run" → type "joy.cpl" → hit Enter While in the Game Controllers window, click XNA Gamepad, and then Properties Click Settings → Calibrate
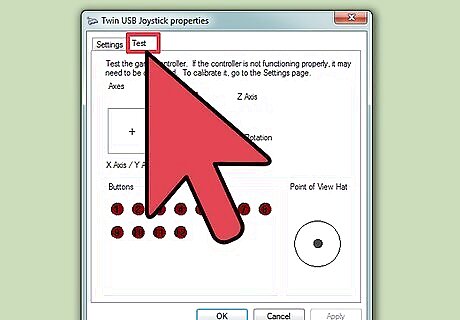
When prompted, use the left stick pad instead of the the directional pad (also called the D-pad). This will help ensure that the left stick configuration is correct.
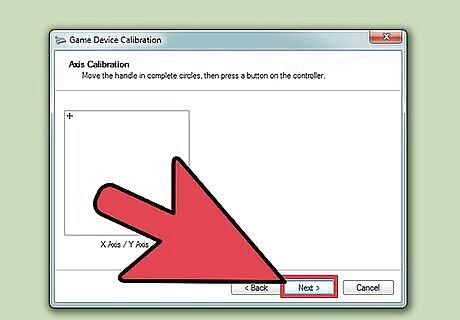
Follow the instructions of the Device Calibration Wizard. The Device Calibration Wizard will ask you to configure your controller as you see fit. After your configuration is finished, click "Apply."



















Comments
0 comment