
views
Remove storage externals.
Externals can be glitching and preventing normal startup for your Acer. You want to make sure this isn't the case for your computer or laptop, so turn it off and unplug any external storage devices, including SD cards and flash drives. As a final step, drain the remaining power before you turn your Acer back on so it starts fresh. To drain the remaining power, remove the battery(laptops) or unplug the computer from power (PCs), and press the Power button for 15 seconds. Put the battery back in your laptop or plug the computer back into power to see if you can start it normally. If your Acer still sticks at the loading screen, move on to the next troubleshooting step.
Check the battery on a laptop.
Insufficient power can cause an Acer laptop to stay at the loading screen. Leave the laptop off and charging overnight, then try to use it again the next day. If the battery doesn't charge overnight while the laptop isn't disturbed, you may need to buy a new battery for your laptop. If the battery isn't the problem, but you're still stuck on the loading screen, move on to the next troubleshooting step.
Test it with an external monitor.
An external monitor might display missing information from your main screen. This is also a good step to try if you're using a desktop computer and suspect that your original monitor isn't functioning properly. Get an external monitor and plug it into your Acer. Press F4 until you see an image on the screen. If the display works fine, you know there is something wrong with your original monitor and GPU connection. You can download and install the latest graphics driver using Windows Update or by getting the files from the GPU manufacturer.
Reset BIOS or UEFI settings.
Incorrect settings can make Acer get stuck at the loading screen. To get into the BIOS screen, turn off your computer, then turn your computer back on. As soon as you see the Acer logo, press F2. If you're on a desktop computer, press Delete instead. Press 'F9 and Enter to reset everything to default. Press F10 and Enter to save and exit.
Change BIOS time settings.
Wrong time settings can cause your Acer to get stuck while booting. It may seem weird and unrelated, but the date and time in the BIOS affects how your computer or laptop works. First, press the Power button on your computer to turn it off. As soon as you see the Acer logo, press F2. If you're on a desktop computer, press Delete instead. Look for the time/date entry. If you don't see it on the "Information" screen, press Tab or the right arrow key to navigate to the "Main" screen. Change the system time/date if needed. If it's already correct, don't change anything. Look on the right side of your screen for instructions to change the time or date. Press F10 and Enter to save and exit. If this works once and then never again, you may need to re-enter BIOS and change the time/date setting again. In this case, your CMOS battery is dying. Your CMOS battery is responsible for keeping some system functions running even if you have the laptop or computer turned off, like the internal clock. To fix this, replace the CMOS battery yourself or take it to a technician for further help.
Reseat the harddrive.
An incomplete connection can cause your Acer to get stuck on the loading screen. Simply daily use can move the harddrive so the connection isn't complete. And to fix this, in general, you want to be working on an anti-static mat or with an anti-static wristband to reduce the chance of static shock and damaging any computer or laptop components. If you're using a computer, take the case off the tower, then unplug and plug in the hard drive to make sure it's connected properly. If you're using a laptop, the harddrive is most likely in a few different places depending on the model of laptop you have. In this case, your best bet is to search online for your harddrive location, so you know where to look once you open your laptop.
Reset it.
Corrupt files might be the source of why your Acer is stuck on the loading screen. Resetting it will delete everything on your Acer, so make sure you have a backup. However, it's best not to restore from a backup immediately since doing that might reintroduce corrupt files to your system. You want to reset your system like new at first and see if the issue still exists. To reset an Acer that doesn't get past the loading screen, press and hold the Power button for 5 seconds (the computer/laptop should be completely powered off), then press it again to turn your laptop/computer back on. Press Alt + F10 as soon as you see the Acer logo and it will boot to a blue screen with options. Click Troubleshoot. Click Reset this PC. Click Remove everything. If your Acer still sticks at the loading screen, you know that there's more than likely a hardware issue. However, if your computer or laptop loads completely, you know that you had corrupted data files earlier; you can slowly restore files from your backup one-by-one so you can try to avoid re-downloading the files that break your Acer.
Use Startup Repair.
Windows will troubleshoot and diagnose further. You'll need to turn your Acer off and on repeatedly to prompt Windows Recovery Environment (winRE). Turn off your Acer completely by pressing the Power button for 10 seconds. Press the Power button to turn your computer or laptop back on. As soon as you see the Acer logo appear, press and hold the Power button for 10 seconds to turn your computer or laptop off. Press the Power button to turn on your computer or laptop. As soon as you see the Acer logo appear, press and hold the Power button for 10 seconds to turn your computer or laptop off. Press the Power button to turn on your computer or laptop. Your computer or laptop will boot into a blue screen with options. Select Advanced options. If your mouse doesn't work, you can use the arrow keys to navigate to the menu option. Select Troubleshoot. Select Advanced options. Select Startup Repair. Select Restart.
Contact Acer.
You might not be able to fix the loading issue. Hardware can be faulty, and, if you're still under warranty, you might be eligible for a free repair. You'll need to know the serial number of your Acer for any technical support, so find it on the white sticker next to the text "S/N". You can also use the SNID if you can read that better than your Serial Number. It's located below "S/N" and next to "SNID" on the white sticker. To contact Acer, go to this site to text, call, or chat online.


















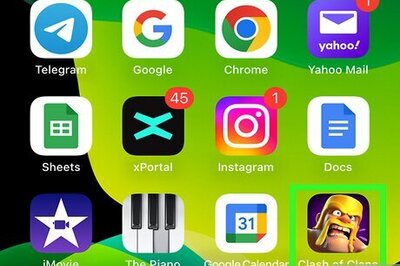

Comments
0 comment