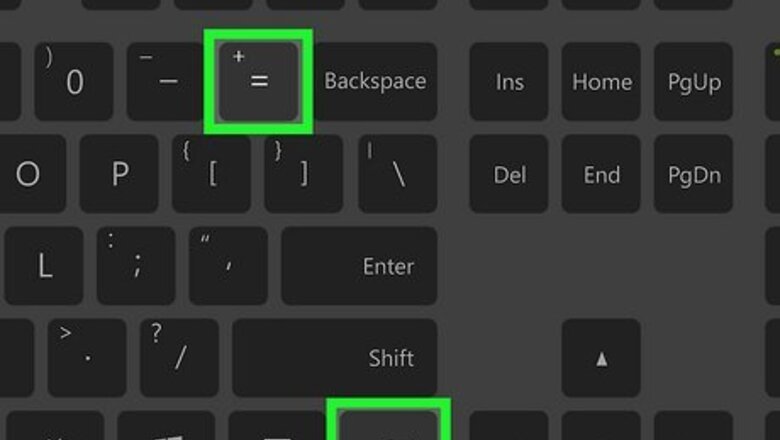
views
- Go to "View > Zoom Out/Zoom In".
- Alternatively, press "Z" to activate the Zoom tool, then press the left mouse button to Zoom in.
- Zoom out this way by holding "Opt" (Mac) or "Alt" (Windows) and left-clicking the mouse button.
- Or you can use more keyboard shortcuts to zoom in and out of your artwork. Press "Cmd + -" (Mac) or "Alt + -" to zoom out.
Using Keyboard Shortcuts
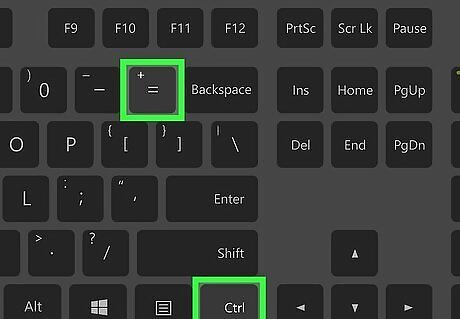
Press and hold ⌘ Cmd++ (Mac) or Ctrl++ (Windows) to zoom in.
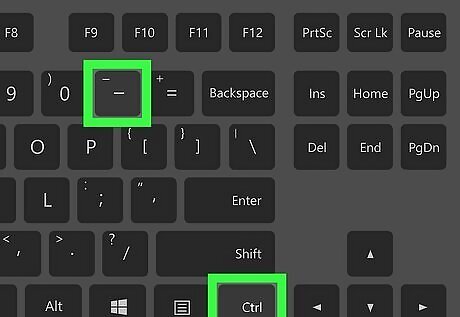
Press and hold ⌘ Cmd+- (Mac) or Ctrl+- (Windows) to zoom out.
Using the Zoom Tool
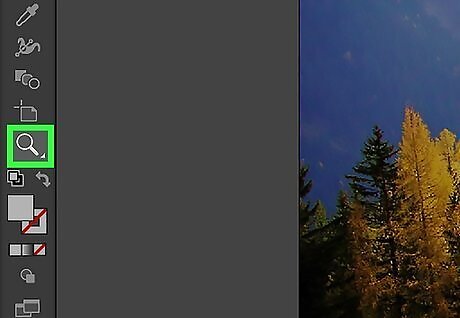
Select the Zoom tool. The pointer becomes a magnifying glass with a plus sign in its center. You can also press Z on your keyboard.
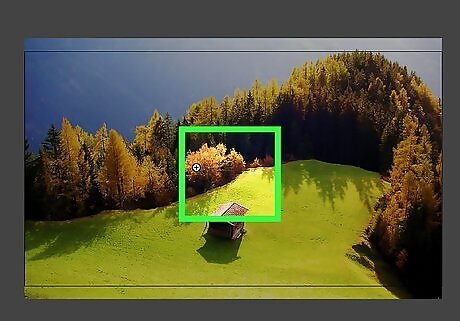
Click in the center of the area that you want to magnify.
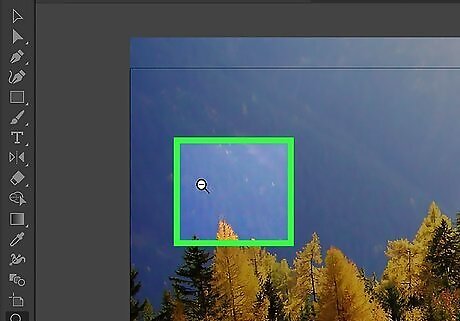
Hold down Alt (PC) or ⌥ Opt (Mac) and click in the center of the area that you want to reduce. Depending on your "View with CPU/GPU" settings, you can also drag the mouse left or right to zoom in and out of areas of the canvas. If dragging only creates a small box, you can zoom into the highlighted box by releasing the mouse button.
Using the Zoom Menu
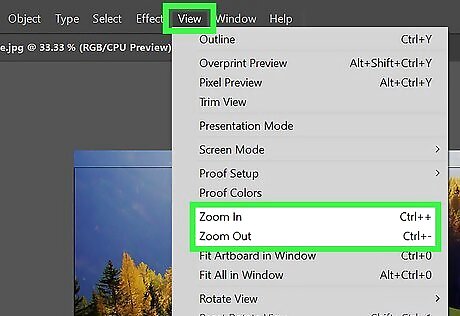
Go to View > Zoom In (or View) > Zoom Out. You'll see the View menu in the toolbar above your artboard.
Using the Zoom Percentage Menu
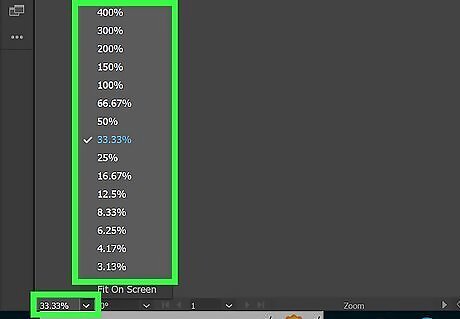
Set the zoom level using the zoom percentage menu. It's in the lower left corner of the window.











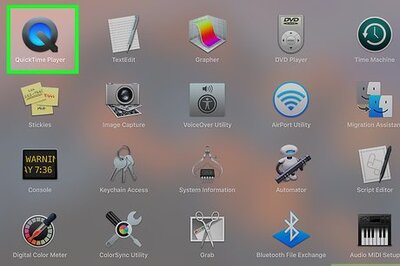






Comments
0 comment