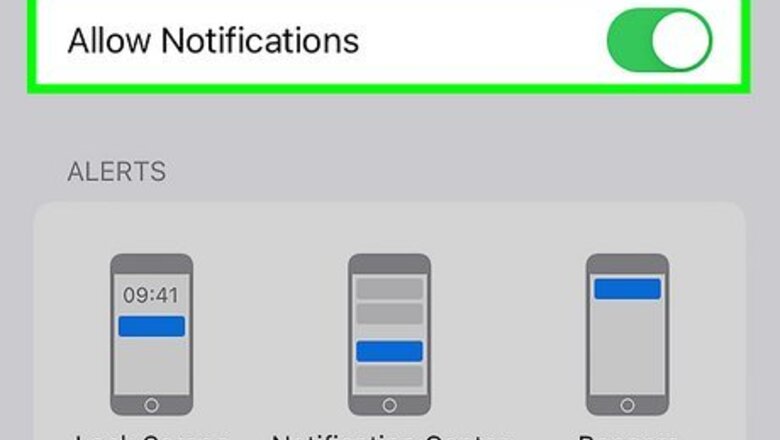
views
- If Microsoft Authenticator isn't working, make sure notifications are on, your connection is stable, and the app has access to your location.
- If Authenticator stopped working when you switched to a new phone, you'll need to restore from a backup.
- If you have an Android, the Battery Optimization feature can cause Microsoft Authenticator not to work.
Turn on push notifications.
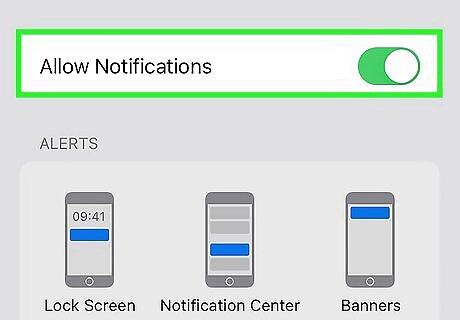
If notifications are off, Authenticator may not work. Depending on the type of service you're signing into, you may need to receive and interact with notifications to complete the sign-in. Android: Open Settings and tap Notifications. Tap App settings. Select Authenticator and make sure notifications are on. iPhone/iPad: Open Settings and tap Notifications. Tap Authenticator and make sure the "Allow Notifications" switch is on. Similarly, make sure you're not in Do Not Disturb mode, as this will block notifications.
Restart your phone.
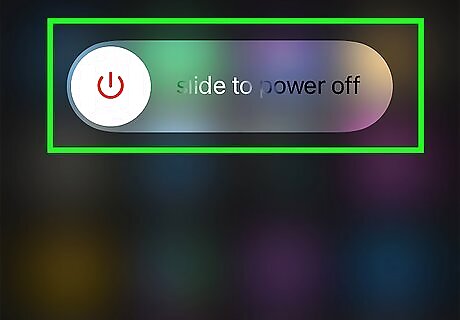
A quick reboot can fix Microsoft Authenticator app problems. If there are corrupt background services that affect Authenticator, the app may crash, not open, freeze, or prevent you from signing in. Try turning your phone or tablet off and back on to see if that fixes Microsoft Authenticator.
Update the app and your phone.
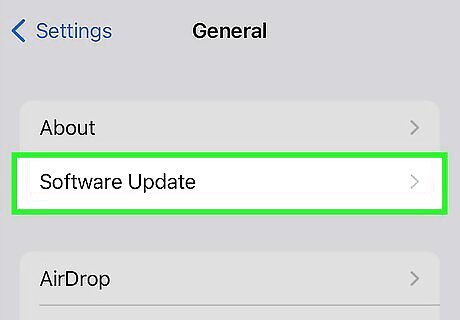
Check for and install any available updates. A recent Microsoft Authenticator update may have fixed a problem since the last update. If you're using an Android, update the app in the Play Store. On an iPhone, check for updates in the App Store. If it's been a while since you've updated your phone, check for operating system updates as well. On Android, go to Settings > About phone and tap Check for updates. On an iPhone, go to Settings > General > Software Update and install any updates available.
Check your internet connection.

You may need internet access to log in with Authenticator. If the system just needs a one-time code from Authenticator, internet access isn't needed. But if you're using passwordless sign-in Authenticator or the administrator requires internet access for another reason, a bad connection will cause Authenticator not to work. If you're connected to Wi-Fi, try disconnecting and using cellular data (or vice-versa) to see if Authenticator starts working. If airplane mode is enabled, disable it.
Enable location services.
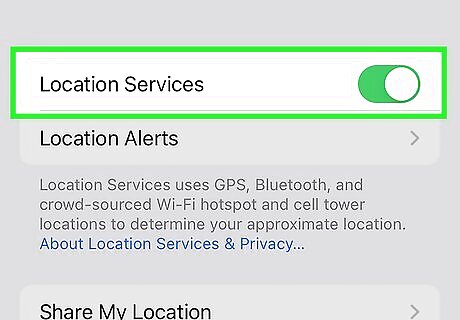
Some systems may require your location to sign in. This won't matter if you're using one-time codes, but some websites require you to connect from specific locations. If your administrator requires location services, you'll also need to make sure Authenticator has access to your location all the time—not just when the app is open. Android: Open your Settings and tap Location. If the switch at the top is turned off, tap it to enable Location now. On the Home screen, tap and hold the Microsoft Authenticator icon and select App info (the "i" in a circle). Go to Permissions > Location and select All the time. iPhone: Open Settings and go to Privacy & Security > Location Services. If Location Services are disabled, tap the switch to enable them. Tap Authenticator in the list of apps. It won't appear in the list unless your administrator requires your location. Select Always.
Disable your VPN.
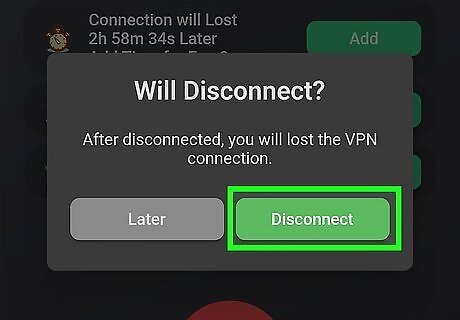
Try using Microsoft Authenticator with your VPN disabled. A VPN can mess with Microsoft Authenticator if you're trying to log in to a system that's expecting you to be coming from a specific IP address or location. Turn off your VPN temporarily to see if you can sign in with Authenticator. To turn off your VPN, open your VPN app, and then choose the Disconnect feature. If you're signing in to your employer's secure server with Microsoft Authenticator, your system administrator may require you to use the company VPN. If this is the case, don't disable the VPN.
Turn off Battery Optimization (Android).
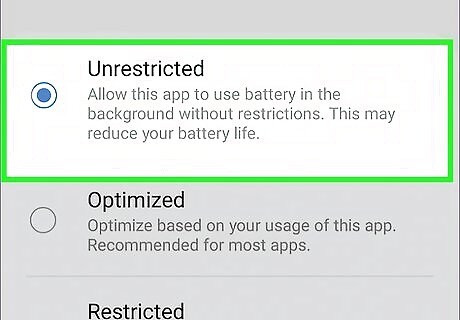
Battery Optimization can break Microsoft Authenticator. Fortunately, you can disable Battery Optimization for individual apps on your Android: Here's how: Open your Settings and tap Apps. Tap See all apps. Tap Microsoft Authenticator. Tap Battery. Select Unrestricted.
Scan a QR code reader in Authenticator, not Camera.
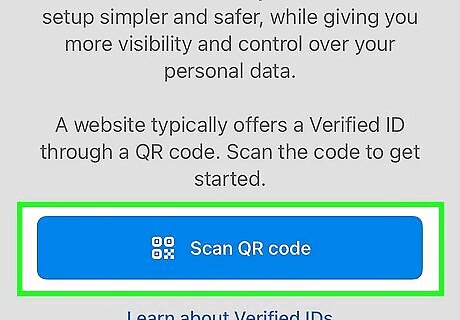
If setting up Verified Identity with a QR code, don't use the camera app. If your work or school provided you with a QR code to set up your account in Microsoft Authenticator, you may not be able to set up your account if you're trying to use your Android or iPhone's built-in camera app. Instead, use the QR capture feature in the Authenticator app: Tap Verified IDs at the bottom of Authenticator. Tap Scan QR Code and follow. Follow the on-screen instructions to set up your account.
Make sure your phone is registered.
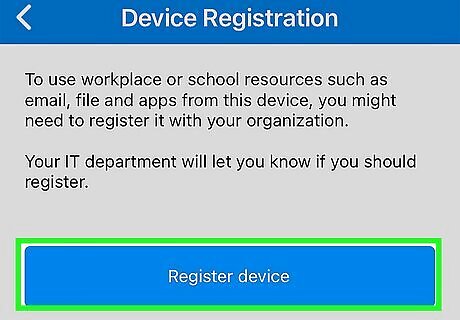
Signing into a work or school account requires a registered device. This is only necessary for passwordless sign-in. To ensure your phone is registered for your work or school account: In Microsoft Authenticator, tap the menu icon and select Settings. Tap Device Registration. If you don't see your work or school account here, tap Device Registration, sign in to your work or school account, and follow the on-screen instructions to register.
Restore Authenticator on a new phone.
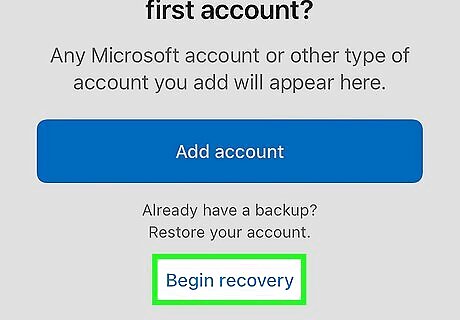
If you've recently switched phones, Authenticator needs to be restored. As long as Microsoft Authenticator was backed up to the cloud, you can restore your Authenticator accounts on your new phone—even if you lost your original phone. To restore: First, if you're using an iPhone, make sure you're signed in to the same Apple ID you used on your previous phone. Open Authenticator on your new phone and tap BEGIN RECOVERY. Sign in with your Microsoft account. Follow the on-screen instructions to restore Microsoft Authenticator. Tap the Accounts tab. If you see "Action required" on any of your accounts, tap it and follow the on-screen instructions. Once restored, you will need to remove your old device from your Microsoft account (or the site you're signing into, if not a Microsoft account). If signing into a Microsoft account, remove your old device from your Security settings. For your work or school account, remove your old device from the My Apps page or your company or school's portal. If you don't have a backup, you won't be able to restore Microsoft Authenticator. Instead, you'll need to go to each site you use Authenticator to access and use that site's recovery process to regain access to your account.
Sign in to Google Play (Android).
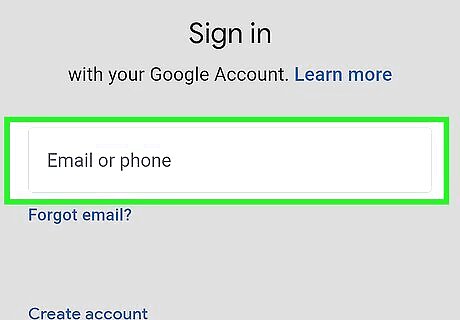
You must be signed in to your Google account to use Authenticator. If your work or school requires you to use Microsoft Authenticator to log in, you must be signed into your Google account. Similarly, if you've disabled the Play Store app or your phone is managed by an administrator who has disabled the Play Store, Microsoft Authenticator won't work until the Play Store is reenabled.
Check your phone or tablet's unlock settings.
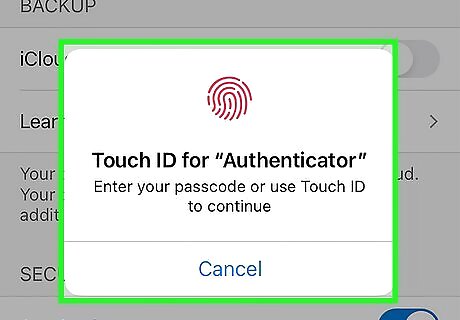
Authenticator needs your phone to require a PIN or biometric to unlock. While both iOS and Android require a PIN, fingerprint, or other biomarker to unlock the screen, it may be possible to disable these features on a jailbroken or rooted phone. If you've disabled locking on a non-standard operating system, reenable it to get Microsoft Authenticator working again. If you have an Android and are using Android for Work or Work Profile, your PIN or biometric must be enabled for the profile in Microsoft Authenticator. In Authenticator, tap the menu, select Settings, and enable "App Lock" under "Security."
Select "I can't see number" if the number is hidden.
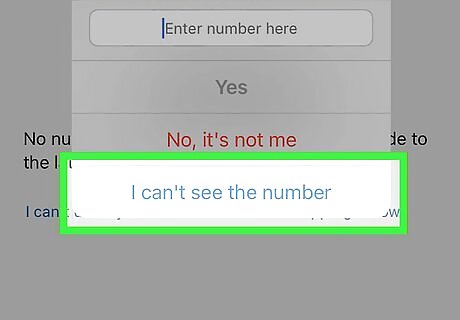
Do this if the notification prompt is blocking the sign-in code. If you cannot see the code because Microsoft Authenticator's notification prompt is in the way, wait 3 seconds for the "I can't see number" prompt to reappear, then select it to dismiss the notification.
Set the system clock to "automatic."
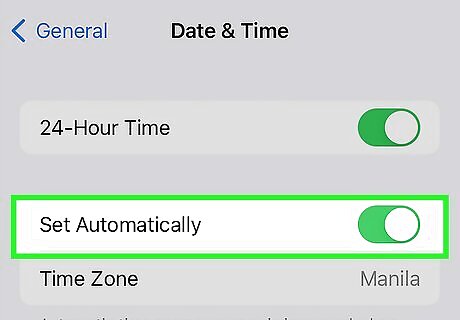
Microsoft Authenticator won't work if the date and time are wrong. If your Authenticator notifications are expiring or your codes aren't working, disable manual date and time settings: Android: Open Settings and select General Management. If you don't see this, select System. Select Date and time or Date. Toggle on the "Automatic date and time" switch. iPhone: Open Settings and tap General. Tap Date & Time. Choose Set Automatically.
Contact an admin to fix "uniqueness validation."

The "uniqueness validation" error requires an admin's help. If you can't add an account to Microsoft Authenticator because "the account you're trying to add is not valid at this time. Contact your admin to fix this issue (uniqueness validation)," reach out to your school or work administrator. Provide the admin with your login name so they can fix the issue.










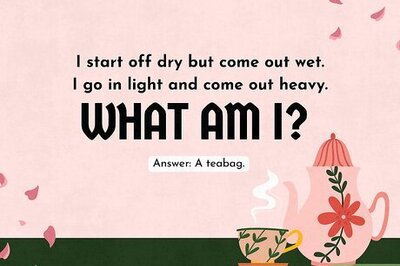







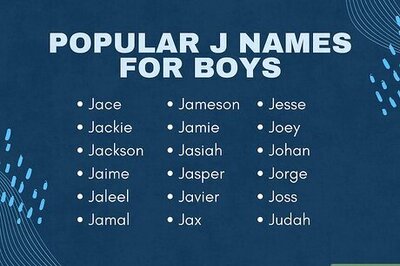
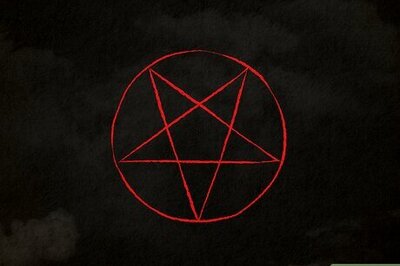
Comments
0 comment