
views
- WindowServer is a process that manages all the graphical elements on your Mac’s screen.
- You can check how much CPU power WindowServer is using in the Activity Monitor app.
- If WindowServer is slowing your computer down, try closing windows and apps you’re not using and cleaning up your desktop.
What is WindowServer?
WindowServer manages all the graphics on your screen. This process keeps your Mac’s graphical user interface working like it should. It manages your open windows, app icons, visual effects—basically, everything you can see on the screen at any given time. While this is a very important process for your Mac, it can also slow your computer down if there are too many things on the screen for WindowServer to manage. Every time you move a window, edit an image or document, or open a new tab in your browser, WindowServer has to render those elements on your screen.
Checking WindowServer CPU Usage
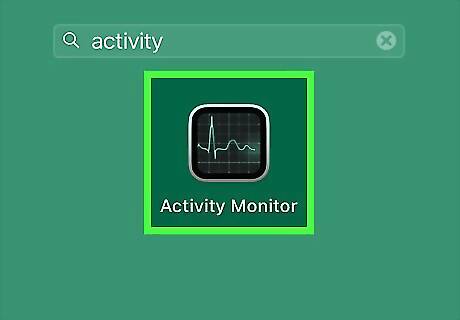
Open Activity Monitor. The Activity Monitor app shows all the active processes on your Mac and how much CPU (core processing unit) power they’re using at any given time. To launch Activity Monitor, press command + space bar and type in activity monitor. Or, click on the Launchpad in your Dock, then type activity monitor in the search bar. Click the app in the search results to open it. You can also find it in the Utilities subfolder inside your Applications folder.

Click the CPU tab. This tab is located at the very top of the Activity Monitor window. It may be selected by default.

Search for windowserver. Type windowserver into the search bar at the top of the window, or just scroll through the list of processes until you find it. You might see other processes with similar names, like “WindowManager.”
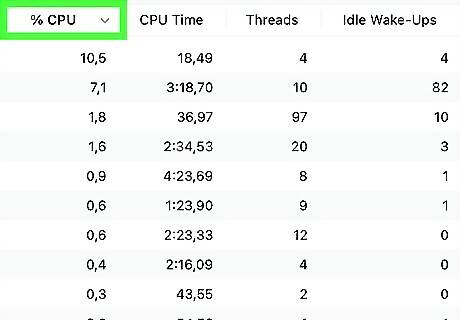
Look at the %CPU column. To tell how much core processing power WindowServer is using, look at the second column from the left, “%CPU.” Ideally, you should see a number between 10 and 30%. Anything higher may mean that something isn’t working the way it’s supposed to, or that WindowServer has too many active graphics to manage.
Reducing WindowServer CPU Usage

Close any windows you’re not using. You might notice that your computer slows down when you have lots of windows open. If you’re getting lags and you see that WindowServer is using up a ton of CPU power, try closing windows you don’t need and quitting apps you aren’t using.
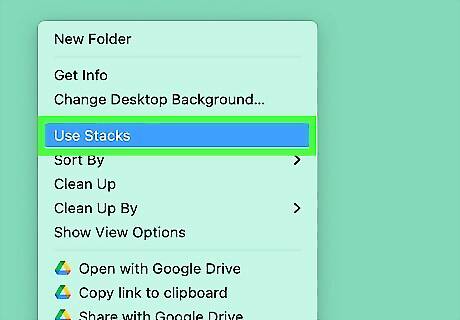
Clean up clutter on your desktop. The more documents, folders, and app aliases you have lying around on your desktop, the more work WindowServer has to do. You can save a little CPU usage by cleaning it up. In addition to removing apps from your desktop, you can also organize your desktop files into folders or group them into stacks. To create a stack, click the desktop and open the View menu at the top of the screen. Select Use Stacks. Your files will be instantly bundled into related groups (such as Images, PDF Documents, and Screen Shots), with each group using only a single icon. Simply click on a stack to expand it and see everything in the group.
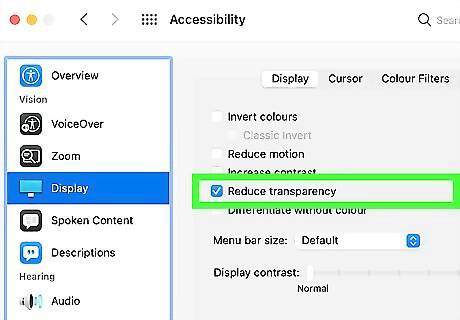
Reduce transparency in the Accessibility settings. The distinctive visual aesthetic of macOS looks cool, but it can overwork your CPU—especially if you have an older Mac. Turning off some of these effects, like transparency, may improve your computer’s performance and reduce WindowServer’s CPU usage. To change this setting: Click the Mac Apple Apple menu at the top of the screen. Select System Settings (or System Preferences if you’re using an older version of macOS). Click Accessibility, then select Display. Toggle on the iPhone Switch On Icon switch next to Reduce transparency. This will turn off the transparent effect in elements like the Dock at the bottom of your screen. Some effects, like the drop shadows behind windows, are part of the operating system and cannot be turned off.
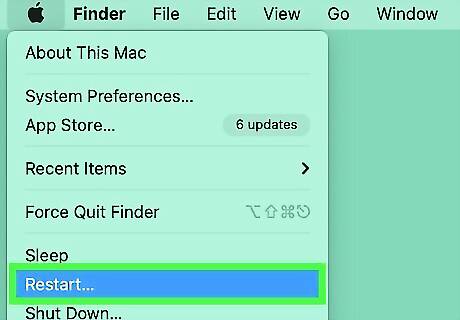
Restart your Mac. If your Mac has been running for a long time, unneeded processes, temp files, and app caches can clutter up your system and slow it down. Restarting might be enough to get WindowServer out of its high-CPU usage loop and get your system working more smoothly.

Update your apps. Misbehaving apps can be a major culprit in turning WindowServer into a CPU hog. If you suspect that your apps aren’t running like they should, check the App Store to see if any updates are available. If you didn’t install an app via the App Store, you may be able to update it from within the app itself or by going to the developer’s website.
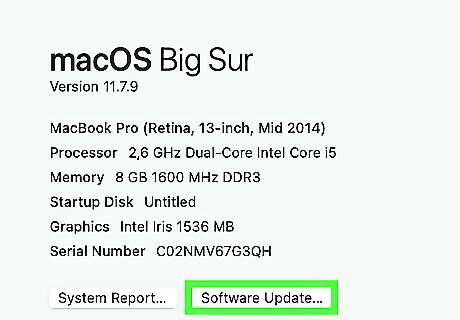
Make sure macOS is up to date. An outdated operating system can lead to glitches and lags in your system. To check if an update is available for your version of macOS, click the Mac Apple Apple menu at the top of the screen and open System Settings > General > Software Update. If an update to your current version of macOS is available, click Update Now to install it. If you’re using an older version of macOS, click Apple > System Preferences > Software Update instead. If a new version of macOS is available, click Upgrade Now to install it.
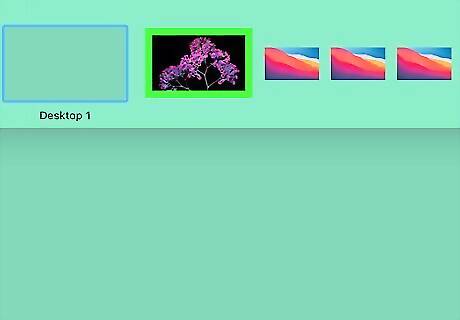
Close additional Spaces in Mission Control. If you have a lot of separate workflows happening on your Mac at the same time, you might be using Spaces, which allows you to create multiple virtual desktops. Having lots of Spaces open at once can overload WindowServer and slow your system down. To close Spaces you aren’t using: Swipe up on your trackpad with three fingers at once, or press the Mission Control key (which may be one of the Function keys, such as F3). The Mission Control key shows a group of three different-sized rectangles. Hover over the Space you want to delete in the Spaces bar at the top of the screen. When the x button appears, click it to delete the Space.

Scan for viruses and malware. Despite popular belief, Macs can get viruses and other malware. If WindowServer is still using way too much CPU power even after you try the most common troubleshooting steps, then malware might be to blame. If you know what to look for, you can manually remove malware while your computer is in Safe Mode. Mac has built-in tools that are supposed to automatically check for and remove malware and viruses. However, if you think some malware might have slipped past these protections, try scanning your Mac with a third-party tool like Avast, AVG Antivirus, or Kaspersky.
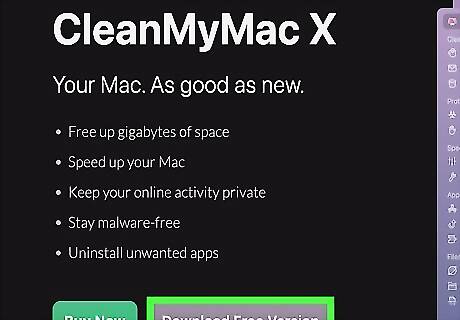
Try a third-party system cleanup app. There are a variety of apps on the market designed to clean up your Mac and help your operating system run more efficiently. Using one of these apps might help minimize issues with WindowServer overloading your CPU. Try one of these popular options: Disk Drill (free) CleanMyMac X (free and paid versions available) MacCleaner Pro (available as a subscription or one-time purchase, but offers a free trial) Daisy Disk (one-time purchase, but offers a free trial)


















Comments
0 comment