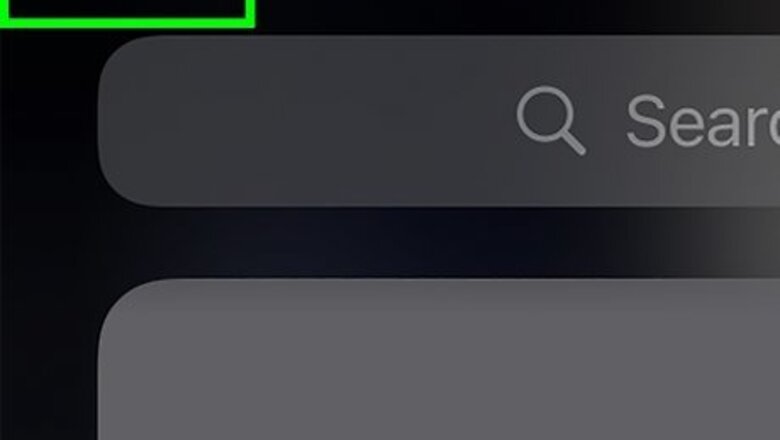
views
- Calls will go straight to voicemail if you have no service or have Airplane Mode turned on.
- Calls may go straight to voicemail if you have Do Not Disturb mode turned on, or your calls are silenced.
- You may also need to update your iPhone or carrier settings.
No Service
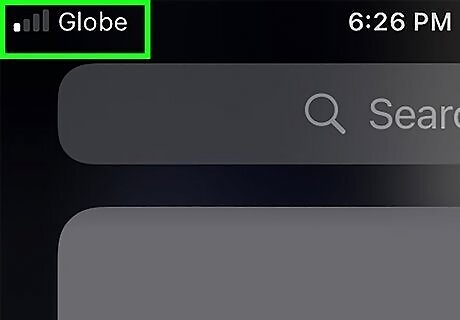
Calls may go straight to voicemail if you have no service. Not all areas have cellular coverage. If you are in an area where you are not getting cellular service, your calls may go straight to voicemail. Check the upper-left corner to see if you are getting cellular service. If you are, you should see an icon with some step-shaped bars. If you don't see any bars or just a couple of bars, your calls may be going straight to voicemail. If you are in an area that doesn't have cellular service, the only fix is to move to an area that does have cellular service. If you are consistently not getting cellular service, you can try restarting your iPhone or ensuring your iPhone is fully charged. It's also possible your cellular settings aren't set up right. Contact your cellular provider for help setting up your cellular settings.
Airplane Mode is On
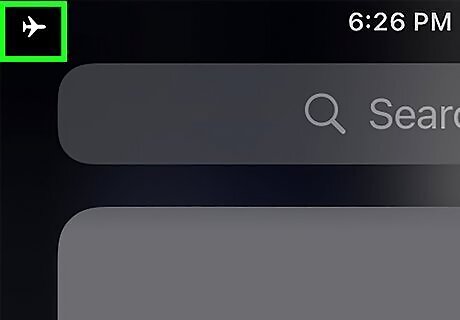
Calls will go straight to voicemail if Airplane Mode is turned on. Airplane Mode is designed to disable cellular, Wi-Fi, and Bluetooth signals during a flight because they can interfere with commercial airline instruments. When Airplane Mode is engaged, you will not be able to receive calls and your calls will go straight to voicemail. Use the following steps to check and turn off Airplane Mode: Swipe down from the upper-right corner to display the Control Center. Check if the icon that resembles an airplane is orange (if it is grey, Airplane Mode is off). Tap the orange airplane icon to turn off Airplane Mode.
Do Not Disturb is Enabled
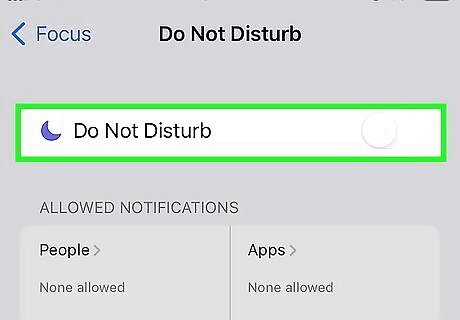
Calls will go straight to voicemail if your Focus mode is set to Do Not Disturb. Focus allows you to disable calls and notifications from certain apps during certain times so that you can focus more. If your Focus status is set to Do Not Disturb," Calls will go straight to voicemail. Use the following steps to check your Focus status and turn it off. Open the Settings app. Tap Focus. Tap Do Not Disturb. Tap the toggle switch to turn "Do Not Disturb" off. Alternatively, if you have other focus settings for work or personal, you can check those settings and make sure the Phone app is allowed while those settings are engaged. You can also turn those settings off.
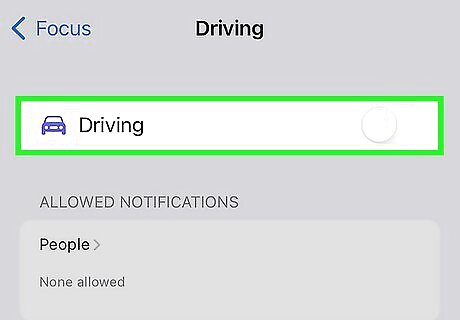
Do Not Disturb while driving. Recent updates of iOS have added a new feature that will put your phone in Do Not Disturb mode while you are driving. You can disable this automatically using the following steps: Open the Settings app. Tap Focus. Tap Driving. Tap Manual. Swipe down from the upper-right corner to display the Control Center. Tap and hold Focus. Tap Driving to disable it.
Announce Calls
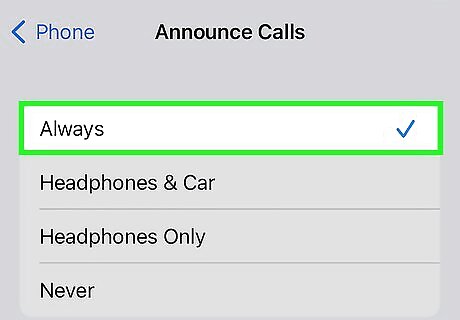
Make sure your iPhone is set to always announce calls. If your iPhone is not set to always announce calls, some of your calls may go straight to voicemail. Use the following steps to make sure your iPhone always announces your calls: Open the Settings app. Tap the Phone app. Tap Announce Calls. Tap Always.
Silence Unknown Calls Turned On
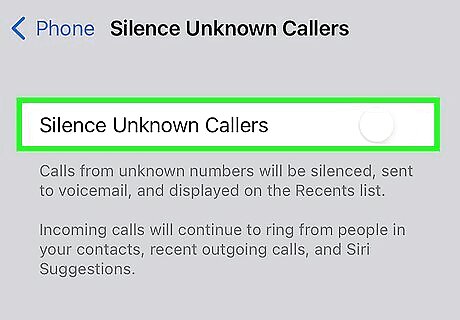
Make sure your iPhone is not set to silence unknown calls. Your iPhone has the ability to silence unknown callers. You can also download apps that block spam calls. While this spares you the irritation of receiving spam calls, sometimes this can block calls you want to take. Be sure to delete any apps that block spam calls and use the following steps to turn off the Silence Unknown Calls feature: Open the Settings app. Tap the Phone app. Tap Silence Unknown Callers. Tap the toggle switch next to "Silence Unknown Callers."
Ringer Not Turned Up
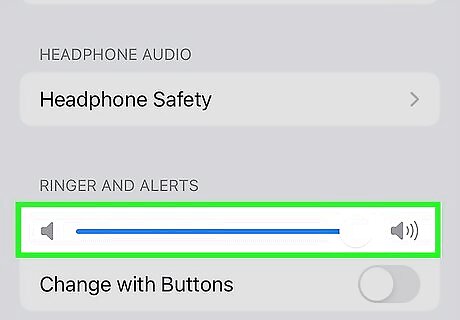
Turn up your ringer volume so you can hear your calls. Therefore, your calls will end up going to voicemail. Use the following steps to make sure your phone ringer volume is turned up: Open the Settings app. Tap Sounds or Sounds & Haptics. Drag the volume slider bar all the way up. Tap the toggle switch next to "Change with Buttons" to enable or disable the ability to change the volume of the ringer or notifications with the volume buttons.
Call Forwarding Turned On
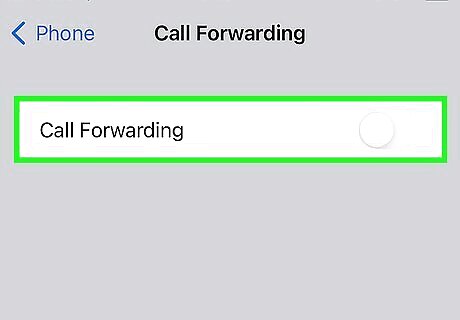
Turn off call forwarding to receive your calls. If you have call forwarding enabled, your calls will either be sent directly to voicemail or another phone number. Use the following steps to disable call forwarding: Open the Settings app. Tap the Phone app icon. Tap the toggle switch next to "Call Forwarding."
Update Your iPhone
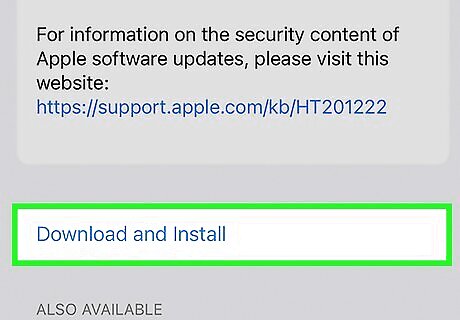
Update your phone and carrier settings. If your iPhone or carrier settings are out-of-date, you may not be receiving your calls. Use the following steps to update your iPhone: Open the Settings app. Tap General. Tap Software Update. Tap Download & Install if an update is available.
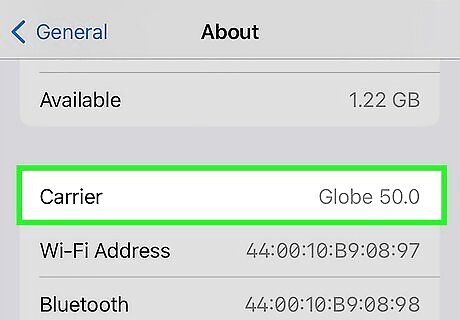
Update your carrier settings. Use the following steps to update your carrier settings: Open the Settings app. Tap General. Tap About. Scroll down and check for an update next to "Carrier." Tap the option to update your carrier settings. Follow the on-screen instructions to update your carrier settings.


















Comments
0 comment