
views
We all have some or the other private stuff on our laptops. These can be emails, documents, or even photos and videos. At times, hiding apps is also required for users on a Windows PC. While there is no feature for hiding apps, Windows 10 allows users to tweak the OS according to their needs. This tool, called a Registry Editor, can also be used to hide apps on a Windows 10 device. However, using the Registry Editor can get complicated and users are advices to create a restore point on their Windows 10 devices, in case anything goes wrong. Then, users can follow simple steps to hide any app they want. Let us take a look at how to do it:
To search for the Registry Editor, users need to type in on the Windows search on your taskbar, and open it once it appears. Users will be prompted for administrator permission. After opening, users will be prompted for administrator permission, click on Yes to proceed. Once the Registry Editor window is open, users will see some folders and their subfolders on a left navigation panel. From this navigation panel, users need to navigate to HKEY_LOCAL_MACHINE\SOFTWARE\Microsoft\Windows\CurrentVersion\Uninstall. Alternatively, you can copy this path and paste it in the address bar of the Registry Editor. It is important to note here that if the app you want to hide is a 32-bit app installed on your 64-bit device, the registry path will be HKEY_LOCAL_MACHINE\SOFTWARE\Wow6432Node\Microsoft\Windows\CurrentVersion\Uninstall.
Once reached, users should see a list of all the installed programs. Select the one that you want to hide. For demonstration, we are choosing Google Chrome to Hide. Find and select Google Chrome folder > Right click on Google Chrome folder and click on New> DWORD(32-bit) value > rename the newly added DWORD value to SystemComponent > double-click on the renamed entry to open its value dialog > In the Value field, type 1 and press Ok.
Now, Google Chrome (or another app that you chose to hide) is hidden. Users can close the Registry Editor and verify it by opening the Installed Applications list. To unhide it, users just need to delete the DWORD value.
Read all the Latest News, Breaking News and Assembly Elections Live Updates here.











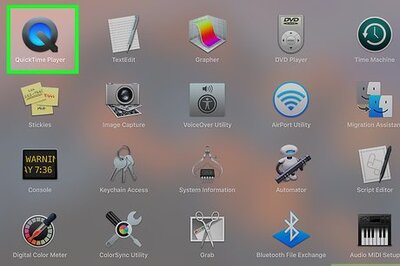

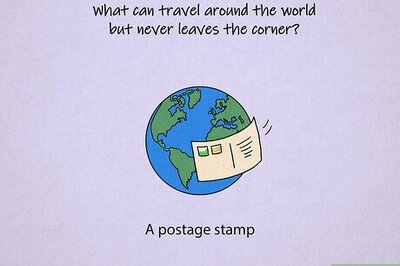





Comments
0 comment