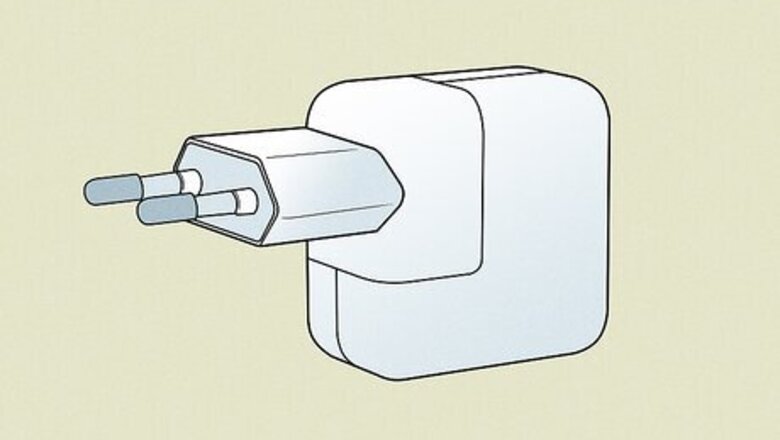
views
Use the correct charging block.
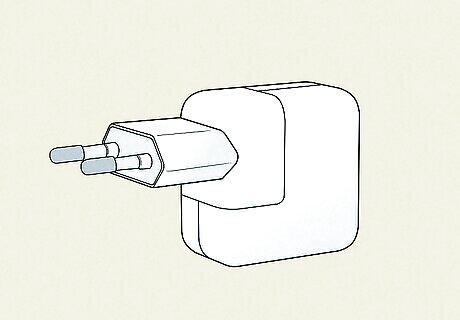
Make sure to use a 12W or higher power adapter. This is the large charging cube, and it's different from the smaller 5W charging cube that previously came with iPhones. If you're already using a large charging block, try a different outlet.
Try another charging cable.
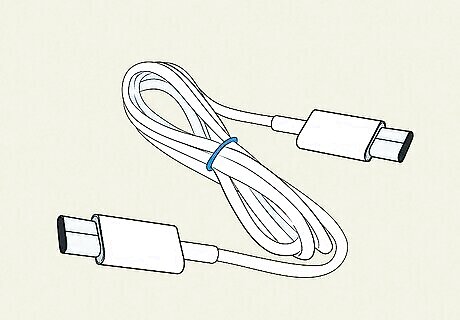
Use a different cable with your iPad. If your iPad isn't charging, it could be an issue with the cable itself. It could have frayed wires or weak connectors, which can impact the power that flows into your iPad. If you don't have a spare, make sure to purchase a new cable from the Apple store or an Apple-certified retailer.
Avoid using the iPad while charging.

Leave the iPad alone when it's charging. If you're charging the iPad while playing an app or browsing the internet, it may seem that it is charging slowly. In reality, the power gained from the charge is being offset by the power needed to run the apps.
Turn on Airplane Mode.

Airplane Mode may save battery and charge your iPad more quickly. When Airplane Mode is active, features such as Bluetooth and Wi-Fi are disabled. This can prevent app notifications, device usage, and other battery-draining tasks. Keep in mind that you won't receive any calls or messages while in Airplane Mode.
Pause any downloads.
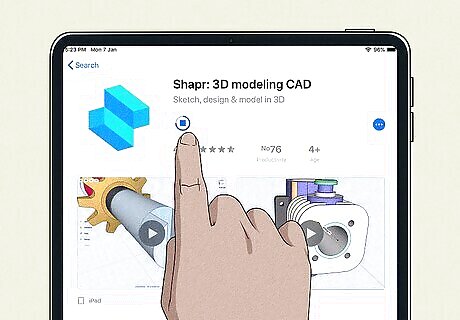
Finish or pause any active downloads. If you have automatic updates turned on, you may have apps downloading without knowing it. You can check by swiping left to view your App Library. Any apps currently updating will show a download meter. You can tap an app to pause the download or wait until they're complete.
Decrease the iPad's screen brightness.

Lower the brightness of the iPad screen. When the brightness is set high, this can drain your battery more quickly. To lower it, open the Control Center on your iPad. Tap and drag the brightness meter down to the lowest setting.
Close background apps.

Force-close apps you aren't using. If you have Background App Refresh enabled, this could drain your battery as it's charging. Swipe up from the bottom of your screen (or double-press your Home button) to bring up all open apps. Swipe up to close them.
Turn off Background App Refresh.
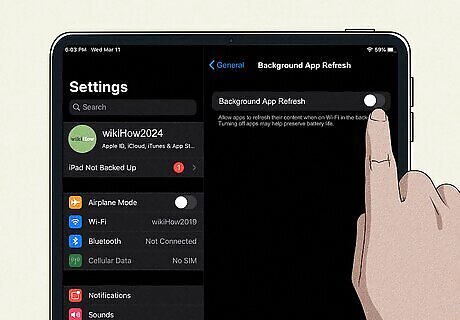
Disable Background App Refresh. This feature allows your iPad to refresh information in the background, even if you're not using it. To turn it off, do the following: Go to Settings. Tap General. Tap Background App Refresh. Tap Background App Refresh again. Tap Off.
Restart your iPad.
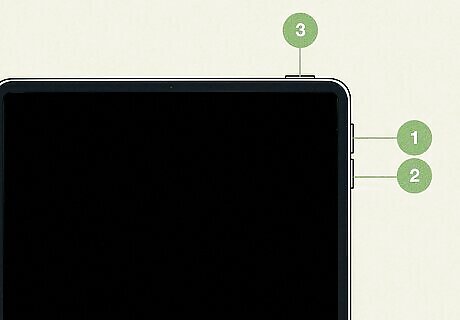
Turn off your iPad and turn it on again. You can do a force restart, which requires a few extra buttons. Do the following: Without a home button: Press and release the volume button closest to the lock button. Press and release the volume button farthest from the lock button. Press and hold the lock button until the Apple logo appears. With a home button: Press and hold the Home button and lock button until the Apple logo appears.
Update your iPad.

Make sure your iPad is updated. This provides common software bug fixes. Do the following: Go to Settings. Tap General. Tap Software Update. Tap Download and Install.
Clean the charging port.

In some cases, dirt and debris can be lodged in the charging port. You can clean the charging port with a dry, soft-bristled brush. Just be sure to turn off your iPad completely before doing so.











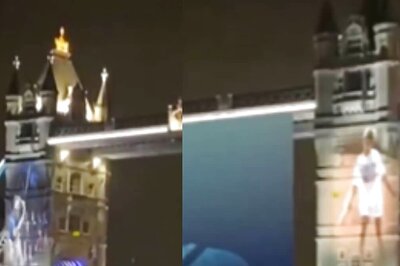
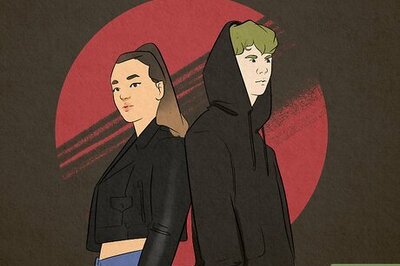




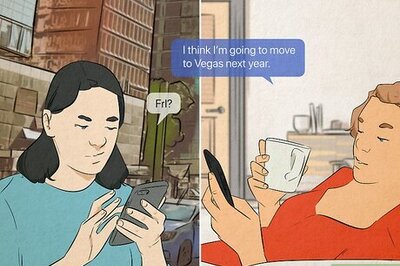


Comments
0 comment