
views
Make sure your Roku is compatible.
Not all Roku devices are compatible with Airplay. You can check what model your Roku device is by selecting the Settings menu followed by System and then About. The following Roku models are compatible with AirPlay: Roku Select TV, all models Roku Plus TV, all models Roku TV, models 5XXX, 6XXX 7XXX, AXXX, CXXX, CXXGB Roku Express, model 3700 Roku Express+, model 3710 Roku Express 4K, model 3940 Roku Express 4K+, model 3941 Roku HD, model 3932 Roku 4, model 440 Roku 3, models 4200, 4201, 4230 Roku 2, models 4205, 4210 Roku Streaming Stick+, models 3810, 3811 Roku Streaming Stick 4K, model 3820 Roku Streaming Stick 4K+, model 3821 Roku Premiere, models 3920, 4620 Roku Premiere+, models 3921, 4630 Roku Ultra, models 4600, 4640, 4660, 4661, 4670, 4800, 4802, and 4850 Roku Ultra LT, models 4662, 4801 Roku Streambar, model 9102 Roku Streambar Pro, model 9101R2 Roku Smart Soundbar, model 9101 ONN Roku Smart Soundbar, model 9100
Make sure your Apple device is compatible.
Not all iPhone, iPad, and Mac models are compatible. Devices that are compatible with Roku devices are devices that support Airplay 2. This includes iPhone, iPad, and iPod Touch models running iOS 12.3 or later, or Mac computers running macOS Mojave 10.14.5 or later. To check what version of iOS your iPhone, iPad, or iPod Touch is running, open the Settings app and tap General. Then tap About. See what version of iOS your device has installed. To check what version of macOS your Mac is running, click the Apple icon in the menu bar at the top. Then click About this Mac. Check which version of macOS you are running.
Make sure your Roku and Apple devices are on the same network.
Both devices need to be connected to the same Wi-Fi network. If the two devices are connected to a different internet connection, they have no way of talking to each other. Make sure both devices are connected to the same network. To see what Wi-Fi network your Roku is connected to open the Settings menu and navigate to Network > Setup connection > Wireless. and select your Wi-Fi connection. Enter your password and select Connect. To see what Wi-Fi network your iPhone, iPad, or iPod Touch is connected to, open the Settings app and tap Wi-Fi. Tap your Wi-Fi network and enter your password. To see what Wi-Fi network your Mac is connected to click the Wi-Fi icon in the menu bar at the top, which resembles a dot with arching lines over it. Click your Wi-Fi network and enter your password.
Restart your devices.
There may be minor glitches in the system. You can usually fix minor glitches by restarting your devices. Use the following steps to restart your devices: Roku: Press the Home button and select Settings. Select System > Power > Restart > Select System Restart. iPhone & iPad: Press and hold either Volume button and the Side button until the Power slider appears. Drag the slider to turn your device off. Wait 30 seconds and press and hold the Side button to turn it back on. Mac: Click the Apple menu and the top and click Restart.
Restart your router.
You may have a bad network connection. If you have an unstable internet connection, your devices may have a hard time connecting over Wi-Fi. Try restarting your router. You can do so by unplugging your router for about a minute and then plugging it back in. You may also want to try moving your Roku device and Apple device closer to your router.
Update your Roku.
Your Roku may have outdated firmware. On many Roku models, you need to be running Roku OS version 9.4 or version 10 in order to use AirPlay. If your device is compatible with AirPlay, use the following steps to update your Roku: Make sure your Roku is connected to the internet. Press the Home button on your remote. Select Settings. Select System. Select Software update. Select Check now. Your Roku will receive the latest updates if an update is available.
Update your Apple devices.
Your Apple device may be outdated. To use AirPlay with a Roku, your Apple device needs to be running iOS 12.3 or later, or a Mac computer running macOS Mojave 10.14.5 or later. Use the following steps to check and make sure your Apple device is up to date. To update your iPhone, iPad, or iPod Touch open the Settings app and tap General. Then tap Software Update. Tap Download and Install if an update is available. To check for updates on a Mac, open the App Store and click Updates. Then click Update all.
Setup HomeKit on your Roku.
HomeKit needs to be set up before you can use it. If you haven't done so already, use the following steps to make sure HomeKit is set on your Roku device: Press the Home button on your remote. Select Settings. Select Apple AirPlay and HomeKit. Select Set up. Scan the QR code or enter the 8-digit code using your Apple device. Follow the prompts on your Apple device to add your Roku to the Apple Home app.
Ensure HomeKit is turned on.
HomeKit may have been accidentally turned off. Use the following steps to ensure HomeKit is turned on: Press the Home button on your remote. Select Settings. Select Apple AirPlay and HomeKit. Ensure HomeKit is turned on.
Enable Fast TV Start.
Your Roku may not stay connected when powered off. Enabling Fast TV Start (or Fast Start on the Soundbar) allows your Roku device to maintain a network connection, even when it is powered off. However, this also consumes more energy. Use the following steps to enable Fast Start on your Roku device: Press the Home button on your remote. Select Settings Select System. Select Power. Select Fast TV Start or Fast Start. Ensure "Fast TV Start" or "Fast Start" is checked.
Enable Device Connect on your Roku.
Device connect may be disabled. If Device Connect is disabled on your Roku, it can cause issues with AirPlay. Use the following steps to ensure Device Connect is turned on: Press the Home button on your remote. Select Settings. Select System. Select Advanced System Settings. Select Device Connect. Select Enable 'Device Connect'.
Make sure screen mirroring is enabled.
Screen mirroring may be disabled. Screen mirroring is a feature of AirPlay. If you are trying to mirror your screen to your Roku device and it's not connecting, screen mirroring may be disabled. Use the following steps to enable screen mirroring on your Roku device: Press the Home button on your remote. Select Settings. Select System. Select Screen mirroring. Ensure Prompt or Always allow is selected.
Ensure your AirPlay settings are correct.
Your AirPlay settings may be interfering with the connection. You can check your AirPlay settings using the Home app on your iPhone or iPad. Use the following steps to do so: Open the Home app on your iOS device. Tap the icon with three dots. Tap Home Settings. Tap Speakers & TV. Ensure the settings are correct.
Disconnect your VPN.
Your VPN may be interfering with the AirPlay connection. If you use a VPN on your iOS device or Mac, you may want to try disabling it before connecting to your Roku using AirPlay. Use one of the following steps to do so: iPhone & iPad: Open the Settings app and tap General followed by VPN Ensure your VPN is disconnected. Mac: Click the Apple icon and click System Settings (or System Preferences). Click VPN (It may be under Network). Ensure your VPN is disconnected.
Check your Screen Time settings.
Your screen time settings may be blocking your connection. If you have Screen Time set up on your device, it may be blocking your AirPlay connection. Try turning off your Screen Time restrictions. You will need the parental code in order to do so. Use one of the following steps to disable your Screen Time settings: iPhone & iPad: Open the Settings app and tap Screen Time. Tap App & Website Activity and turn off App & Website Activity. Enter your parental passcode. Mac: Click the Apple icon in the menu bar at the top. Then click System Settings (or System Preferences). Click Screen Time. Scroll down and turn off App & Website Activity.
Reset your Roku network connection.
There may be an error with the connection. If there's an error with the connection or in the connection settings, you may be able to resolve it by resetting the network connection on your Roku. After resetting your network connection, you will need to connect your Roku to Wi-Fi again and pair your Apple device with your Roku. Use the following steps to reset the network connection: Press the Home button on your remote. Select Settings. Select System. Select Advanced System Settings. Select Network connection reset. Select Reset connection.
Reset the network settings on your Apple device.
There may be an error in the network settings. You may be able to fix errors in your network connection by resetting your network connection on your Apple device. This will remove all network connections, Bluetooth pairings, VPN settings, and manually trusted certificates (like for websites) will be set to untrusted. Use one of the following steps to reset your network settings: iPhone & iPad: Open the Settings app and tap General followed by Transfer or Reset. Tap Reset followed by Reset Network Settings. Mac: You can reset your network connection by forgetting your network connection and reconnecting to it. To do so, click the Wi-Fi icon in the menu bar at the top. Click Details next to your Wi-Fi connection. Click Forget this Network and then click Remove. Reconnect to your Wi-Fi network.
Factory Reset your Roku.
There may be a major glitch in the firmware. You may be able to fix any major glitches by factory resetting your Roku device. This will erase all your personal settings, including your preferences and your Roku account information. This should be done as a last resort. You can factory reset your Roku device by pressing and holding the Reset button for 10 seconds. You can also use the following steps to factory reset your device: Press the Home button on your remote. Select Settings. Select System. Select Advanced System Settings. Select Factory Reset. Select Factory reset everything. Follow the prompts.
Factory Reset your Apple device.
There may be a major glitch in your Apple device. Resetting your device to its factory settings may fix any major glitches in the firmware. Be aware that this will erase all data and files on your device. Be sure to back up all files and data you want to keep before you begin. This should be done as a last resort and only if you are experiencing multiple problems with your device. Use one of the following steps to factory reset your Apple device: iPhone & iPad: Open the Settings app and tap General followed by Transfer or Reset. Tap Erase all Content and Settings and follow the prompts. Mac: Click the Apple icon in the menu bar at the top. Click System Settings (or System Preferences). Click General followed by Transfer or reset. Click Erase all Content and Settings and follow the prompts.
Contact customer service.
There may be something wrong with the hardware of your device. If you've tried everything and you are not able to AirPlay to work with your Roku device, something may be wrong with your Roku or Apple device. Contact customer service to see if there are any further troubleshooting steps they can walk you through. They may be able to warranty or replace your device. You can contact Roku support using this website and you can contact Apple support at 1-800-MY–APPLE or using this website.













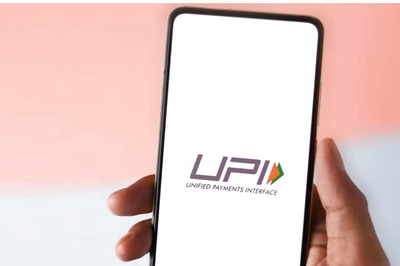




Comments
0 comment