
views
Using Your Roku TV

Press the Home button on your Roku remote. The button is represented by an image of a house. This will bring you to your Roku's homepage. If you own a Smart TV that comes with Roku built in, this button may look a little different on your TV remote. Consult the manufacturer's guide if you have any trouble finding it.
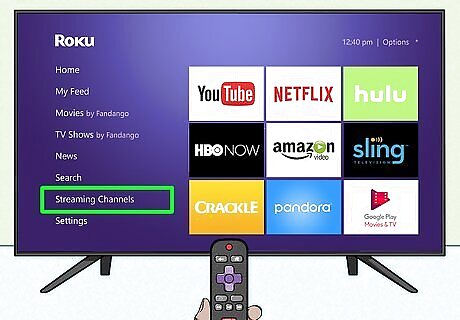
Select Streaming Channels to open the Channel Store. The Roku homepage will display various options. Scroll until you see Streaming Channels. Select it to visit the Channel Store.
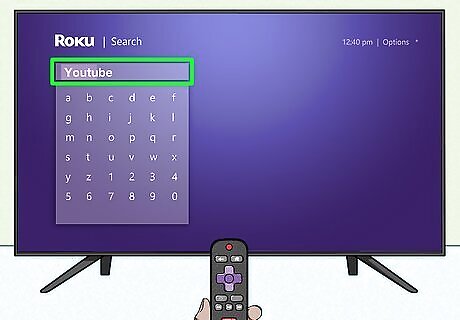
Browse for your desired app. The Channel Store allows you to browse by category or genre (represented by various onscreen boxes known as "Roku Zones"), or to type a search term directly into the field atop your screen. Find the app you would like to download and press OK to select it. Use the Rewind and Fast Forward buttons on your Roku remote to skip ahead or backwards one page at a time. Most Roku channels are free, although they may require a paid subscription with that specific service. Some Roku channels require a payment before installing, so just be on the lookout while browsing.
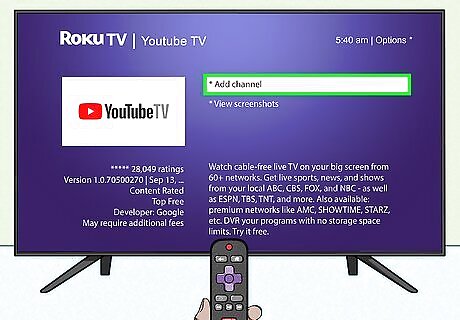
Tap the + Add channel button. Each app will have a large purple button beneath it that reads + Add channel. Click it to add the channel to your account. If it requires a payment, Roku will guide you through the purchasing process. If an app requires a payment, this button will read "Buy $X.XX." If your Roku account has a PIN, you will be prompted to enter it at this time. Apps installed via your Roku device will be available immediately!
Using the Roku Mobile App
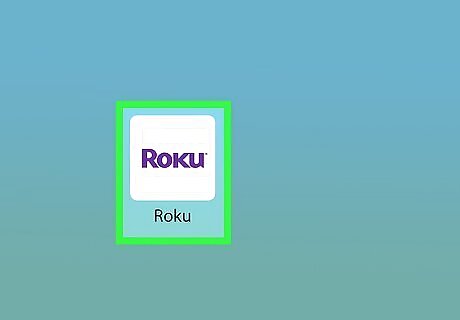
Launch the Roku mobile app. The Roku app is simply called Roku and is available on both the Google Play Store and the Apple App Store. Download and launch the app, and sign in to your Roku account if you haven't already. The Roku app is free to download, and serves as a companion to your streaming experience in a variety of ways, including controlling your Roku device.
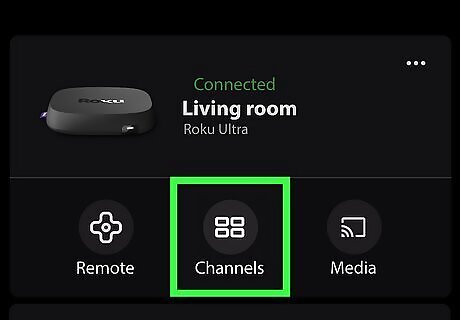
Tap Channels from the app's navigation bar. The Channels tab is represented by an image of four small squares.
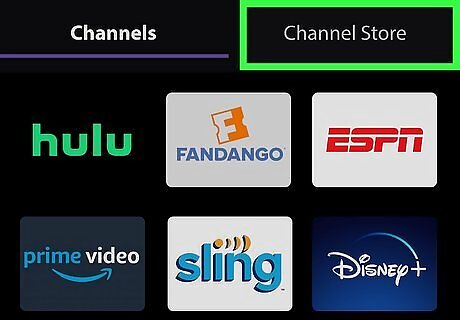
Select Channel Store from the menu atop your screen. The "Channels" tab should display all the channels added to your account. Atop your screen, however, you can visit the Channel Store where you can add additional channels/apps.
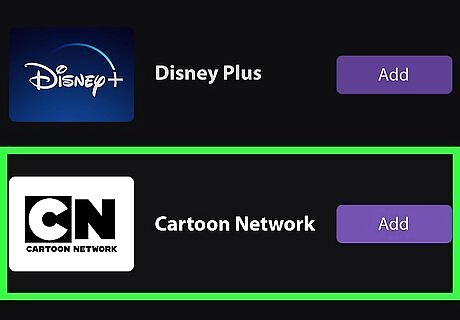
Browse for your desired app. The Channel Store allows you to browse by category or genre (represented by various onscreen boxes known as "Roku Zones"), or to type a search term directly into the field atop your screen. Find the app you would like to download. The Roku app is also voice-enabled, so you can search for apps/channels by talking to your smartphone as well. Most Roku channels are free, although they may require a paid subscription with that specific service. Some Roku channels require a payment before installing, so just be on the lookout while browsing.
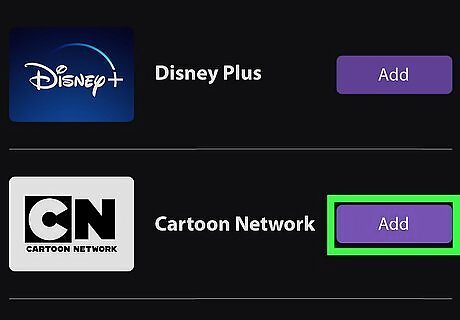
Tap Add channel next to your chosen app. If the app/channel is free, it will automatically be added to your account. If it requires a payment, Roku will guide you through the purchasing process. If your Roku account has a PIN, you will be prompted to enter it at this time.

Wait 24 hours. When you add an app through the Roku mobile device, it is not automatically installed on your Roku streaming device. Your Roku checks every 24 hours for any apps added online, and will install them automatically upon detection. You can expedite the installation process by using your Roku device/Smart TV and going to Settings>System>System update>Check now. Your newly installed apps should now be available.
Using a Web Browser
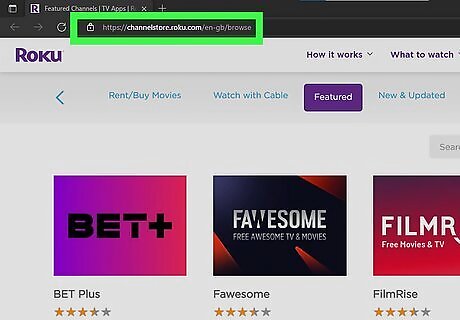
Visit the Roku online channel store. Go to https://channelstore.roku.com on either your smartphone or computer.
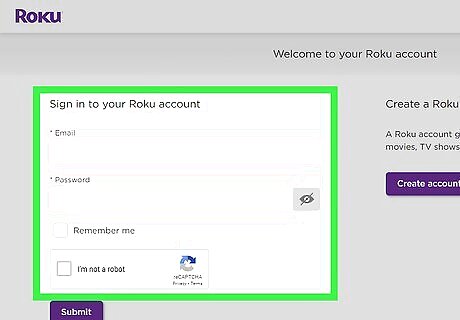
Sign in to your Roku account. Select Sign in in the top-right corner of the page and sign in to your account.
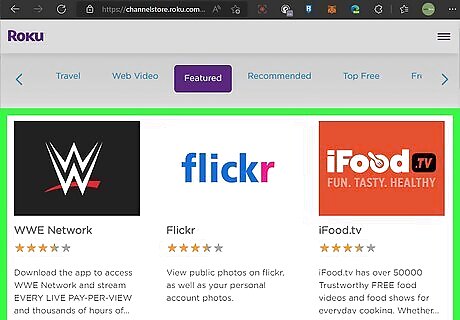
Browse for your desired app. The Channel Store allows you to browse by category or genre (represented by various onscreen boxes known as "Roku Zones"), or to type a search term directly into the field atop your screen. Find the app you would like to download. Most Roku channels are free, although they may require a paid subscription with that specific service. Some Roku channels require a payment before installing, so just be on the lookout while browsing. You can tap Details next to any app to find all the same info you would find about the app in the Roku app or on your Roku device: reviews, a description, images, etc.
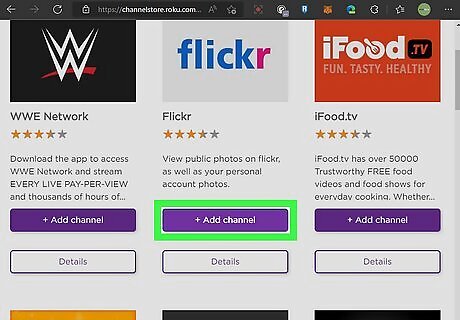
Tap the + Add channel button. Each app will have a large purple button beneath it that reads + Add channel. Click it to add the channel to your account. If it requires a payment, Roku will guide you through the purchasing process. If your Roku account has a PIN, you will be prompted to enter it at this time.
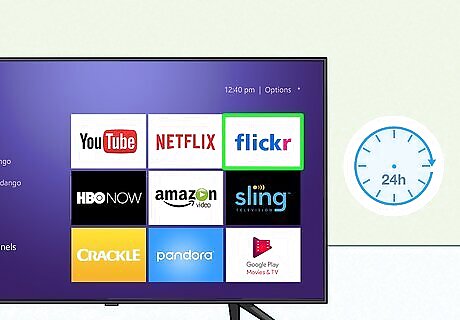
Wait 24 hours. When you add an app through the Roku mobile device, it is not automatically installed on your Roku streaming device. Your Roku checks every 24 hours for any apps added online, and will install them automatically upon detection. You can expedite the installation process by using your Roku device/Smart TV and going to Settings>System>System update>Check now. Your newly installed apps should now be available.

















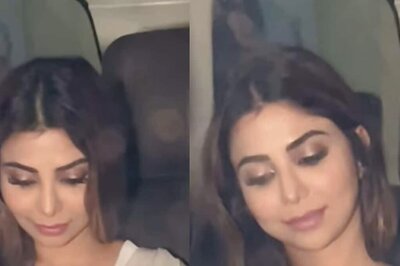

Comments
0 comment