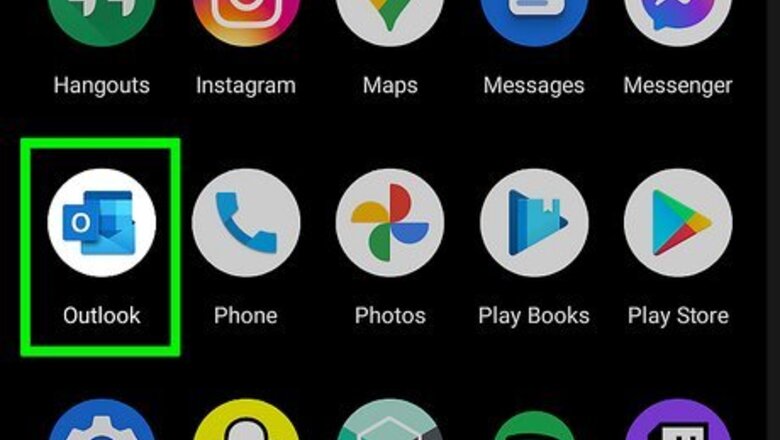
views
- In the Outlook mobile app, tap the profile icon, tap the gear, select your account, and tap "Remove Account" > "Remove."
- On Outlook for Windows, the steps to log out differ depending on whether you have the original Outlook desktop app or "New Outlook."
- On Outlook.com, click your profile photo or initials, then click "Sign out."
Outlook Mobile App
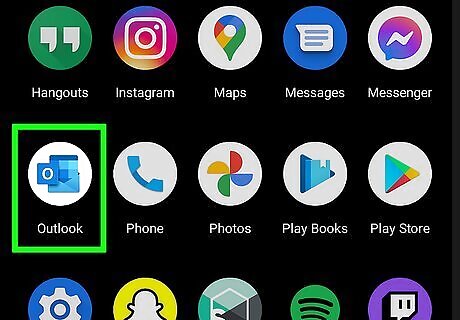
Open the Outlook app on your Android, iPhone, and iPad. It's the icon of a blue calendar and a small "o" inside a blue square.
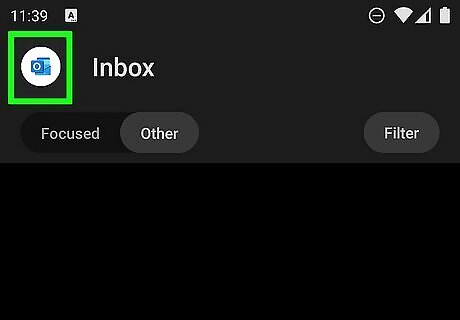
Tap your profile photo. If you have a profile photo associated with your account, you'll see it in the top-left corner. If not, you'll see the outline of a person instead.

Tap the gear icon. This is at the bottom-left corner of the menu.
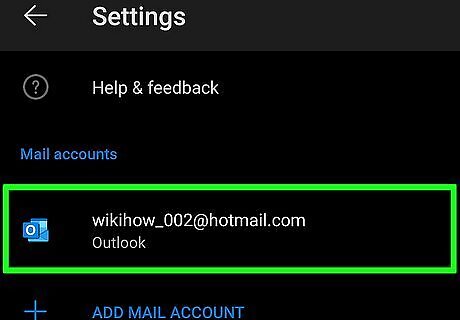
Tap the account you want to sign out from. You'll see all of your logged-in accounts under "Mail Accounts." If you're signed in to more than one account, you'll need to sign out from each separately.
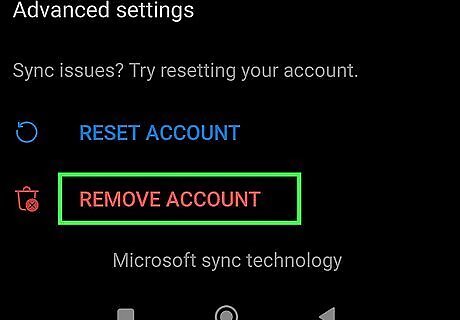
Tap the red Remove Account link. It's at the bottom of the screen. Don't worry, this won't permanently delete your account—it'll just remove your account from the Outlook app until you're ready to sign back in. A confirmation message will appear.
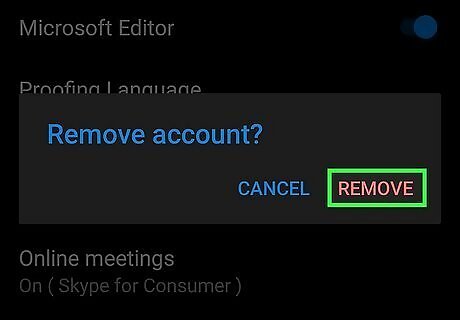
Tap Remove to confirm. This signs you out of Outlook and returns you to the login screen.
Outlook for Windows (Original)
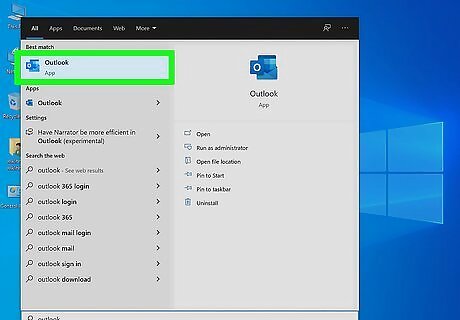
Open Microsoft Outlook on your PC. You'll find it in your Windows Start menu. Before you continue, determine whether you're using "New Outlook." You'll see a toggle switch in the upper right corner of Outlook. If you see "Try the New Outlook" next to the switch, you use the original Outlook for Windows. If you see "New Outlook," use the New Outlook method instead. If using the original Outlook for Windows, continue with this method.
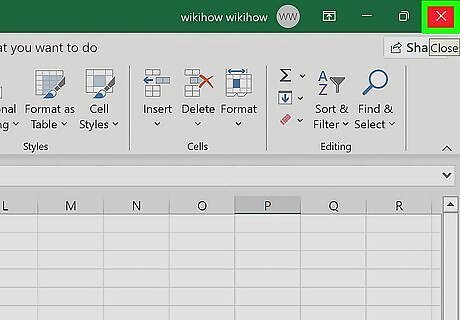
Close any other Office apps you have open. Outlook for Windows is linked to your other Microsoft Office (Microsoft 365) programs. Therefore, signing out of Outlook will also sign you out of other Office apps, such as Word, Excel, and OneDrive. Save your work in any open Office apps and close them before you continue.
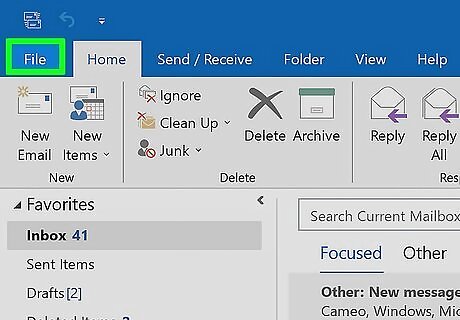
Click the File menu. It's at the top-left corner of Outlook. If you don't see this option in Outlook, you're using the New Outlook experience. See this method instead.
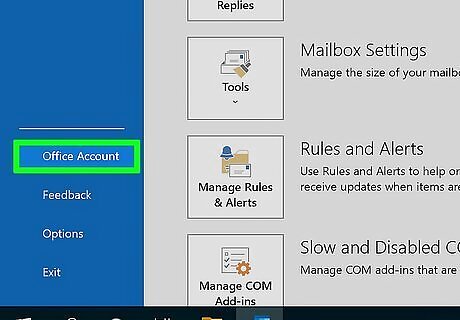
Click Office Account. You'll see this toward the bottom of the left panel.
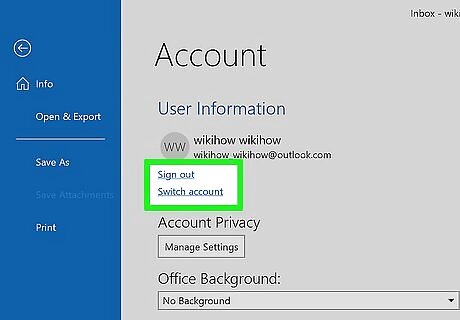
Click Sign Out. It's in the upper-left corner under your name and email address. A confirmation message will appear, telling you you'll be signed out of all Office applications.
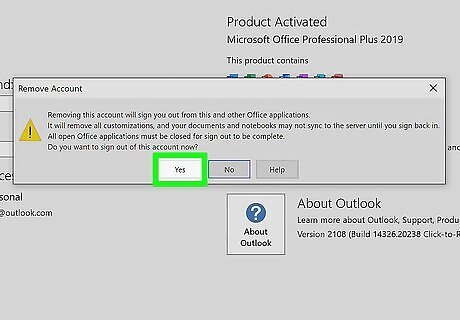
Click Yes to confirm. This logs you out of Outlook and other Microsoft Office apps on your PC.
Outlook for Windows (New Outlook)
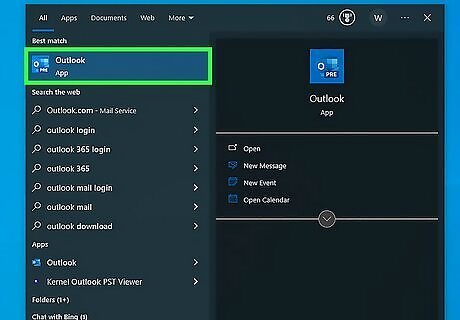
Open Outlook on your Windows PC. If you're using the latest version of Outlook for Windows (also called "New Outlook,"), you'll need to remove your email account from the app to sign out. Because New Outlook remains synced to the cloud, you can sign back in later without losing data.
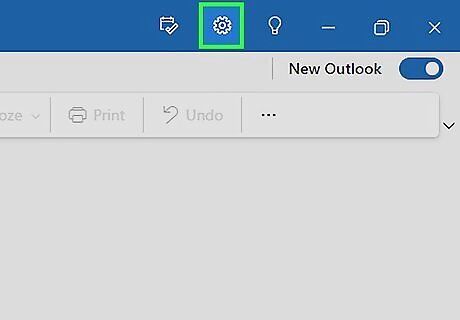
Click the gear icon. You'll see it at the top-right corner of Outlook.
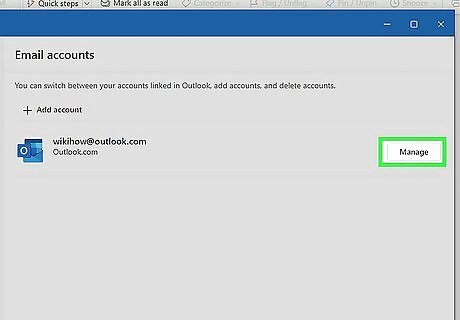
Click Manage next to your account. If multiple accounts are signed in, click the Manage button next to the one you want to log out.
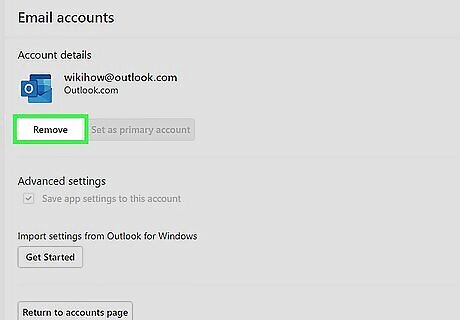
Click Remove. This instantly signs you out of Outlook. If you want to sign back in, just open Outlook and enter your login information.
Outlook on the Web
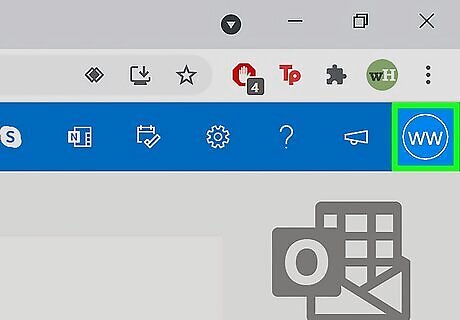
Click your profile photo at the top-right corner of Outlook.com. If you have a photo associated with your account, you'll see it at the top-right corner. If not, you'll see your initials here.
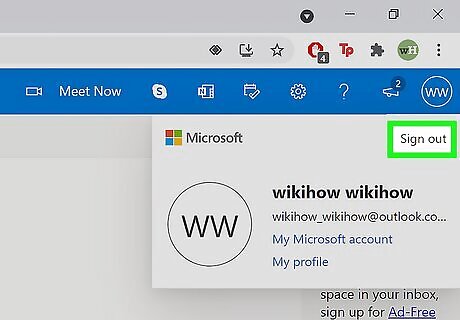
Click Sign out. This immediately signs you out of Outlook on the web.
Outlook for Mac
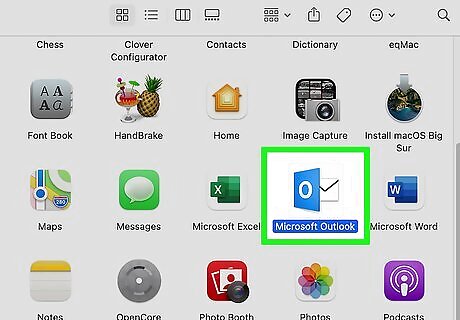
Open Microsoft Outlook on your Mac. You'll find it on your Launchpad and in your Applications folder.
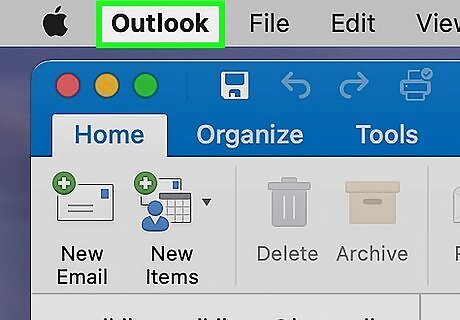
Click the Outlook menu. It's in the menu bar that runs along the top of the screen.
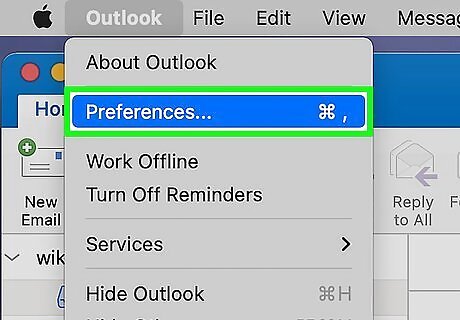
Click Preferences on the menu. This displays the Outlook Preferences window.
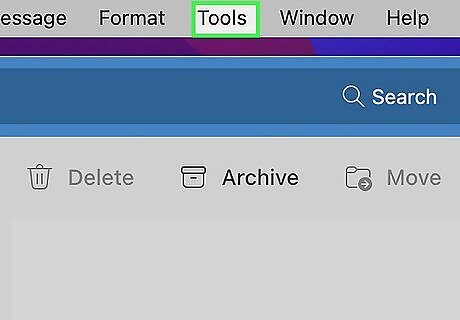
Click the Tools menu. You'll see this in the menu bar at the top of the screen.
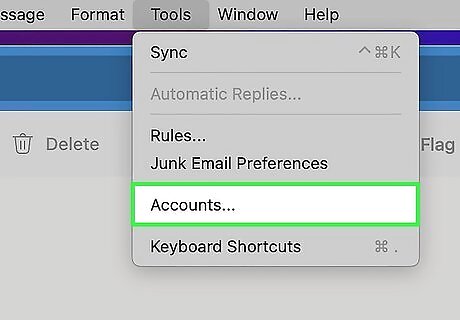
Click Accounts on the menu. All signed-in accounts will appear in the left column.
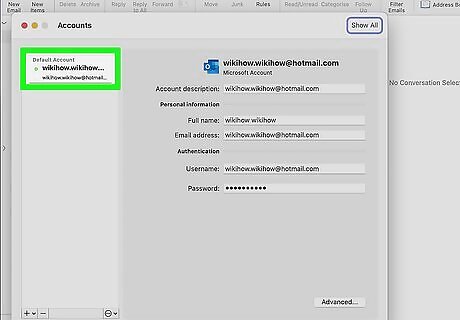
Select the account you want to sign out from. If you're signed in to multiple accounts, select the one you want to sign out.
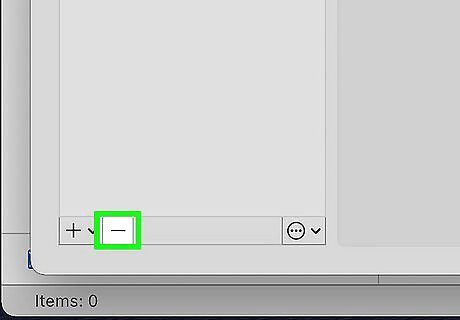
Click the minus sign at the bottom of the left panel. A confirmation message will appear, asking if you want to delete the account. Don't worry, this won't permanently delete your email account or any of your messages—it'll just remove your account this installation of Outlook. You can re-add it as soon as you want to sign back in.
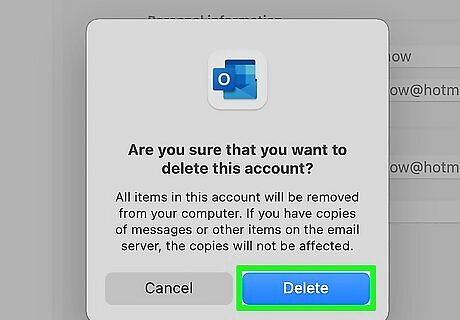
Click Sign Out or Delete to confirm. This signs you out of the Outlook application on your Mac.
















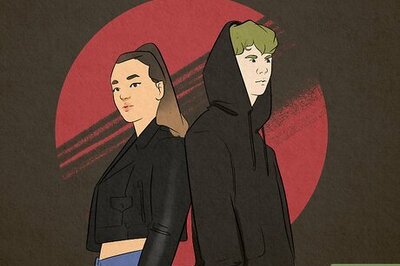
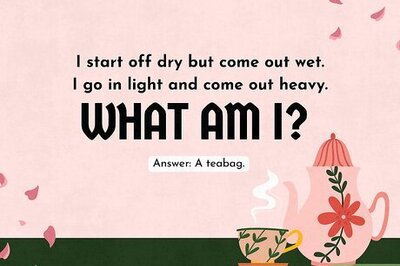


Comments
0 comment