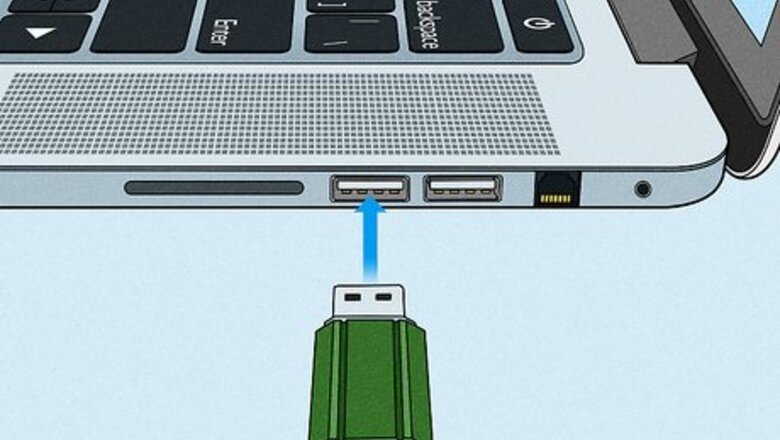
views
- Try simple fixes first if your USB pen drive has minor physical damage, like wiggling it back and forth or cleaning the USB port.
- Use the scan and repair features on Windows and Mac computers to fix non-physical damage.
- As a last resort, format your USB flash drive to restore functionality to it. However, you'll lose all the files on your drive during that process.
Scanning and Repairing (Windows)

Plug your flash drive into your computer. The flash drive should fit into one of the rectangular ports on your PC's housing. If you're encountering errors on your flash drive or it won't display your files, you may be able to fix it using your computer's repair feature. This method attempts to fix your USB drive without erasing its data.
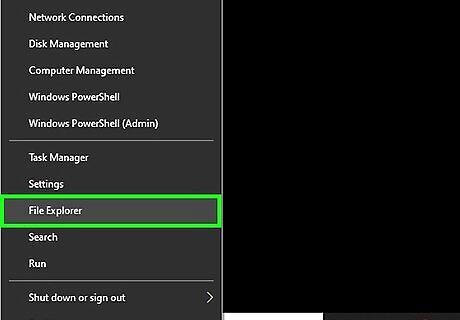
Press ⊞ Win+E to open File Explorer Windows File Explorer. This opens File Explorer on Windows 10 and 11.
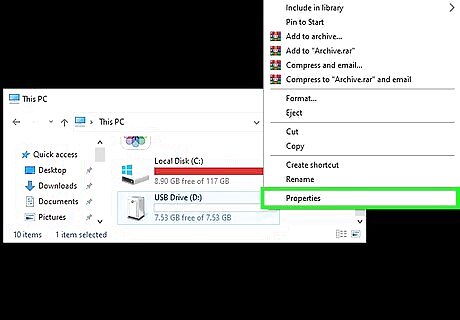
Right-click your flash drive and select Properties. You'll see Properties at the bottom of the menu that appears when you right-click the drive. You may need to click > next to This PC first in order to view the flash drive.
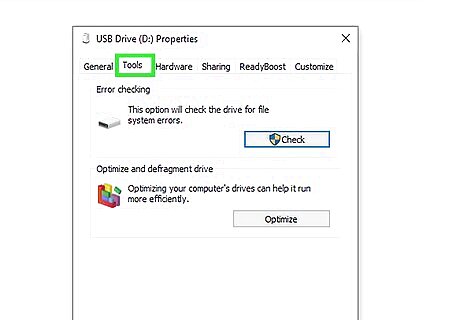
Click the Tools tab. This option is at the top of the Properties window.
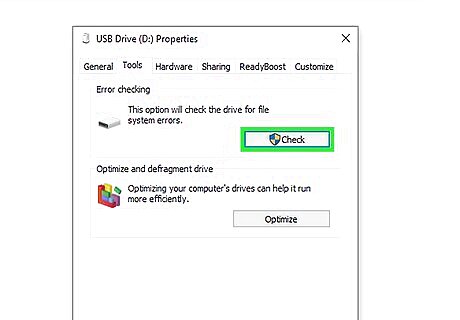
Click Check. You'll see this button at the top of the Tools tab in the "Error checking" section.
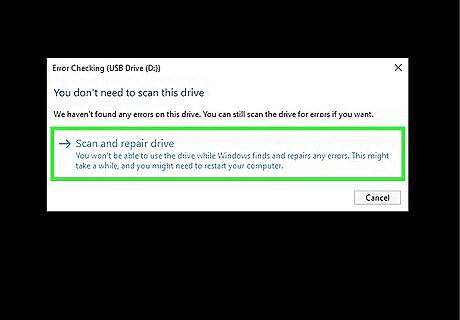
Wait for Windows to repair your drive. You may also need to follow some on-screen instructions during the repair process. For example, you might need to confirm that you want to repair the drive by clicking Scan & Repair. Once the repair is complete, click Close to finish. If your flash drive's problems were driver or software-related, it should work now.
Scanning and Repairing (Mac)

Plug your flash drive into your computer. The flash drive should fit into one of the rectangular ports on the side of your MacBook or on the front or back panel of your Mac desktop computer. If you're encountering errors on your flash drive or it won't display your files, you can use this method to scan for and fix errors.
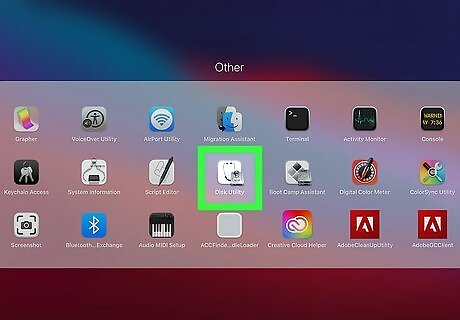
Open Disk Utility. You can do so easily from the Launchpad—just type Disk Utility, then click Disk Utility in the search results.
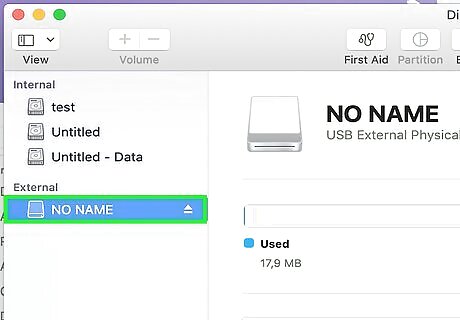
Select your flash drive. This is the indented icon below the "External" heading. If you don't see your USB flash drive, click the View menu and choose Show All Devices first.
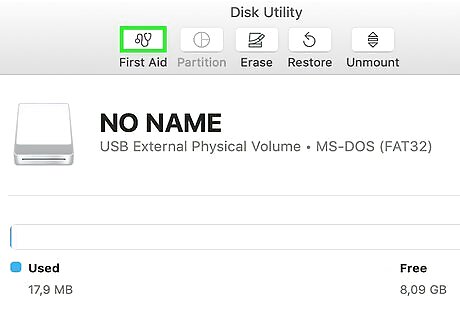
Click the First Aid button. It's the stethoscope icon at the top of the Disk Utility window.
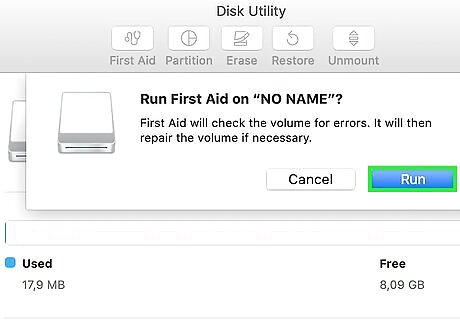
Click Run when prompted. It's the blue button on the pop-up window. Disk Utility will now scan for errors and repair them as they're found.
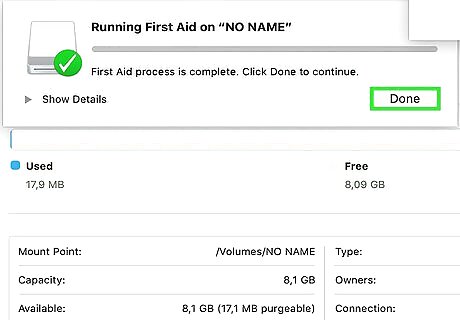
Click Done when the scan is complete. If your flash drive's problems were driver- or software-based, it should work now. When you're finished scanning, click the Eject icon next to the drive in Finder, or click and drag the drive to the Eject icon in the Dock.
Reformatting (Windows)
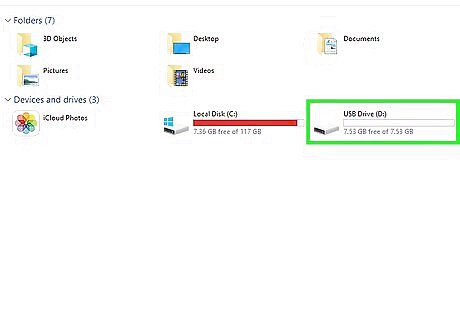
Connect the USB flash drive to your computer. Plug it into one of your desktop or laptop's USB ports. Formatting your USB drive will erase everything that's on it.
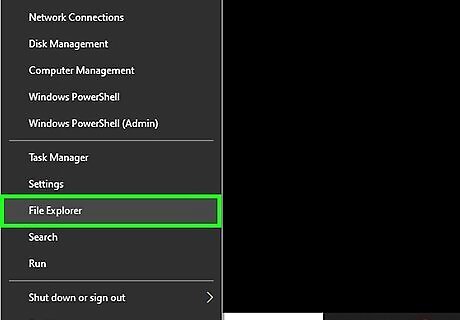
Press ⊞ Win+E to open File Explorer Windows File Explorer. This opens File Explorer on Windows.
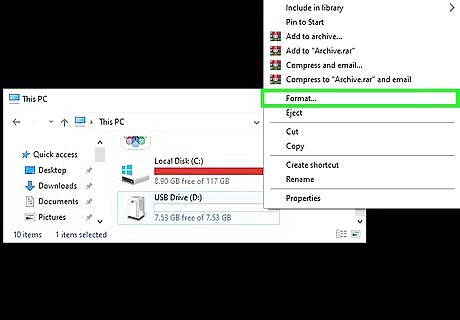
Right-click your flash drive and select Format. If you don't see your flash drive, you might need to click > next to "This PC" first. The Format window will expand.
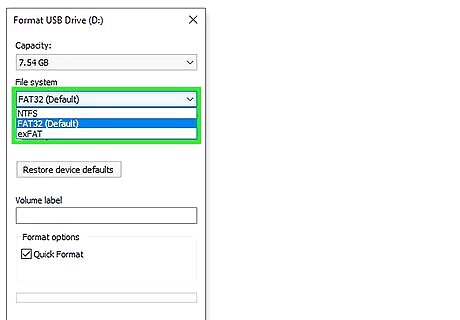
Select a file system. Use the drop-down menu below "File System" to select a file system to reformat the drive in. Your options are as follows:: NTFS - The default Windows operating system format. This format only works with Windows. FAT32 - The most widely compatible format. Works on Windows and Mac but has a storage limit of 32 gigabytes. exFAT (Recommended) - Works on Windows and Mac and has no storage limit. If you've formatted your drive before and you're positive that it isn't broken, you can also check the Quick Format box.
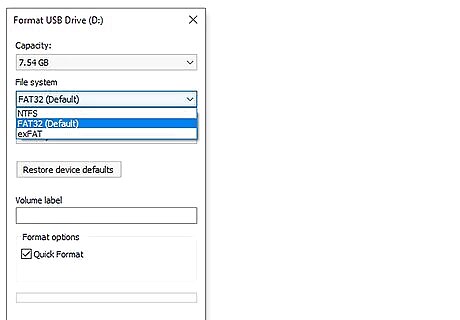
Click Start, then click OK. Doing this will cause Windows to begin formatting your flash drive for you.
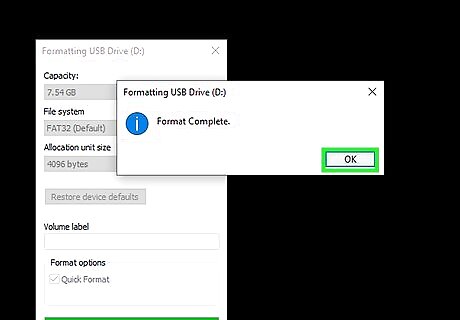
Click OK when prompted. Your flash drive has successfully been formatted.
Reformatting (Mac)
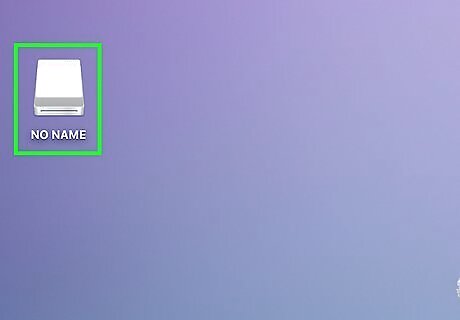
Connect the USB flash drive to your computer. Plug it into one of your Mac's USB ports. If your Mac doesn't have a USB port, you can purchase an adapter. Formatting your drive will erase everything that's on it.
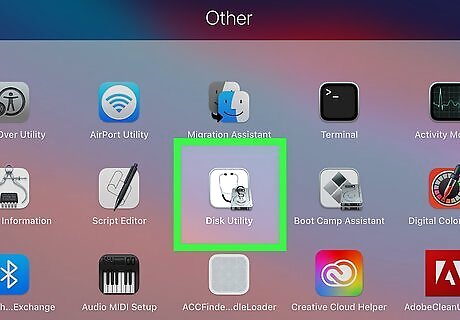
Open Disk Utility. You can do so easily from the Launchpad—just type Disk Utility, then click Disk Utility in the search results.
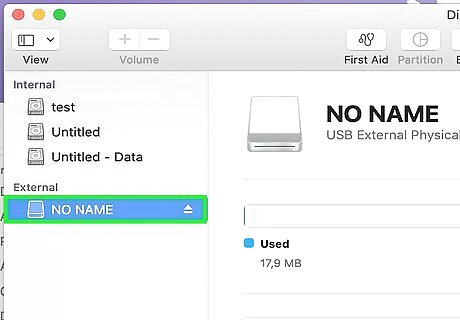
Click your flash drive's name. It's on the far-left side of the Disk Utility window. If you don't see your USB flash drive, click the View menu and choose Show All Devices first.
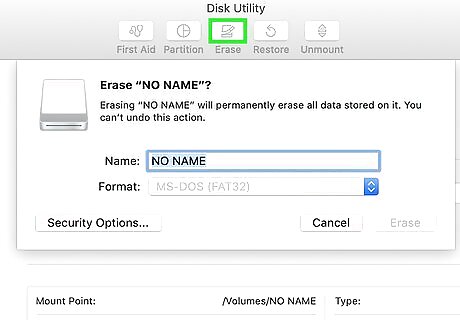
Click the Erase icon. You'll see it at the top of the window.
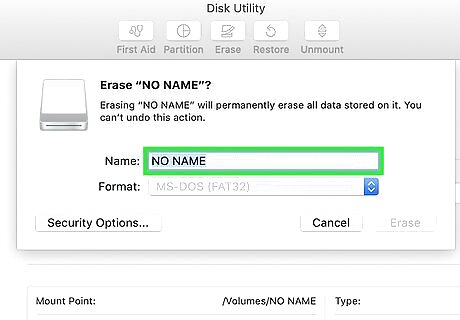
Type a name for the drive. Use the space next to "Name" to type a name for the drive once it is done formatting.
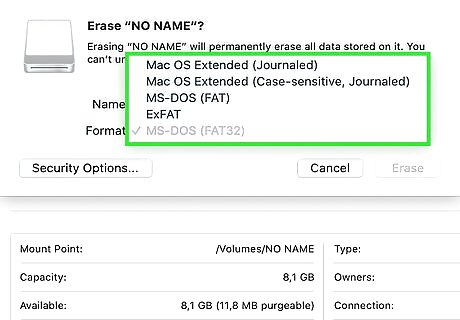
Select a file format. Use the drop-down menu next to "Format" to select a file format. This will bring up a drop-down menu with the following options: Mac OS Extended (Journaled) - The default Mac format. Only works on Mac. Mac OS Extended (Journaled, Encrypted) - Encrypted version of the default Mac format. Mac OS Extended (Case-sensitive, Journaled) - Version of the default Mac format that treats files with the same name differently if there are case differences (e.g., "file.txt" and "File.txt"). Mac OS Extended (Case-sensitive, Journaled, Encrypted) - A combination of the three above formatting options for the Mac format. MS-DOS (FAT) - Works on both Windows and Mac computers, but has file size limit of 4 gigabytes. ExFAT (Recommended) - Works on both Windows and Mac computers. Has no storage limit.
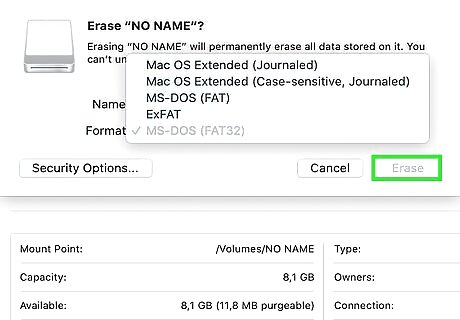
Click Erase, then click Erase when to confirm. This will begin the formatting process. Once the formatting is complete, you'll see an icon for your flash drive appear on your Mac's desktop. When you are finished, click the eject icon next to the drive in the Finder, or click and drag the drive to the Eject icon in the Dock when on your desktop.
Simple Fixes for Physical Problems

Try testing the flash drive on another USB port or computer. It may be the USB port that isn't working rather than the USB drive itself.
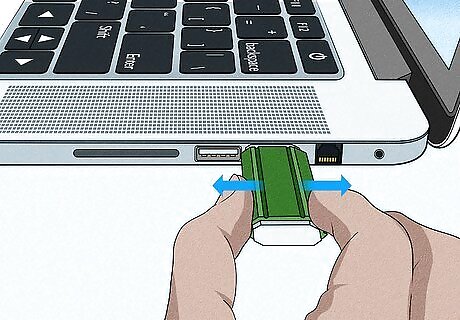
Wiggle the USB flash drive. If your flash drive's connection head is just a little loose (as in, it doesn't properly connect when plugged in), wiggling it might help it connect long enough for you to copy the files to your computer. Don't use force or excessively bend your USB, as that will cause more damage.
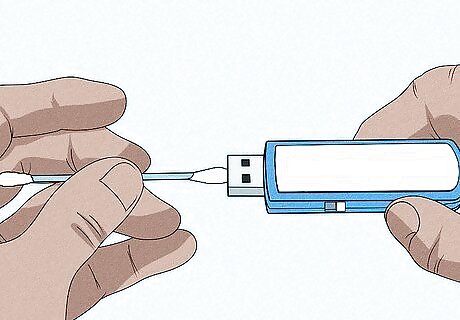
Look for grit or foreign objects in the USB drive's mouth. It may not be able to connect to your computer because of an easily-removed blockage. If you see something inside of the USB drive's mouth, gently swab it out with a toothpick or a q-tip.
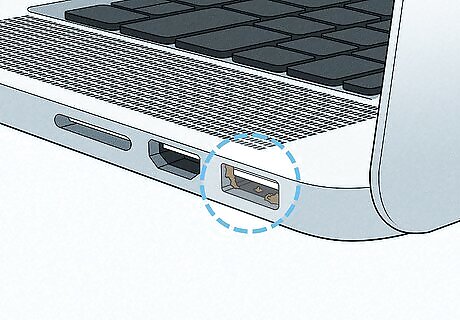
Check the USB port for debris. Any debris, like lint or dust, can clog up the port and make it seem as though your USB stick is broken. Clean the port with a can of air or a tiny non-metal object (like a Q-Tip), or try using a different USB port. If the port looks clean but still doesn't work, try using your flash drive on a different port or computer. If it works, you'll know that something is wrong internally with that specific USB port on your computer.
Soldering a Broken Connector
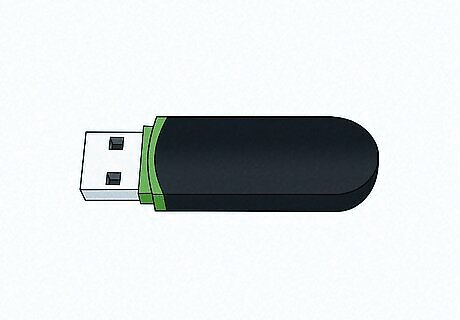
Understand that physically repairing a flash drive is unlikely to work. Unless you have professional experience in repairing physically damaged flash drives, do not try to open it. If the flash drive's internal storage is damaged, your only viable option is to take the drive into a professional repair service. The prices for data recovery can vary from $20 - $850 based on the severity of damage done to the drive, and the type of recovery required.

Get your repair tools for soldering a broken connector. If you decide you are comfortable risking your files, you will need: A soldering iron with solder and flux An old USB cable Wire cutters/strippers A small flathead screwdriver A magnifying glass or jeweler's loop

Remove the flash drive's casing. Do so with your flathead screwdriver.
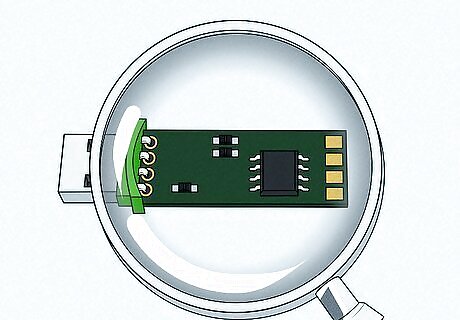
Use the magnifying glass to inspect the circuit board (PCB) and solder pads. If the PCB (the green circuit board) itself is damaged or the solder pads are lifted, you will probably need the help of a professional. Solder pads are the 4 bits of solder that connect the prongs of the USB connector to the copper lines in the circuit board. If the connector has broken away without causing damage to the PCB or solder pads, continue to the next step.
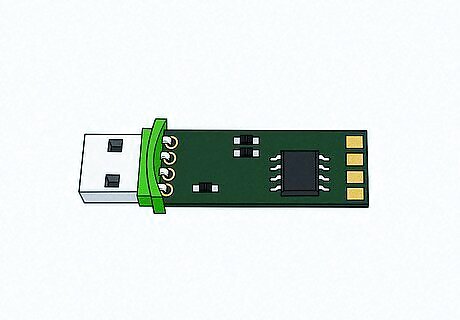
Set the flash drive on a hard surface. Place the connector end facing toward you and the solder pads facing up.
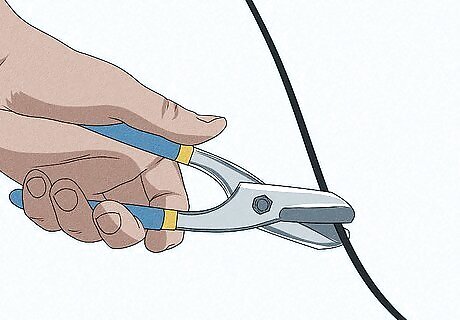
Use wire cutters to cut one end off of the USB cable. Make sure you cut the USB end if the flash drive cable is an adapter.
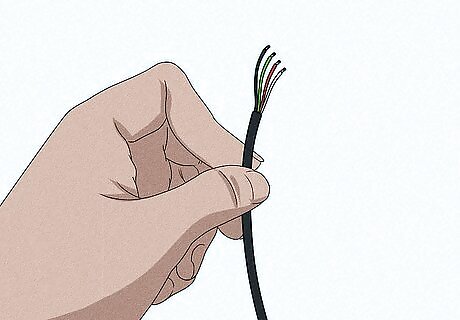
Strip away a section of the USB cable's wire. Try to expose about 0.25 inch (0.6 cm) of each of the four wires inside the cable that's attached to the USB cable.
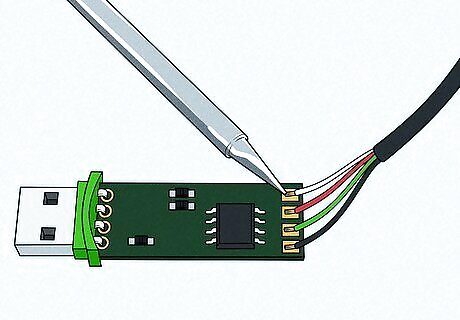
Solder each of the four wires to the four solder pads. Take your time while doing this, since failing to adequately secure the connection will most likely render your flash drive inoperable.

Plug the other end of the USB cable into a computer. It should fit into one of the rectangular slots on your computer's housing.
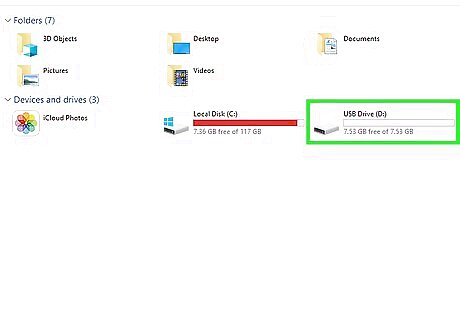
Open your flash drive if possible. If your flash drive is recognizable by the computer, open it and move your files over onto your computer as quickly as possible: Windows - Open Start, click the File Explorer icon, and click your flash drive's icon. Mac - Open Finder and click your flash drive's icon. If the flash drive doesn't connect to your computer, you can try taking it to a tech department to see if they can still pull the files off of it.










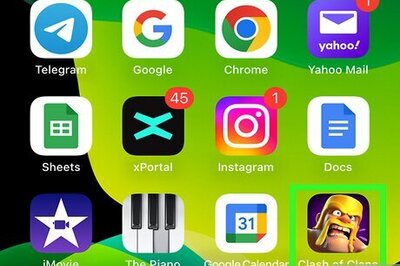









Comments
0 comment