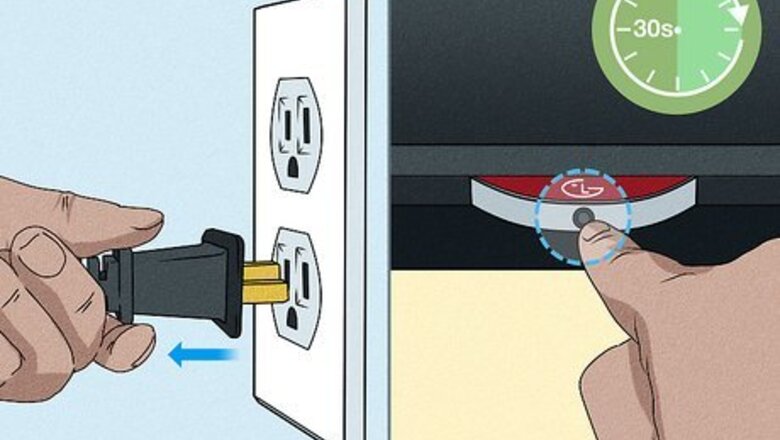
views
- The most common for a black screen on YouTube is power-cycling or restarting your TV, console, smartphone, or computer.
- Unplug your TV, console, or streaming device, press and hold its power button (if present), then plug it back in.
- Once you've ruled out your TV or device, troubleshoot your internet connection.
Power cycle your TV or streaming device.
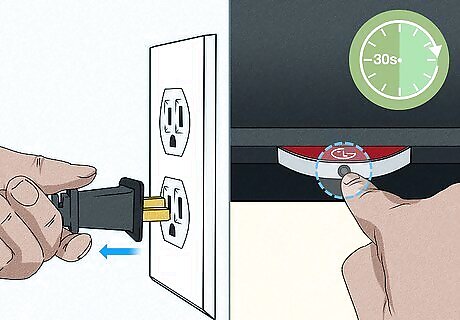
Reset your television to clear its cache. If YouTube TV has a black screen on your smart TV or streaming device, power cycling may fix the problem. To correctly reset your TV, streaming device (like a Roku), or console, unplug it from the wall for at least a minute. After the minute has passed and the device is still unplugged, press and hold its Power button (if it has one) for 30 seconds. This should be the physical button on the TV, streaming device, or console—not on the remote or your phone. After you've done those steps, plug everything back in and turn it on. This may not work if you rushed through the steps to power cycle your device and all the power didn't drain.
Restart your phone, tablet, or computer.
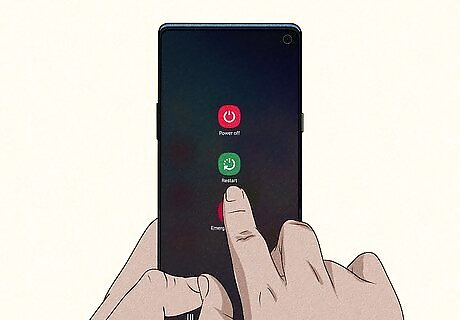
Clear your device's memory by turning it off and back on. This fast fix is a good thing to try early in troubleshooting as it typically fixes the YouTube TV black screen. For Windows computers, click the Shut Down option from the Power Menu. Wait about 30 seconds after you hear the computer turn off, then press the Power button to turn it back on. For Mac computers, click Shut Down in the Apple Menu. Wait about 30 seconds after you hear the computer turn off, then press the Power button to turn it back on. For Android, iPhone, and iPad, press the Power button on the phone to shut it off. Wait a few seconds after it powers off, then turn it back on.
Check your internet connection.
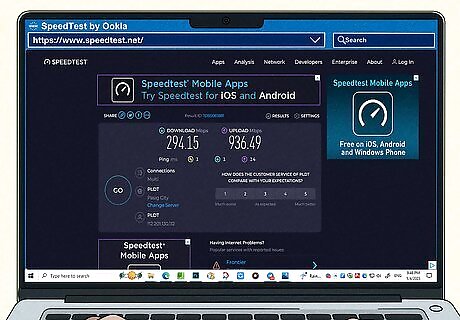
YouTube TV recommends a connection of at least 3 Mbps for optimal viewing. If you don't have the recommended speed, YouTube TV may play a black screen instead of the show or movie you're trying to watch. You can check your internet speed with websites like Ookla, Fast.com, and your internet provider. Once you've determined if you're not getting the speed you're paying for, you can take more steps to increase your internet speed/connection. If YouTube TV still shows you a black screen with audio playing in the background, continue to the next step.
Restart your router.
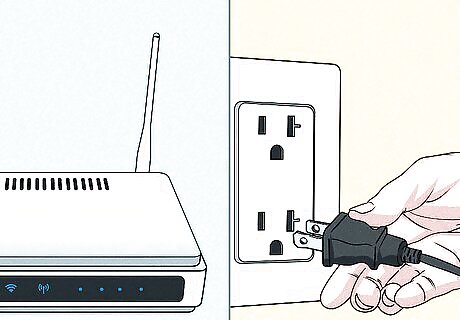
Unplug it and plug it back in after a few seconds. Your current connection might be glitched, so unplugging your router and plugging it back in a few seconds later will reset your connection and hopefully eliminate those glitches. If YouTube TV is still showing you a black screen with audio playing in the background, continue to the next step.
Clear the YouTube TV app cache on your TV or console.
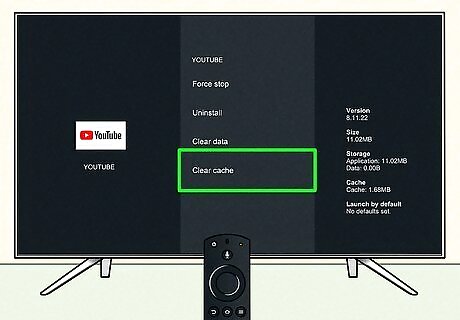
Corrupted cached files can cause playback errors on YouTube TV. To clear the cache on the app on your TV or console, launch "Settings" from the app, then select Reset. This isn't usually an issue with the YouTube TV app on your phone, but if you're experiencing a black screen while using the mobile app, you can easily clear the app's cache on your phone! For Android, open Settings and go to Apps > YouTube TV > Storage > Clear cache. For iPhone and iPad, open Settings and go to General > iPhone/iPad Storage > YouTube TV > Offload App. Doing this will uninstall the app from your phone or tablet and delete the temporary files, so you'll need to reinstall the app from the App Store to use it.
Clear your current login on all your devices.
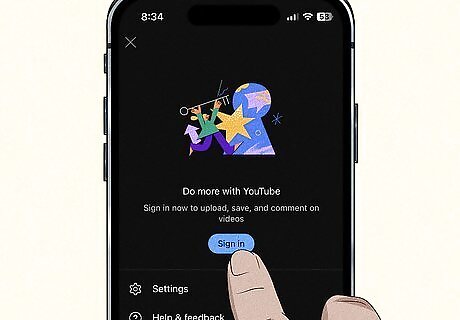
Log in again to clear glitches from your session. To sign out and back in: Launch the YouTube TV app and select your profile picture. Go to Accounts and select your account (if you have more than 1). Select Log Out. Close the YouTube app. Finally, reopen YouTube TV and sign back in to your account.
Reinstall YouTube TV on all devices.

Get rid of bugs or glitches by uninstalling the current app. When you uninstall, all the associated data, including corrupted files, will also be deleted. A clean install of the YouTube TV app on your TV, gaming console, or other device should get rid of the black screen issue! For an Android TV, open the Play Store, search for YouTube TV, and select Uninstall. After removing the app from your TV, you can install it again from the same page. For an Apple TV, navigate to the YouTube TV app icon and tap and hold the center of your click pad or touch surface (on the remote), then use the "Play/Pause" button to select Delete. You can reinstall the app from the App Store. For a Roku TV, go to the Channel Store, then find YouTube TV. From there, select Remove and then install it using the same page. For Fire TV, go to Settings on your Home screen and navigate to the YouTube TV app icon. Then go to the Applications tab and select Manage Installed Applications. Finally, select the YouTube TV app and select Uninstall. Reinstall it by asking Alexa or search for "YouTube TV" to see a download page. For other smart TVs, go to the YouTube TV app and use the Option key on your remote to delete it. If you don't have the Option button, you may not be able to delete apps from your TV. For Android, iPhone, and iPad, tap and hold the app icon and then tap the trashcan icon to delete it. Reinstall the app from the Google Play Store or App Store.
Update your device's software.
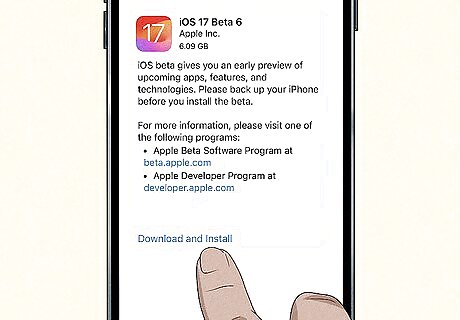
Out-of-date software can cause problems, including black screens on YouTube TV. To eliminate those glitches, update your TV, phone, tablet, computer, or console. For Android, iPhone, and iPad, you'll get an update automatically, or you can look in Settings > About to see if there's an update available. For a TV, updates are generally automatic, but you can look in Settings to see if your current software is outdated. For Mac and Windows computers, updates are automatic, but you can check in the Apple Menu or the Start menu to see if updates are available.











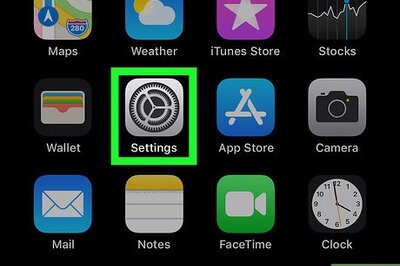





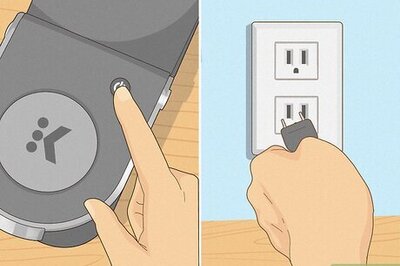
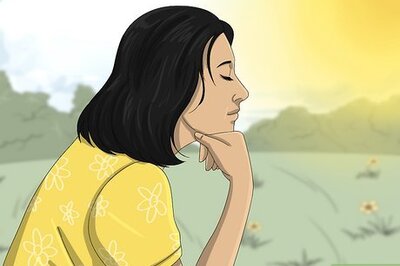

Comments
0 comment