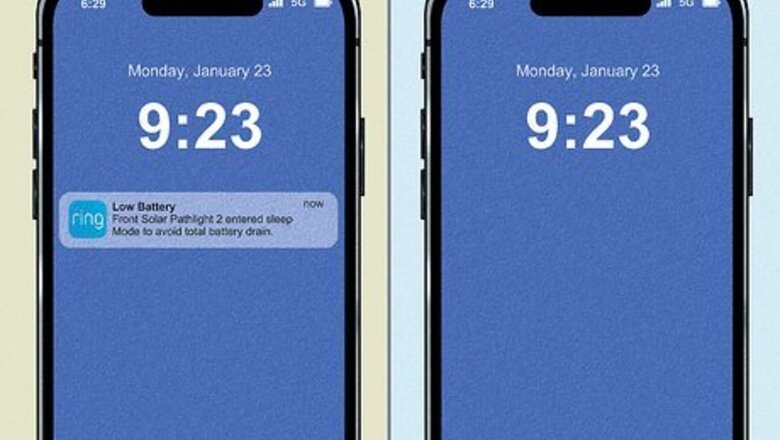
views
- You can’t read notifications on your iPhone once they’re cleared, but you can view old notifications you might have missed in the Notification Center.
- To open the Notification Center, swipe up from the middle of the Lock Screen or swipe down from the top of any other screen.
- You can change your notification settings in general or for individual apps by opening Notifications in the Settings app.
Can you view deleted notifications?
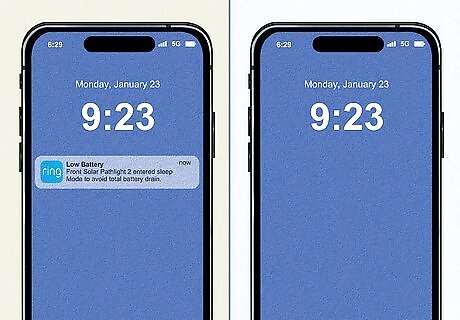
There is no way to see notifications once they’re cleared. Unfortunately, iOS does not store cleared notifications. Once you delete one, it’s gone for good.
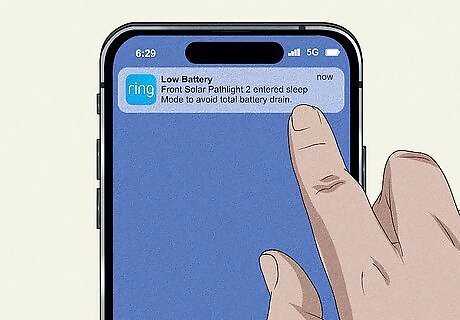
Notifications also disappear after you open them. If you tap a notification on your screen, you’ll be redirected to the app that sent the notification. Once you do that, the notification will no longer be visible in the Notification Center or on your Lock Screen.
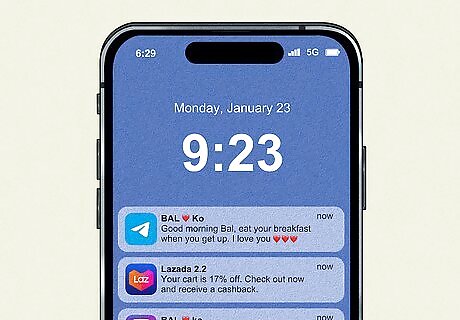
Older notifications stick around until you clear them. As long as you don’t open a notification or delete it, you can still view it in the Notification Center. Multiple notifications from the same app are bundled together, and you can expand these groups to see individual notifications you might have missed.
Viewing Old Notifications in Notification Center

Swipe up from the middle to see notifications on your Lock Screen. Even if your iPhone is locked, you can still view notifications. New notifications will appear at the bottom of your screen. From there, you can open the Notification Center and scroll through the list to look at notifications you might have missed. To open the Notification Center from your Lock Screen, swipe up from the middle of your screen. Keep scrolling to see older notifications. If you don’t have your phone set to show previews on the Lock Screen, you won’t be able to read the contents of the notifications without unlocking your phone. However, you’ll be able to see which apps they came from.
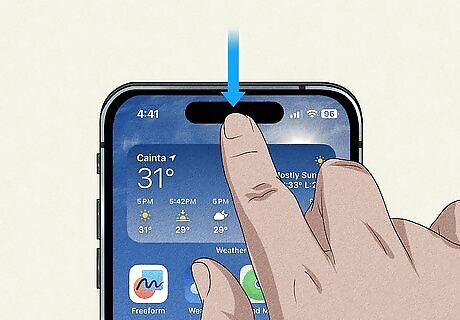
Swipe down from the top if your phone is unlocked. You can also open your Notification Center and view older notifications from any other screen by swiping down from the top center of the screen. If your phone is unlocked, you’ll be able to see some information about each notification without opening it (unless you’ve set your phone to never show notification previews). For example, text notifications will show you a preview of the text message. Tap and hold a preview for an expanded view (for instance, if it’s a text message, you’ll be able to see one or two messages that came before it in the conversation).
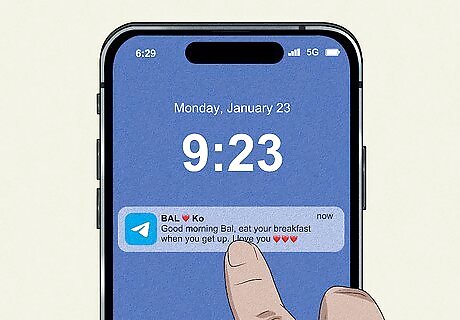
Tap a notification to open the app that sent it. When you tap a notification in the list, you’ll be redirected to the app that sent the notification. If you do this from the Lock Screen, you’ll be prompted to unlock your phone with your passcode, Face ID, or Touch ID. Keep in mind that tapping the notification will delete it, and you won’t be able to see it again after that.
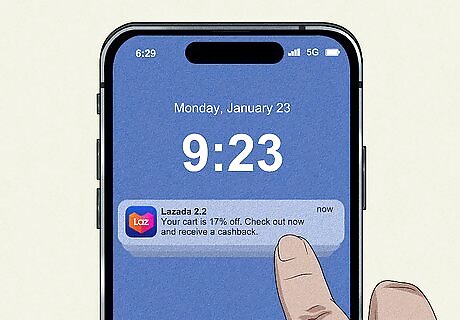
Tap a group of notifications to expand the group. To expand a stack of notifications sent by the same app, tap on the group. You’ll be prompted to unlock your phone if it’s locked.
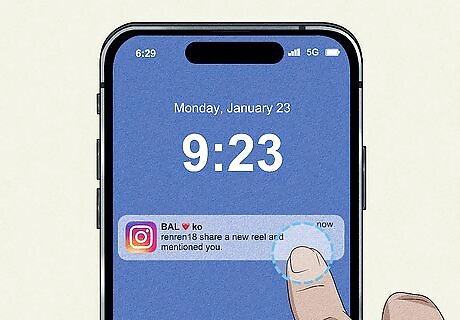
Touch and hold a notification to view it without opening the app. If you want to view a notification in more detail before deleting it or opening the app, press and hold it. Unlock your phone to see a preview. For instance, if you get a Gmail notification, you can tap and hold it while your phone is locked to see the sender and subject of the email. You’ll also see additional options that vary depending on the app. For example, a Reddit notification will display options such as “See Post” and “Go to Community,” while a Gmail notification will give you the option to reply to or archive the message.
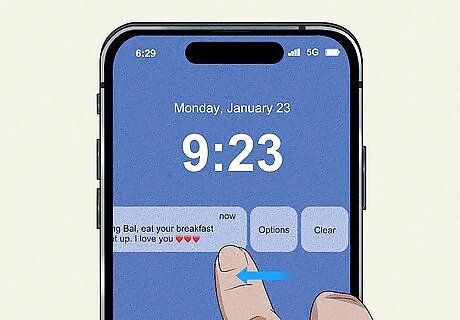
Swipe left on a notification or group for more options. When you swipe left on an individual notification or a group, two buttons will appear to the right of the notification banner. Tap Options to manage your notification settings for the app that sent the notification(s). You’ll be prompted to unlock your phone if it’s locked. Tap Clear to delete the notification (or Clear All to delete a group of notifications). Swipe the banner all the way to the left to clear it without tapping either button.
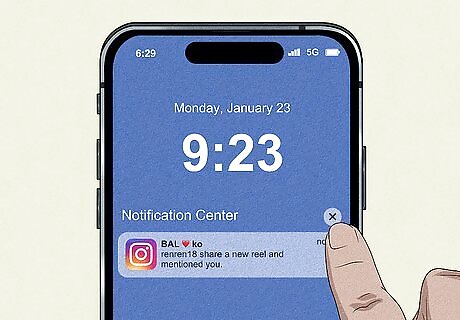
Tap X and select Clear to delete all notifications. You’ll see an X button at the top of the Notification Center. Tap it to open the Clear option. If you tap Clear, all current notifications will be deleted. Once this is done, you won’t be able to see them again.
Changing Notification Settings
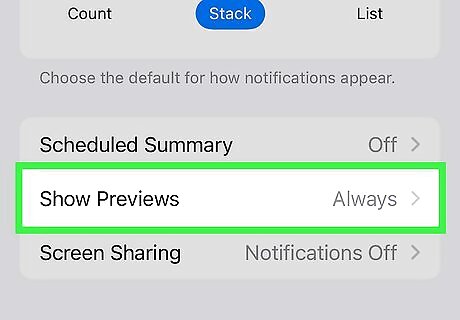
Change your Show Preview settings to display more or less information. Depending on your settings, a notification banner can either show you some of the contents of the notification or just tell you which app it came from. Here’s how to change it: Open the iPhone Settings App Icon Settings app. Tap Notifications. Tap Show Previews and select from the options Always, When Unlocked, or Never.
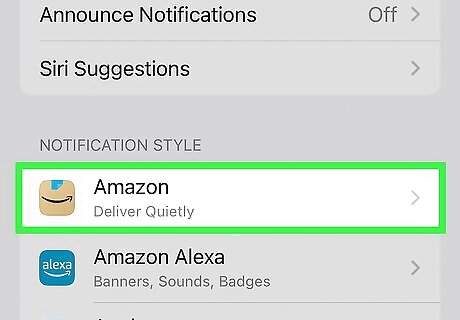
Turn notifications on and off for individual apps. If you’re not seeing notifications from a particular app, they might be turned off in Settings. Turn them on by opening Settings > Notifications and scrolling down to the list of apps under the Notification Style header. Tap an app on the list and set the individual notification settings for that app. You can even set whether or not notifications appear in the Notification Center and how long the banners stay on your screen.
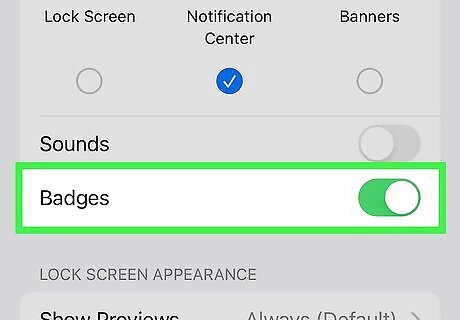
Activate Badges to see which apps have new notifications. If you accidentally clear a notification banner before you get a chance to look at it, badges can help you identify which apps have notifications you might have missed. You can find the Badges option in the notification settings for individual apps in the Settings > Notifications menu. Badges show up as a number in a red circle in the top right corner of the app’s icon. The number tells you how many unread notifications there are for the app.












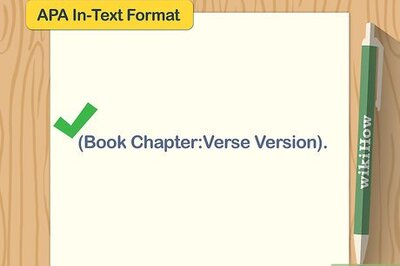




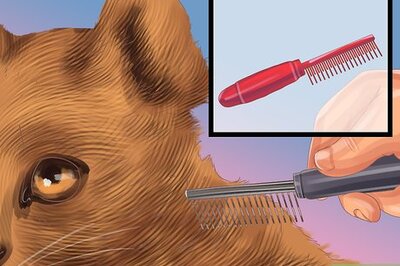

Comments
0 comment