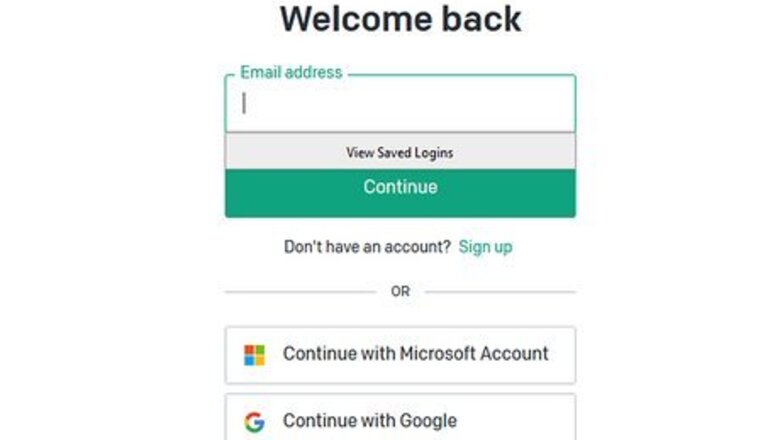
views
Log Out and Back In

Log out of ChatGPT and log back in. There's a chance that your ChatGPT session may have timed out, which could cause your chat history to not display. By logging out and logging back in, you can refresh your session to hopefully get your chats back. In the bottom left, click the three dots by your username. Select Log out, and once the page refreshes, you can log back in. You may encounter missing chat history after OpenAI makes certain changes to ChatGPT, and some users have anecdotally reported that logging out and back in has restored their chat history.
Check Your Internet Connection
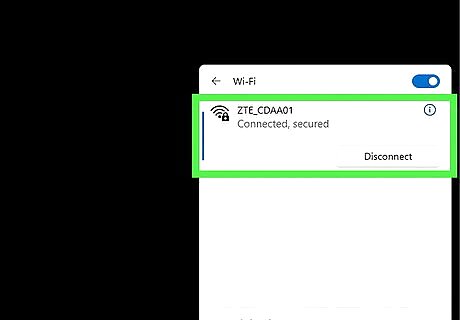
Check your internet connection. If your internet connection is not stable and keeps cutting out, you will experience issues with ChatGPT. This could lead to ChatGPT's website not loading correctly and your history might not load. You may want to reset your router or contact your ISP if your internet connection is not stable.
Refresh Your Webpage
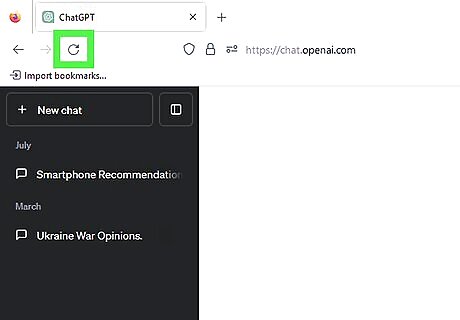
Refresh your ChatGPT webpage. If a temporary technical glitch is causing ChatGPT to not display your message history, a simple browser refresh can fix it. You can press F5 on your keyboard to refresh your ChatGPT window or click the refresh arrow button at the top of your browser.
Clear Browser Cache
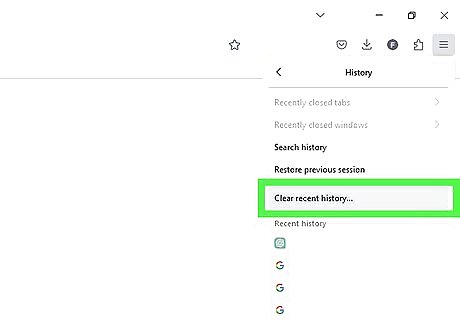
Clear out old or corrupt browser data. Your browser keeps a cache of data to help it run more smoothly, but sometimes this cache becomes corrupt and can cause issues with certain websites. Clearing the cache can help fix any technical glitches that may be causing ChatGPT to not display your chat history. Note that clearing your browser data will sign you out of most websites. Chrome: Click the three-line menu in the upper-right corner. Select More tools and Clear browsing data. Select a time range and make sure Cookies and other site data and Cached images and files are checked. Click Clear data to clear the data. Safari: Click Safari in the upper-left corner and click Settings. Under the Privacy tab click Manage Website Data… and click Remove All. Then go back to the Safari menu, select Clear History…. Select All History and then click the Clear History button. Microsoft Edge: Click the three-dot menu in the upper-right corner. Select History. In the window that pops up, click the three-dot menu in the upper-right corner. Select Clear browsing data. Select a time range and make sure Cookies and other site data and Cached images and files are checked. Click Clear Now to clear the data. Firefox: Click the three-dot menu in the upper-right corner. Select History and Clear recent history…. Select a time range and make sure Cookies and Cache are checked. Click Clear Now to clear the data. Opera: Click the Opera logo in the upper-left corner. Select History and Clear browsing data. Select a time range and make sure Cookies and other site data and Cached images and files are checked. Click Clear data to clear the data.
Try a Different Browser
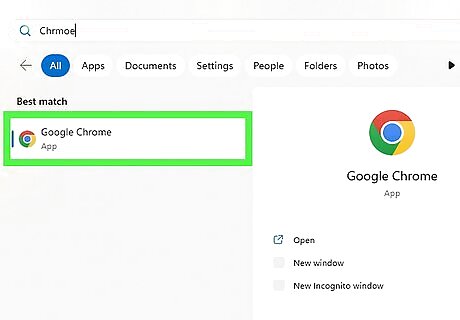
Use a different browser to log into ChatGPT. If refreshing your browser and clearing the cache doesn't fix the issue, you may want to try using ChatGPT on an entirely different browser. Some of the most popular alternative browsers are Google Chrome, Mozilla Firefox, and Opera. If you already use an alternative browser, you could try Microsoft Edge or Safari if you're on a Windows or Mac computer respectively.
Check ChatGPT Server Status
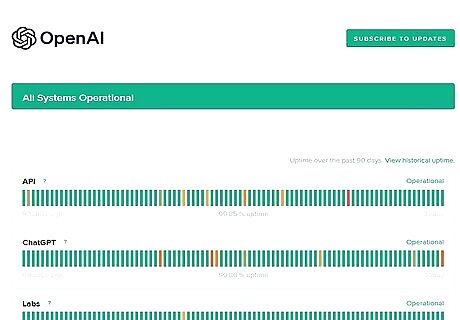
Check to see if ChatGPT is down. If ChatGPT servers are not working properly, you may not be able to see your chat history. You can check ChatGPT's server status on OpenAI's status page. Check the API and ChatGPT sections near the top to ensure ChatGPT is operational.
Use a Third-Party Extension
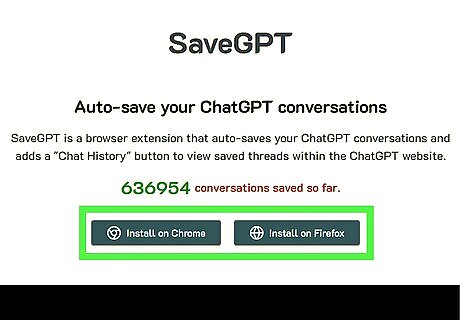
Use a browser extension to save your ChatGPT messages. While this won't get your chat history back, this can help prevent chat history loss in the future. If you install a browser extension that saves your ChatGPT messages, you won't have to worry about losing them in the future. Two popular extensions are SaveGPT and ShareGPT. SaveGPT is available for Firefox and Chrome, while ShareGPT is only available for Chrome.
Contact ChatGPT Support
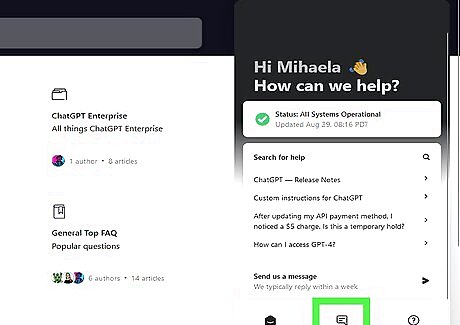
Contact ChatGPT Support if all else fails. If you cannot get your chat history to come back, you can contact ChatGPT Support for more help with the issue. You can contact ChatGPT by going to OpenAI's support website and clicking the speech bubble in the bottom left.














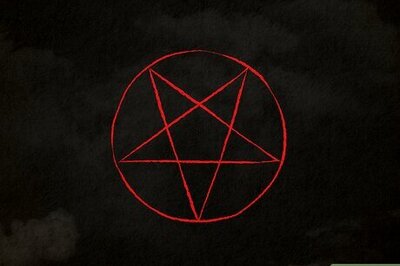
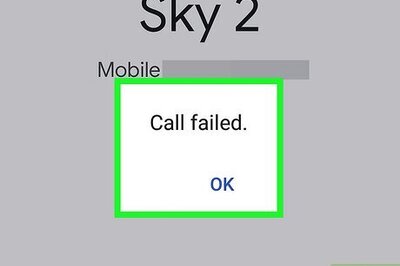




Comments
0 comment