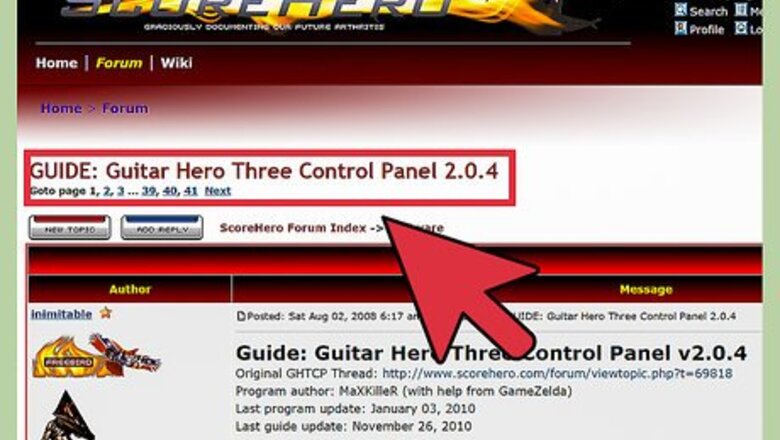
views
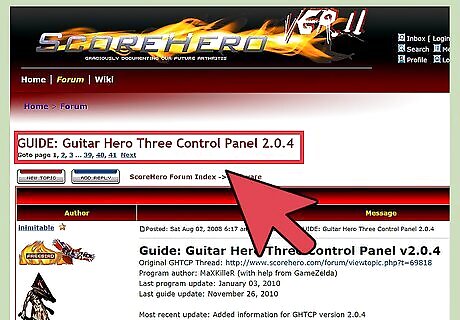
Download the latest version of GHTCP, download the GH3 1.31 patch (if not already downloaded), and download the latest version of Microsoft .NET Framework (this should make the game run smoother?). You will also need to download either 7Zip, WinRar, WinZip, or other file extracting software if you do not already have one downloaded (won't go into detail on how to use file extracting software). The file extracting software will be used to extract the files for GHTCP. Download GHTCP here, located in the intro section of the thread: http://www.scorehero.com/forum/viewtopic.php?t=72367 Download the GH3 1.31 patch here: http://www.patches-scrolls.com/guitar_hero3.php Download Microsoft .NET Framework by searching the Microsoft download main site: http://www.microsoft.com/en-us/download/default.aspx
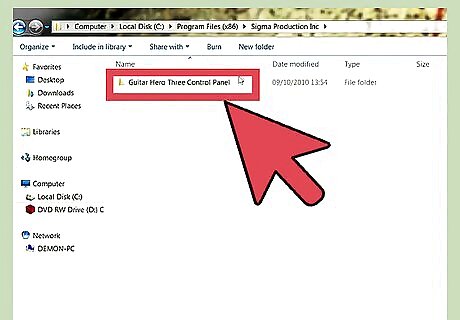
Extract the files in the GHTCP download to a new folder anywhere on your computer (this will contain the installer). To install GHTCP, run GHTCP.msi or setup.exe (it isn't necessary to run both), and complete the installation process.

Open GHTCP. On your first time using it (and sometimes even after your first use), a disclaimer/user agreement will pop up, and you will click "I ACCEPT". Once the control panel is opened, go to file, and under file, click on "Open Game Settings". A list will pop up with "Guitar Hero III" and different languages. Choose "Guitar Hero III (English)", and click OK. After several seconds, your game's song list should load. Now, you will learn how to add custom songs to the game. It's suggested that you use the FretsOnFire website to find songs to add to the game, as FretsOnFire has the most extensive list of song downloads, and you will have to do as little work as necessary to download songs from the site.

Create an account on the FretsOnFire fan forums. It is necessary to create an account to access the forums to download custom songs.
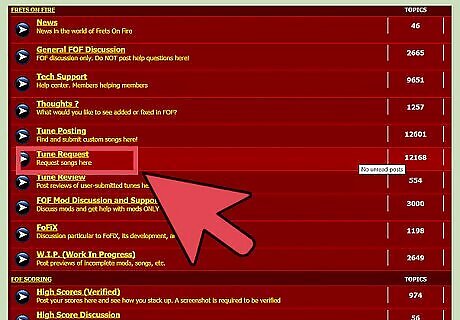
Once you made an account, go to the "Tune Posting" section of the forum. This is where you will find all of the custom songs. You can either browse through the various threads which contain other users' custom songs, or to make it more simple, which it is suggested you do, you can go to the "SONGS DATABASE" thread, which is stickied and located near the top of the page. In the original post, there is a link next to where it says "custom songs:". Click on it to access the FoF wiki which has a huge database of custom songs, listed from A-Z, 0-9, Packs, and Albums. Keep in mind that the A-Z and 0-9 are listed by Artist name, and not song name. In the next steps, you will be shown how to download a song and add it to your GH3PC using the GHTCP.
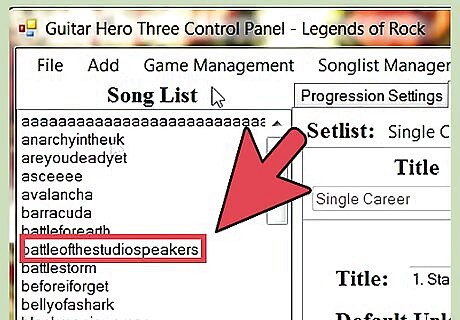
Choose a song from the list to download. Some of the download links will take you to a download/dropbox site where you can download the file, while others will take you to the thread which contains the song download. The song used for an example is "Nottingham Lace" by Buckethead. Under "B", you will scroll down to find the artist Buckethead, and the song Nottingham Lace. Notice that there are multiple links for the same song. Click on the link next to "Puppetz". The link will take you to a separate forum, which contains FoF user Puppetz. Located under "My Official Career Packs", click on "Puppetz Hero Zero"; this will take you to another thread with a setlist of songs from PHZ. Scroll down to the list of songs, and find Nottingham Lace once again, and click on the download link on the right. This will take you to an external site where you can download the song .zip file. Download the song from the external website. You will again need to use your file extractor to extract the files from the download into another folder.
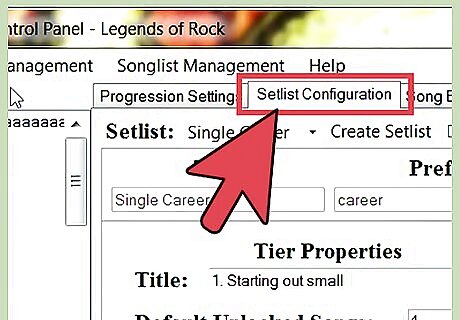
Go back to the GHTCP. Find the "Add" tab, click on it, and under that, click on "New Song". This will open a pop up where you will add the song files. If you are following the example, type in "nottinghamlace" in the Song Name section. After that, go down to where it says "Guitar Track", and click on the "..." to the right of that. Now you will locate the folder where you extracted the song files to. Open the guitar.ogg file from that folder. You can preview the guitar.ogg below to make sure the file works properly. Next, go down to "Chart File", and click on the "..." to the right of it. Open the notes.mid file from the same folder. Once these steps are completed, click on "Apply" in the top right of the pop up. This will take you to another pop up, "Song Properties". Here, you will enter the song title, Artist, and Year (optional). Once this is done, click on "Apply" once again. The song should now be added to the GHTCP. Next, you will add that song to the in-game setlist using GHTCP.
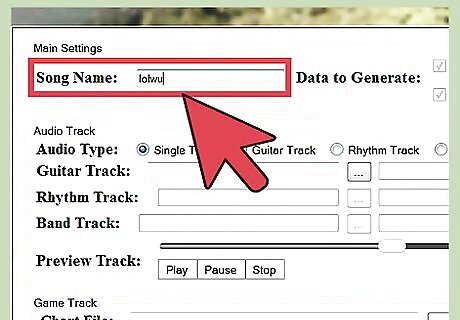
Add the song to one of the in-game setlists. On the main screen of the GHTCP, right under the tabs at the top, you will have another row where it says "Setlist:". For this example, a separate new setlist will be created to add the song to. Click on "Create Setlist". Next, you will name your setlist whatever you'd like to name it, and you will name the tier where you will be adding the song to. Once you name these, locate your song in the song list to the left, and drag the song over to "Tier Songs". Next to "Default Unlocked Songs", click on the "=". This allocates space in the game for the song that you are adding (in the picture it shows 0 for default unlocked songs, but it should say 1). Once all of this is done, click on BOTH "Apply Tier Changes" and "Apply Setlist Changes". The next step will be one of the most important steps which you must not forget to do.
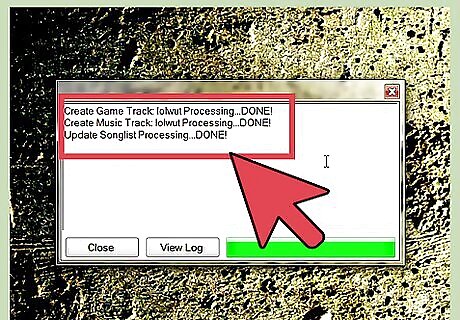
Execute Actions. Under the File tab, click on "Execute Actions". This will execute every action you have done so far on GHTCP. Click on yes to execute actions. This opens another pop up which shows the progress on applying all of your changes. This may take a minute or two, so be patient. Once everything is done processing, close the pop up. You are now ready to start up GH3, and complete the final steps!
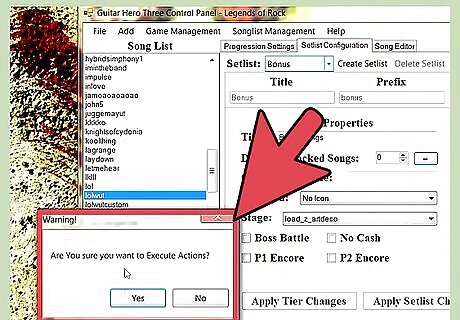
Start up GH3. When you get to the main menu screen, you may have noticed that there is a new option: "Custom Menu". This was added to the game with GHTCP. There are a lot of cool features to use within this custom menu, but the one that you are going to use for this tutorial is the "Setlist Switcher". Go to that menu, and you will notice that it lists all of the in-game setlists like "Quickplay" and "Bonus". Go to the "Download" setlist, and scroll down through that until you find your newly created setlist. Once this is done, MAKE SURE TO PRESS THE ORANGE BUTTON. The game will not change to the new setlist unless you press this button. Once this is done, go back to the main menu, and it will save these changes. Go to Quickplay, and then go to the "Download" setlist. If everything went right, the new setlist and the song that you added should be here. You are now ready to become a plastic guitar legend!











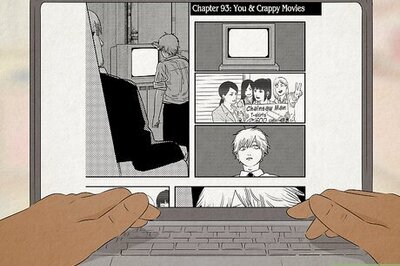





Comments
0 comment