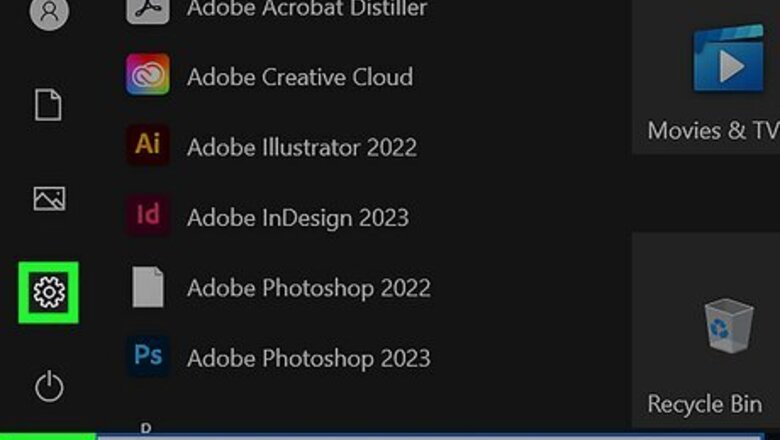
views
Windows 10
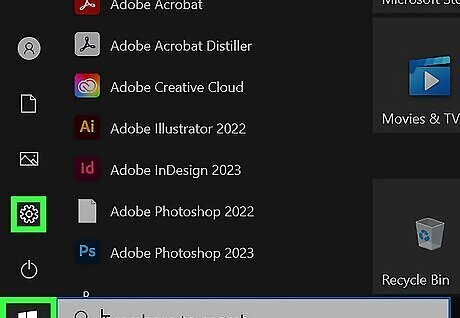
Open the Settings AppWindows Settings. You can do this by pressing the Windows key and clicking the cogwheel icon in the bottom-left corner.
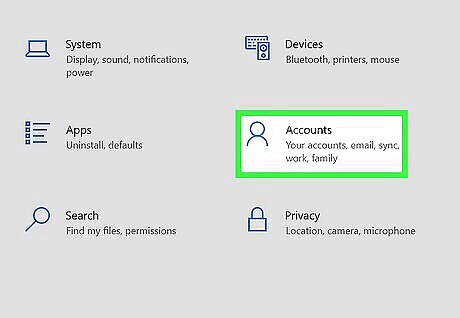
Click Accounts. The option has an icon of a person next to it.

Click the Sign-in options tab. It's the third option down in the left-hand sidebar.
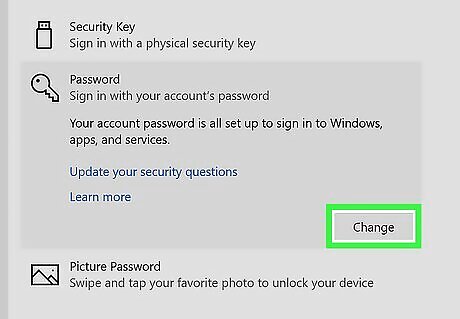
Under "Password", click Change. If your computer does not have a password, then the button will say "Add."
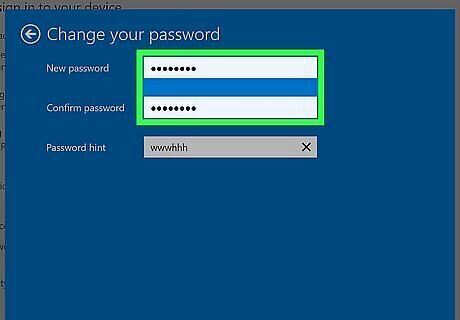
Choose a strong password. If your computer already has a password, you will have to enter it into the "Old password" box. Confirm the password by typing it again. Type a password hint (don't make it your password), which will come up if you enter the wrong password when you log in. The password hint might jog your memory if you forget your password. EXPERT TIP Brandon Phipps Brandon Phipps Technology Specialist Brandon Phipps is a Technology Specialist based in Bakersfield, CA. He is the owner of Second Star Technologies and specializes in Managed IT Services for small and mid-sized businesses in Bakersfield, CA. With over 23 years of experience, he offers expert cloud computing, cybersecurity, and network management solutions. Brandon is a committed community member and coach who leads and innovates in tech and sports coaching. His dedication to local businesses and communities is evident in his hands-on, tailored approach to IT solutions. Brandon Phipps Brandon Phipps Technology Specialist Secure your digital life with online password best practices. Choose a long, easy-to-remember passphrase as your password. You should also avoid using the same password for multiple services or websites.
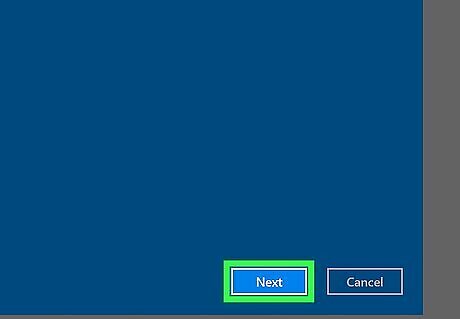
Click Next, then Finish. Your computer now has a password that must be entered whenever anybody tries to log in.
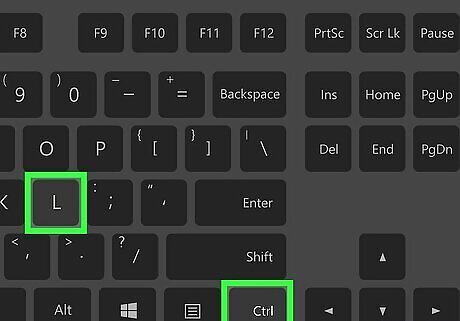
Press Ctrl+L to easily lock your computer. When you lock your computer in this way, you won't be signed out, and the computer won't go to sleep, but it will make it so you have to enter the password to get into the computer.
Windows 11
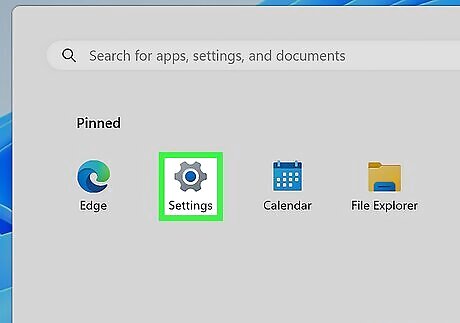
Open your Settings. Click the gear icon in the Start menu, or press Windows key + i. If you don't want somebody to use your Windows PC when you step away, lock your screen by pressing Ctrl + Alt + Del and selecting Lock.
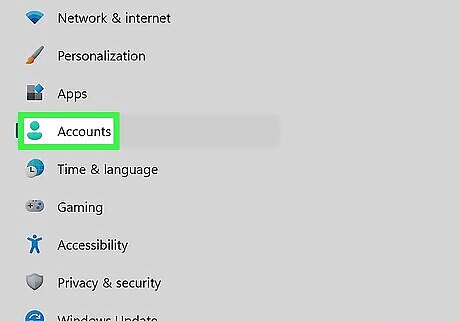
Click Accounts. It's on the left panel.
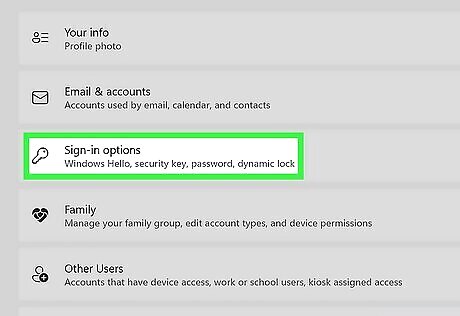
Scroll down and click Sign-in options. It's the second option under "Account settings."
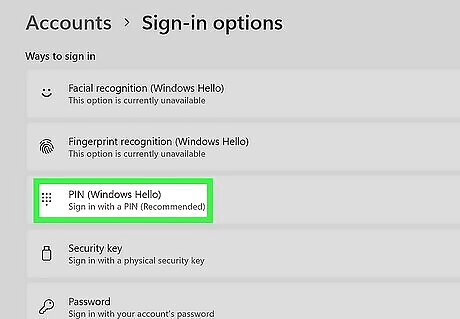
Select a sign-in option. On Windows 11, you can sign in with facial recognition or your fingerprint (if supported by your computer), or choose a PIN or security key. To use a password, select PIN.
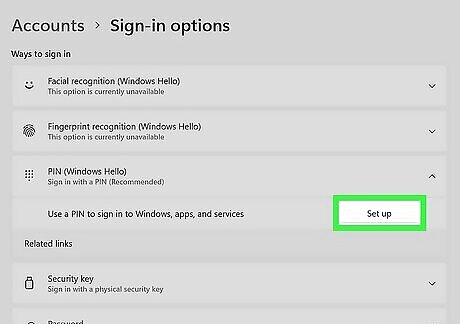
Click Set up. You'll see this under "PIN."
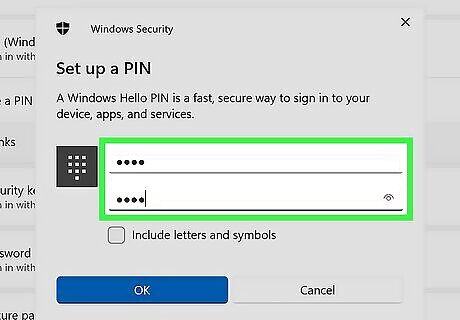
Follow the on-screen instructions to create your PIN. Once your PIN is accepted, you'll need to enter it each time you log in to Windows.

Press Ctrl+L to easily lock your computer. When you lock your computer in this way, you won't be signed out, and the computer won't go to sleep, but it will make it so you have to enter the password to get into the computer.
Using a BIOS Password
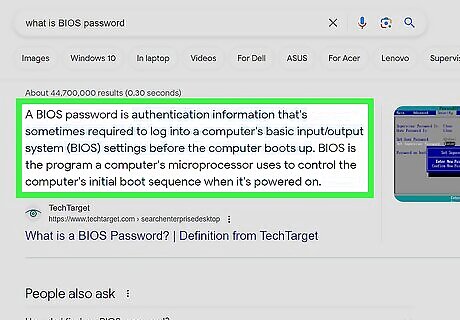
Understand what a BIOS password is. A BIOS password is an extremely strong password that locks up the hardware and makes the computer completely unusable. There are two different kinds of BIOS passwords, a User password, and a Supervisor password, their differences are listed below: Supervisor password: This password only locks the BIOS configuration menu. You might want to at least set this password and make sure that your hard drive is the first boot device since it will prevent someone from removing your Windows password with a password reset disk. User password: This password locks down your whole computer. When you start your computer, the first thing that will come up will be a box asking you to enter this password. You have to enter this password before the computer will start.
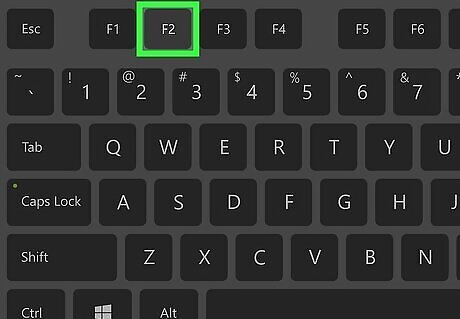
Open the BIOS. You have to press a button when you see the computer logo at startup to enter the BIOS. The button you press varies by computer manufacturer; below are some of the more common ones: Dell: F2 HP: F10 Lenovo: F1 Asus: Del If these buttons don't work, or if you have a different model, you can search online for the correct way to access your BIOS.
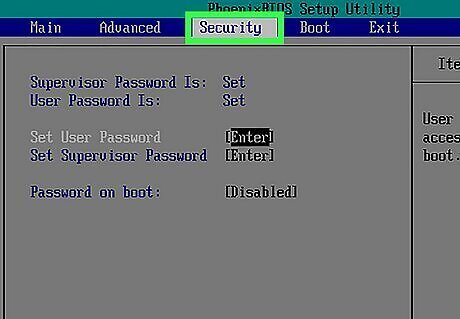
Navigate to the Security tab. The tabs will be shown near the top, and you will typically use the left and right arrow keys to change the tab selection.
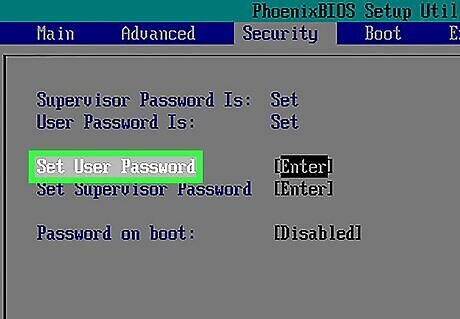
Decide what password you want to use. Review the differences between the two passwords above and decide which one you want to set or if you want to set both of them.
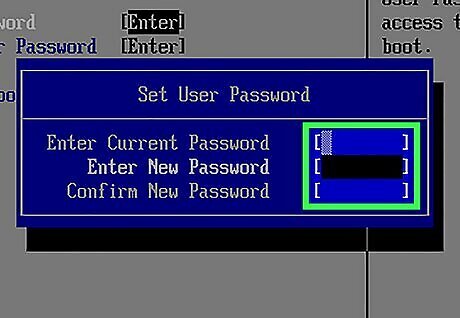
Enter the password that you want to set. Make sure that you remember this password, as it can be difficult to reset it if you forget. You might want to write the password down on a piece of paper and then lock the paper in a safe so that if you ever do forget it, you can still get access to your computer.
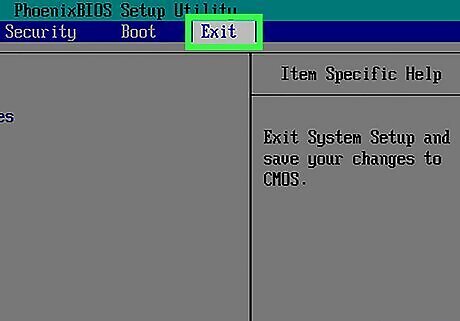
Head over the Exit tab. Once there, select the option to save your changes and exit or reset. Once you do that, the BIOS password will be set.











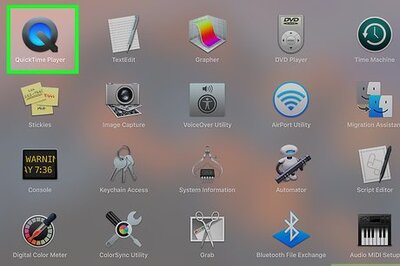

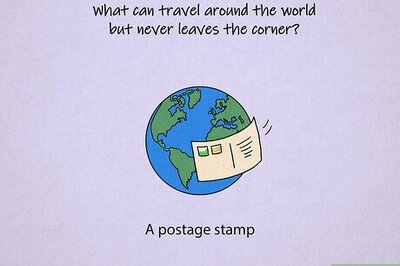




Comments
0 comment